Specifying Destinations Using the One-Touch Buttons
|
IMPORTANT
|
|
To use this feature, you must first register destinations in one-touch buttons. (See "Storing/Editing/Deleting One-Touch Buttons.")
|
Specifying Destinations from the One-Touch Buttons of a Client Machine
1.
Press [Scan and Send] → [One-Touch].
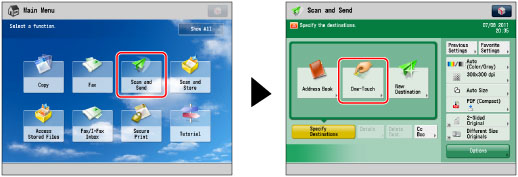
2.
Select the desired one-touch button → press [OK].
If you know the three digit number for the one-touch button, you can press  → enter the three digit number of the desired one-touch button using
→ enter the three digit number of the desired one-touch button using  -
-  (numeric keys).
(numeric keys).
 → enter the three digit number of the desired one-touch button using
→ enter the three digit number of the desired one-touch button using  -
-  (numeric keys).
(numeric keys).|
NOTE
|
|
You can select multiple one-touch buttons.
To cancel the selected one-touch button, press the one-touch button again.
|
Specifying Destinations from the One-Touch Buttons of a Server Machine
|
IMPORTANT
|
|
To use the one-touch buttons of a server machine, it is necessary to specify the settings for [Acquire Remote Address Book]. (See "Obtaining the Remote Address Book.")
|
|
NOTE
|
|
To use the one-touch buttons of a server machine, it is necessary to configure the server machine settings. Set to open the Remote Address Book externally on the server machine. (See "Making the Remote Address Book Open.")
|
1.
Press [Scan and Send] → [One-Touch].
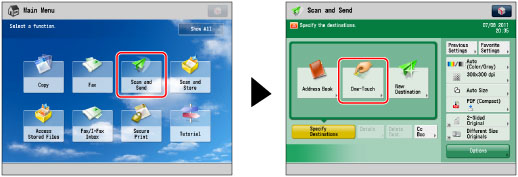
2.
Press [To Remote Add. Book].
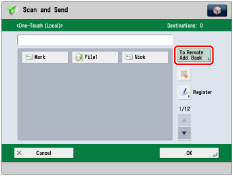
|
NOTE
|
|
To switch the display to the one-touch buttons of a client machine, press [To Local].
|
3.
Select the desired one-touch button → press [OK].
If you know the three digit number for the one-touch button, you can press  → enter the three digit number of the desired one-touch button using
→ enter the three digit number of the desired one-touch button using  -
-  (numeric keys).
(numeric keys).
 → enter the three digit number of the desired one-touch button using
→ enter the three digit number of the desired one-touch button using  -
-  (numeric keys).
(numeric keys).|
NOTE
|
|
You can select multiple one-touch buttons.
To deselect a one-touch button, press the one-touch button again.
|
|
IMPORTANT
|
||||||||||||||||||||
|
If the server machine is performing the system manager information settings, authentication between the server machine and the client machine is performed while the client machine is browsing the one-touch buttons of the server machine. Authentication is performed by matching the System Manager ID and System PIN set by the server machine and client machine.
The availability of the one-touch buttons of the server machine depends on the status of the system manager information settings for the server machine and client machine, as shown below.
For instructions on setting the System Manager ID and System PIN, see "Specifying the System Manager Settings."
The destinations registered in the one-touch buttons of the server machine are updated in the following times:
When a job has been sent on the client machine
When you press
 (Reset) on the client machine (Reset) on the client machineWhen Auto Reset is activated on the client machine
Up to eight machines including this machine can be connected as client machines at the same time to the server machine with the one-touch buttons that are opened externally. However, if the server machine is performing other network communication during this time, the number of machines that can connect may be reduced. If the machine cannot connect, a network error notice is sent.
If an authentication error or a communication timeout due to network congestion occurs between the client and server, you cannot obtain the destinations registered in one-touch buttons of the server machine. You can set the communication timeout in [Communication Timeout] in [Acquire Remote Address Book]. (See "Obtaining the Remote Address Book.")
|
|
NOTE
|
|
If the display language set for the server machine and client machine is different, the Address Book may have garbled characters.
|