Réglages du serveur FTP
|
IMPORTANT
|
|
L'utilisation de Windows XP Professionnel/Server 2003/Server 2008/Vista/7/Server 2008 R2 en tant que serveur FTP nécessite l'installation d'IIS. Si IIS n'est pas installé sur l'ordinateur utilisé, il convient d'installer la version appropriée pour le système d'exploitation utilisé avant de définir ces réglages. (Voir "Envoi de données".) Pour les procédures d'installation, se reporter aux manuels fournis avec le système d'exploitation.
La vérification de l'accès utilisateur aux serveurs FTP est effectuée à l'aide de la base de données locale des comptes Windows XP Professionnel/Server 2003/Server 2008/Vista/7/Server 2008 R2 faisant office de serveur FTP. Il est donc impossible d'utiliser le compte d'un utilisateur de domaine mémorisé sous Windows XP Professionnel/Server 2003/Server 2008/Vista/7/Server 2008 R2 pour envoyer directement des données à partir de la machine vers des serveurs FTP d'autres domaines.
|
Windows XP/Server 2003/Server 2008/Vista/7/Server 2008 R2
Cette section décrit les procédures d'utilisation du dossier de base par défaut sous [Site FTP par défaut]/[Sites FTP]. Pour utiliser d'autres réglages, saisir le site FTP et le dossier de base en se reportant à la documentation fournie avec IIS.
Il est conseillé de contacter l'administrateur du réseau utilisé lors de la configuration du serveur FTP.
Dans les procédures suivantes, les réglages affichés sur les écrans s'appliquent à Windows Vista. En fonction de l'environnement, les éléments qui composent l'écran peuvent varier.
1.
Se connecter à Windows en tant que membre du groupe avec des droits d'accès au dossier qui sera désigné comme dossier du site FTP.
En fonction de l'environnement, les réglages de droits d'accès d'un lecteur ou d'un dossier peuvent varier. Pour plus d'informations, voir le manuel Windows.
2.
Démarrer IIS.
Windows XP : Dans le menu [Démarrer], sélectionner [Panneau de configuration] - [Performances et maintenance] - [Outils d'administration] - [Gestionnaire des services Internet].
Windows Server 2003 : Dans le menu [Démarrer], sélectionner [Outils d'administration] - [Gestionnaire des services IIS].
Windows Vista/Server 2008 : Dans le menu [Démarrer], sélectionner [Panneau de configuration]. Double-cliquer sur [Outils d'administration] → [Gestionnaire des services Internet (IIS)].
Windows 7/Server 2008 R2 : Dans le menu [Démarrer], sélectionner [Panneau de configuration]. Cliquer sur [Système et sécurité] → [Outils d'administration] → double-cliquer sur [Gestionnaire des services Internet (IIS)].
3.
Définir le site FTP.
Sous Windows XP/Server 2003/Vista/Server 2008 :
Cliquer avec le bouton droit sur l'icône [Site FTP] → cliquer sur [Propriétés].
Sous Windows XP, cliquer avec le bouton droit sur l'icône [Sites FTP par défaut].
Sous Windows Server 2003, l'icône [Site FTP par défaut] se trouve dans le dossier [Sites FTP].
Dans la boîte de dialogue [Propriétés de Sites FTP], cliquer sur l'onglet [Comptes de sécurité].
Sous Windows XP/Server 2003, effectuer l'opération ci-dessus dans la boîte de dialogue [Propriétés de Site FTP par défaut].
Désélectionner [N'autoriser que les connexions anonymes].
Cliquer sur l'onglet [Répertoire de base] → sélectionner [Lecture] et [Ecriture] → cliquer sur [OK].
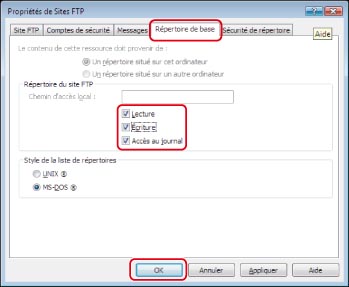
Sous Windows 7/Server 2008 R2 :
Cliquer avec le bouton droit sur l'icône [Sites] → cliquer sur [Ajouter un site FTP].
Entrer les informations appropriées pour le site dans la boîte de dialogue [Ajouter un site FTP] → cliquer sur [Suivant].
Définir les réglages de liaison et SSL respectivement → cliquer sur [Suivant].
Désélectionner [Anonyme] pour <Authentification>.
Sélectionner [Lecture] et [Ecriture] pour <Autorisations> → cliquer sur [Terminer].
4.
Confirmer le nom complet de l'ordinateur.
Sous Windows XP/Server 2003 :
Dans le menu [Démarrer], cliquer avec le bouton droit sur [Poste de travail] → sélectionner [Propriétés].
Cliquer sur l'onglet [Nom de l'ordinateur] → confirmer [Nom complet de l'ordinateur] → cliquer sur [Annuler].
Sous Windows Vista/Server 2008/7/Server 2008 R2 :
Dans le menu [Démarrer], cliquer avec le bouton droit sur [Ordinateur] → sélectionner [Propriétés].
Confirmer [Nom complet] → fermer la fenêtre.
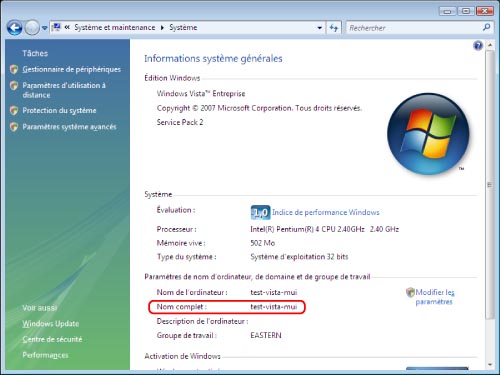
5.
Définir le nom d'utilisateur et le mot de passe pour accéder au serveur FTP.
Afficher la fenêtre permettant de gérer l'ordinateur.
Windows XP/Server 2003 : Dans le menu [Démarrer], cliquer avec le bouton droit sur [Poste de travail] → sélectionner [Gérer].
Windows Vista/Server 2008/7/Server 2008 R2 : Dans le menu [Démarrer], cliquer avec le bouton droit sur [Ordinateur] → sélectionner [Gérer].
Double-cliquer sur [Utilisateurs et groupes locaux] pour [Outils système] dans la fenêtre [Gestion de l'ordinateur].
Sous Windows Server 2008/Server 2008 R2, double-cliquer sur [Configuration] sous [Gestionnaire de serveur].
Cliquer avec le bouton droit sur le dossier [Utilisateurs] → cliquer sur [Nouvel utilisateur].
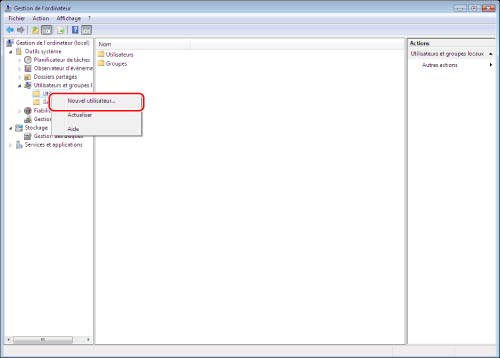
Dans la boîte de dialogue [Nouvel utilisateur], saisir le nom d'utilisateur dans [Nom d'utilisateur] → saisir le mot de passe dans [Mot de passe] → saisir à nouveau le mot de passe dans [Confirmer le mot de passe] → cliquer sur [Créer].
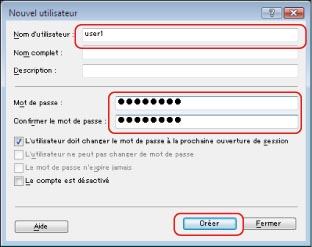
Saisir un nom d'utilisateur et un mot de passe qui ne dépassent pas 24 caractères alphanumériques.
Si l'option [L'utilisateur doit changer le mot de passe à la prochaine ouverture de session] est sélectionnée, les nouveaux utilisateurs doivent modifier leurs mots de passe pour envoyer des données depuis la machine. (Il est impossible de modifier le mot de passe depuis le panneau de commande.)
|
REMARQUE
|
|
En environnement Active Directory, les procédures de définition des utilisateurs sont différentes de celles indiquées ci-dessus. Pour plus d'informations, voir le manuel Windows.
|
6.
Définir une adresse de destinataire depuis le panneau de commande.
Exemple de réglages de destinataire :
Réglages au niveau du serveur :
|
[Nom complet de l'ordinateur]:
|
starfish.organization.company.com
|
Créer un répertoire intitulé "partage" dans le répertoire principal, "\lnetpub\ftproot", sous [Site FTP par défaut]/[Sites FTP], puis définir ce répertoire "partage" comme destination des données.
Réglages d'adresse au niveau de la machine :
|
<Protocole:>:
|
FTP
|
|
[Nom d'hôte]:
|
starfish.organization.company.com
|
|
[Chemin du dossier]:
|
share
|
|
[Nom d'utilisateur]:
|
Nom d'utilisateur entré à l'étape 5
|
|
[Mot de passe]:
|
Mot de passe de l'utilisateur ci-dessus
|
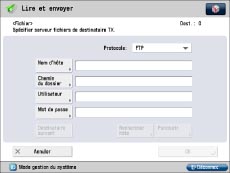
|
IMPORTANT
|
|
Pour utiliser le nom complet de l'ordinateur confirmé à l'étape 4 en tant que [Nom d'hôte], tel qu'indiqué dans l'exemple ci-dessus, il faut utiliser un serveur DNS. (Cela s'applique même si la machine et le serveur FTP se trouvent dans le même sous-réseau.) Si aucun serveur DNS n'est disponible, le réglage défini pour [Nom d'hôte] doit être spécifié à l'aide de l'adresse IP du serveur FTP.
Il est possible d'utiliser 128 caractères alphanumériques pour [Nom d'hôte] sur le panneau de commande. Il est possible d'utiliser 255 caractères alphanumériques pour [Chemin du dossier]. Définir les réglages du serveur en fonction du nombre maximal de caractères.
Si l'on change la langue de l'afficheur tactile, [Nom d'hôte] et [Chemin du dossier] risquent de ne pas s'afficher correctement.
Pour les envois vers un hôte IPv4 via un port FTP autre que le port 21, définir [Nom d'hôte] au moyen du format suivant :
<Adresse IPv4 du serveur FTP>:<Numéro de port> Exemple : 192.168.1.21:21000 Pour les envois vers un hôte IPv6, définir [Nom d'hôte] au moyen du format suivant :
<Adresse IPv6>:<Numéro de port> Exemple : [5aed:90a0:bc05:01d2:568a:2fc0:0001:12ee]:21000 |
UNIX/Linux
Pour plus d'informations sur les environnements système nécessaires pour utiliser un ordinateur UNIX/Linux en tant que serveur FTP, voir "Envoi de données".
Dans certains environnements, des réglages détaillés peuvent être nécessaires pour pouvoir utiliser FTP. Pour plus d'informations, consulter l'administrateur du réseau utilisé.
1.
Se connecter à une station de travail en tant que super utilisateur → définir les utilisateurs qui envoient des documents depuis la machine, ainsi que leurs mots de passe.
Saisir un nom d'utilisateur et un mot de passe qui ne dépassent pas 24 caractères alphanumériques.
2.
Créer un dossier partagé à utiliser pour les adresses des destinataires, puis activer l'accès en lecture et en écriture pour les utilisateurs qui enverront des données.
3.
Définir une adresse de destinataire depuis le panneau de commande.
Exemple de réglages de destinataire :
Réglages au niveau du serveur :
|
Nom d'hôte :
|
starfish
|
|
Domaine :
|
organization.company.com
|
Le dossier de base de l'utilisateur est /home/hsato ; la destination des données est /home/hsato/share.
Réglages d'adresse au niveau de la machine :
|
<Protocole:>:
|
FTP
|
|
[Nom d'hôte]:
|
starfish.organization.company.com
|
|
[Nom d'utilisateur]:
|
Nom d'utilisateur entré à l'étape 1
|
|
[Mot de passe]:
|
Mot de passe de l'utilisateur ci-dessus
|
Saisir l'un des éléments suivants dans [Chemin du dossier] :
share (en cas d'utilisation d'un chemin d'accès relatif)
/home/hsato/share (en cas d'utilisation d'un chemin d'accès absolu)
Pour consulter un exemple d'écran, voir l'illustration de l'écran Windows XP/Server 2003/Server 2008/Vista/7/Server 2008 R2.
|
IMPORTANT
|
|
Pour utiliser le nom d'hôte de l'exemple ci-dessus pour [Nom d'hôte], il faut utiliser un serveur DNS. (Cela s'applique même si la machine et le serveur FTP se trouvent dans le même sous-réseau.) Si aucun serveur DNS n'est disponible, le réglage défini pour [Nom d'hôte] doit être spécifié à l'aide de l'adresse IP du serveur FTP.
Il est possible d'utiliser 128 caractères alphanumériques pour [Nom d'hôte] sur le panneau de commande. Il est possible d'utiliser 255 caractères alphanumériques pour [Chemin du dossier]. Définir les réglages du serveur en fonction du nombre maximal de caractères.
Si l'on change la langue de l'afficheur tactile, [Nom d'hôte] et [Chemin du dossier] risquent de ne pas s'afficher correctement.
Pour les envois vers un hôte IPv4 via un port FTP autre que le port 21, définir [Nom d'hôte] au moyen du format suivant :
<Adresse IPv4 du serveur FTP>:<Numéro de port> Exemple : 192.168.1.21:21000 Pour les envois vers un hôte IPv6, définir [Nom d'hôte] au moyen du format suivant :
<Adresse IPv6>:<Numéro de port> Exemple : [5aed:90a0:bc05:01d2:568a:2fc0:0001:12ee]:21000 |
Mac OS X
1.
Se connecter à Mac OS X en tant qu'administrateur.
2.
Démarrer le service FTP sous Mac OS X.
Sélectionner [Préférences Système] dans [Dock].
Cliquer sur [Partage] dans la fenêtre [Préférences Système] → sélectionner [Activer l'accès FTP].
Cliquer sur [Tout afficher] dans la barre d'outils.
3.
Définir le nom d'utilisateur et le mot de passe pour envoyer les données.
Cliquer sur [Utilisateurs] dans la fenêtre [Préférences Système].
Dans la fenêtre [Utilisateurs], saisir le nom de l'utilisateur auquel les données doivent être envoyées depuis la machine via Mac OS X → saisir le mot de passe.
Saisir un nom d'utilisateur et un mot de passe qui ne dépassent pas 24 caractères alphanumériques.
4.
Créer un dossier partagé vers lequel les fichiers doivent être envoyés.
Exemple de réglages :
Créer un dossier intitulé "Dossier_FTP" dans le dossier [Public] du dossier [Accueil].
5.
Définir les autorisations d'accès du dossier partagé créé à l'étape 4.
Le dossier partagé étant sélectionné, cliquer sur [Afficher les infos] dans le menu [Fichier].
Sélectionner [Privilèges] dans [Afficher] → autoriser la lecture/l'écriture pour le propriétaire et les membres du groupe.
6.
Définir une adresse de destinataire depuis le panneau de commande.
Exemple de réglages de destinataire :
Réglages au niveau du serveur (configurer selon la procédure ci-dessus) :
Créer un dossier intitulé "Dossier_FTP" dans le dossier [Public] du dossier [Accueil] de l'utilisateur nommé "yoko", puis spécifier le dossier Dossier_FTP en tant que dossier vers lequel les fichiers sont envoyés.
Réglages d'adresse au niveau de la machine :
|
<Protocole:>:
|
FTP
|
|
[Nom d'hôte]:
|
Adresse IP de Macintosh
|
|
[Nom d'utilisateur]:
|
Nom d'utilisateur entré à l'étape 3
|
|
[Mot de passe]:
|
Mot de passe de l'utilisateur ci-dessus
|
Saisir l'un des éléments suivants dans [Chemin du dossier] :
Public/FTP_Folder (en cas de saisie d'un chemin d'accès relatif)
/Users/yoko/Public/FTP_Folder (en cas de saisie d'un chemin d'accès absolu)
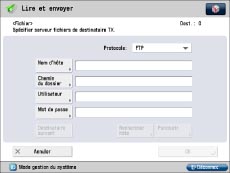
|
IMPORTANT
|
|
Il est possible d'utiliser 255 caractères alphanumériques pour le [Chemin du dossier] sur le panneau de commande.
Si l'on change la langue de l'afficheur tactile, [Nom d'hôte] et [Chemin du dossier] risquent de ne pas s'afficher correctement.
Pour les envois vers un hôte IPv4 via un port FTP autre que le port 21, définir [Nom d'hôte] au moyen du format suivant :
<Adresse IPv4 du serveur FTP>:<Numéro de port> Exemple : 192.168.1.21:21000 Pour les envois vers un hôte IPv6, définir [Nom d'hôte] au moyen du format suivant :
<Adresse IPv6>:<Numéro de port> Exemple : [5aed:90a0:bc05:01d2:568a:2fc0:0001:12ee]:21000 |
|
REMARQUE
|
|
En cas d'utilisation de Windows Vista, une boîte de dialogue peut apparaître pendant l'exécution de la procédure. Dans ce cas, il faut saisir un nom d'utilisateur et un mot de passe. Pour plus d'informations, voir les manuels fournis avec le système d'exploitation.
|