Verrouillage de lecture de document (Code QR)
Cette section présente les réglages de verrouillage de lecture de document avec un code QR.
Grâce à un code QR, il est possible d'intégrer des informations de verrouillage de la lecture sur l'imprimé pour limiter les copies non autorisées. Il est également possible d'intégrer des informations de suivi telles que le nom d'utilisateur, la date et l'heure et le nom du périphérique afin d'identifier la personne, le moment et la machine qui a réalisé la copie.
|
IMPORTANT
|
|
Avant le réglage de cette fonction, l'administrateur doit définir l'utilisation du code QR pour le mode Verr. lecture document. (Voir "Sélection du code pour le verrouillage de la lecture de documents (Code TL/Code QR)".)
|
Informations verrouillage lecture et Informations de suivi (code QR)
Il est possible d'intégrer des informations de verrouillage de la lecture dans un code QR pour limiter les copies non autorisées. Les informations de suivi sont toujours intégrées au code QR.
1.
Appuyer sur [Accès fich. enregistrés] → [Boîte aux lettres].

2.
Sélectionner la boîte aux lettres souhaitée → sélectionner le fichier souhaité → appuyer sur [Imprimer].

3.
Appuyer sur [Chger réglages impr.].
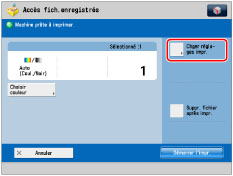
4.
Appuyer sur [Options] → [Verr. lecture doc.].

5.
Sélectionner les informations à intégrer dans le code QR.
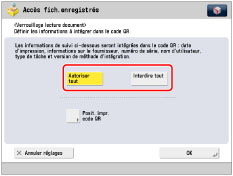
|
[Autoriser tout]:
|
Il est possible de copier la sortie.
|
|
[Interdire tout]:
|
La copie des sorties est limitée. Il est impossible de copier une sortie sur laquelle Interdire tout est détectée.
|
En outre, les informations de suivi sont automatiquement intégrées dans le code QR, peu importe de l'option sélectionnée à intégrer.
6.
Appuyer sur [OK].
7.
Appuyer sur [Fermer].
Réglage de la position d'impression du code QR
Il est possible de régler la position d'impression du code QR à intégrer dans le document.
1.
Appuyer sur [Accès fich. enregistrés] → [Boîte aux lettres].

2.
Sélectionner la boîte aux lettres souhaitée → sélectionner le fichier souhaité → appuyer sur [Imprimer].

3.
Appuyer sur [Chger réglages impr.].
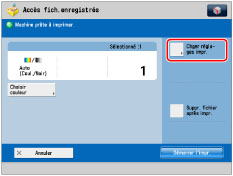
4.
Appuyer sur [Options] → [Verr. lecture doc.].

5.
Sélectionner les informations à intégrer dans le code QR → appuyer sur [Posit. impr. code QR].
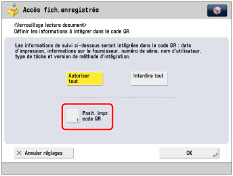
6.
Régler la position d'impression du code QR.
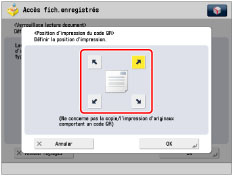
Utiliser les touches fléchées de l'afficheur tactile pour sélectionner la position d'impression.
7.
Appuyer sur [OK].
8.
Appuyer sur [OK] → [Fermer].
|
IMPORTANT
|
|
Pour plus d'informations sur les modes qu'il est impossible de définir en combinaison avec celui-ci, voir "Combinaisons de fonctions impossibles".
Il est impossible de régler la densité d'impression pendant l'impression si l'option [Verr. lecture doc.] est activée.
Les performances d'impression peuvent ne pas être optimales, selon le contenu de la copie et les réglages sélectionnés.
|
|
REMARQUE
|
|
Le mode Verrouillage lecture document ne garantit pas la restriction des copies non autorisées. On risque de ne pas pouvoir limiter la copie non autorisée ou d'analyser les informations de suivi, selon la combinaison de réglages et la sortie programmée, tels qu'un document comportant une image sur l'intégralité de la page.
|