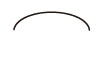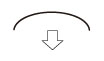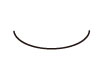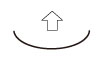註冊/編輯自訂紙張類型
除本機器中已註冊的預設紙張類型外,最多可以註冊200種自訂紙張類型。
[紙張類型管理設定]螢幕顯示
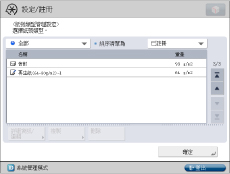
螢幕顯示的圖示如下:
 :從[複製]使用預設設定註冊的紙張。
:從[複製]使用預設設定註冊的紙張。 :從[複製]使用變更設定註冊的紙張。
:從[複製]使用變更設定註冊的紙張。可以從紙張類型選擇下拉清單選擇要顯示的紙張類型。
[全部]:顯示所有紙張類型。
[標準類型]:僅顯示標準紙張類型。
[自訂類型]:僅顯示自訂紙張類型。
|
注意
|
|
僅可以編輯使用者註冊的紙張類型。
無法變更影印/列印工作當前正在使用的紙張的詳細資訊。
可以按照「排序清單為」下拉清單中的注冊日期([已註冊])、名稱([名稱])或單位重量([單位重量])排序紙張類型清單。
|
1.
按  (設定/註冊)。
(設定/註冊)。
 (設定/註冊)。
(設定/註冊)。 2.
按[參數選擇]→[紙張設定]→[紙張類型管理設定]。
註冊自訂紙張類型:
從清單中選擇與要註冊的紙張類型特性最相似的紙張類型→按[複製]。
輸入名稱→按[確定]。
|
注意
|
|
註冊自訂紙張類型的設定時,確保變更其名稱。無法變更本機器中註冊的預設紙張類型的設定。
|
變更自訂紙張類型的名稱:
從清單中選擇要編輯的紙張類型→按[詳細資訊/編輯]。
<名稱>按[變更]→輸入名稱→按[確定]。
按[確定]。
變更自訂紙張類型的單位重量:
從清單中選擇要編輯的紙張類型→按[詳細資訊/編輯]。
<單位重量>按[變更]→按[-]或[+]設定紙張重量→按[確定]。
按[確定]。
|
須知
|
|
若輸入的值不同於紙張的實際重量,可能會發生夾紙,並且可能會對影像品質產生不良影響。
|
變更自訂紙張類型的表面光潔度類型:
從清單中選擇要編輯的紙張類型→按[詳細資訊/編輯]。
<表面光潔度>按[變更]→選擇表面光潔度類型→按[確定]。
按[確定]。
|
須知
|
|
若選擇的表面光潔度類型與實際的紙張表面紋理不同,可能會發生夾紙,並且可能會對影像品質產生不良影響。
|
變更自訂紙張類型的類型:
從清單中選擇要編輯的紙張類型→按[詳細資訊/編輯]。
<類型>按[變更]→選擇紙張類型→按[確定]。
按[確定]。
|
須知
|
|
若選擇的紙張類型與實際的紙張類型不同,可能會發生夾紙,並且可能會對影像品質產生不良影響。
|
變更自訂紙張類型的色彩:
從清單中選擇要編輯的紙張類型→按[詳細資訊/編輯]。
<色彩>按[變更]→選擇紙張色彩→按[確定]。
按[確定]。
|
須知
|
|
若選擇的色彩與實際的紙張色彩不同,可能會發生夾紙,並且可能會對影像品質產生不良影響。
|
調整自訂紙張類型的位移糾正:
從清單中選擇要編輯的紙張類型→按[詳細資訊/編輯]。
<調整位移糾正>按[變更]。
按[ ]或[
]或[ ]調整糾正寬度→按[確定]。
]調整糾正寬度→按[確定]。
 ]或[
]或[ ]調整糾正寬度→按[確定]。
]調整糾正寬度→按[確定]。按[確定]。
調整自訂紙張類型的捲曲調整的水平:
從清單中選擇要編輯的紙張類型→按[詳細資訊/編輯]。
按[捲曲調整的水平]旁邊的[變更]。
按<正面向上輸出(反轉)> 或<正面向下輸出(正常)>下的[-]或[+]調整紙張捲曲的水平→按[確定]。
按[確定]。
透過向捲曲相反的方向調整紙張來消除紙張捲曲。在已調整的紙張上進行影印測試或列印測試並檢查捲曲調整的水平。
 小心 小心 |
|
該模式可能影響紙張輸送。由於大幅度增加該值可能導致夾紙,因此建議以較小的增減單位調整該值。
|
|
注意
|
||||||
|
要確定紙張捲曲的方向,請按照紙張輸出到輸出紙盤的方向放置紙張。
按照與已列印紙張捲曲方向相反的方向調整捲曲調整的水平。
|
自訂紙張類型定影前調整紙張傳送的風扇風量
在此功能中,可以調整已註冊的「自訂紙張類型」的張張傳送的風扇風量。
當與輸送方向平行的頁邊長度小於200mm的紙張在定影前紙張傳送過程中反覆發生夾紙時,請調整風扇風量。
當與輸送方向平行的頁邊長度小於200mm的紙張在定影前紙張傳送過程中反覆發生夾紙時,請調整風扇風量。
從清單中選擇要編輯的紙張類型→按[詳細資訊/編輯]。
按<固定前調整紙張傳遞的扇形>的[變更]。
按[-]或[+]調整風扇風量→按[確定]。
|
[+]:
|
使用普通紙或薄紙時設定為[+1]。
|
|
[-]:
|
溫度/濕度高且使用重磅紙時設定為[-1]。
|
按[確定]。
列印測試頁以調整自訂紙張類型的影像位置:
從清單中選擇要編輯的紙張類型→按[詳細資訊/編輯]。
按[調整影像位置]旁邊的[變更]。
按[輸出測試頁]。
選擇包含自訂尺寸紙張的紙張來源→按[開始列印]。
列印測試頁。
|
須知
|
|
可以使用尺寸為139.7 mm×182.0 mm到330.2 mm×487.7 mm的紙張列印測試頁。確保在開始執行該步驟前本機器中添加了足夠的紙張。
若使用小於A3的紙張列印測試頁,則無法在該紙張上列印整個影像。但是,由於缺少不必檢查的後頁邊,可以查看對齊標記。
|
調整自訂紙張類型的影像的前頁邊對齊:
從清單中選擇要編輯的紙張類型→按[詳細資訊/編輯]。
按[調整影像位置]旁邊的[變更]。
按[輸出測試頁]。
選擇包含自訂尺寸紙張的紙張來源→按[開始列印]。
列印測試頁。
檢查前頁邊影像在測試頁正面上的位置。
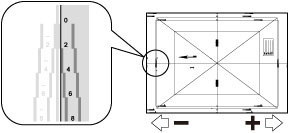
在上例中,對齊標記的中心線位於測試頁前頁邊的外側(不列印對齊標記的中心線)。按照下述步驟調整測試頁正面影像的前頁邊。
按[調整前頁邊對齊]。
按[正面]的[-]或[+]輸入要移動影像的像素數值。
輸入測試頁的值。
按照上述步驟中的範例,[正面]輸入[+4]。
|
[+]:
|
對齊標記的中心線位於測試頁邊緣外側(不列印對齊標記的中心線)時按此鍵。影像沿紙張的輸送方向按照輸入像素的數值向後移動。
|
|
[-]:
|
對齊標記的中心線位於列印測試頁邊緣內側時按此鍵。影像沿紙張的輸送方向按照輸入像素的數值向前移動。
|
翻轉測試頁→檢查測試頁反面的前頁邊影像。
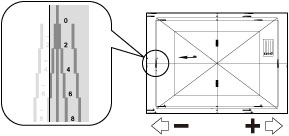
在上例中,對齊標記的中心線位於測試頁前頁邊的內側。
按[反面]的[-]或[+]輸入要移動影像的像素數值。
輸入測試頁的值。
按照上述步驟中的範例,[反面]輸入[-6]。
|
[+]:
|
對齊標記的中心線位於列印測試頁邊緣外側(不列印對齊標記的中心線)時按此鍵。影像沿紙張的輸送方向按照輸入像素的數值向後移動。
|
|
[-]:
|
對齊標記的中心線位於列印測試頁邊緣內側時按此鍵。影像沿紙張的輸送方向按照輸入像素的數值向前移動。
|
按[確定]。
再次列印測試頁,並檢查影像位置。
重複上述步驟,直到對齊標記的中心線與紙張的前頁邊對齊。
按[關閉]→[確定]。
|
須知
|
|
可以使用尺寸為139.7 mm×182.0 mm到330.2 mm×487.7 mm的紙張列印測試頁。確保在開始執行該步驟前本機器中添加了足夠的紙張。
若使用小於A3的紙張列印測試頁,則無法在該紙張上列印整個影像。但是,由於缺少不必檢查的後頁邊,可以查看對齊標記。
按[確定]關閉[調整影像位置]螢幕後重新開啟該螢幕時,螢幕上的值恢復為[0]。但是,已調整的值仍有效。若重複執行步驟,從新的測試頁中讀取對齊標記的值並輸入新值。
|
調整自訂紙張類型的影像的左頁邊對齊:
從清單中選擇要編輯的紙張類型→按[詳細資訊/編輯]。
按[調整影像位置]旁邊的[變更]。
按[輸出測試頁]。
選擇包含自訂尺寸紙張的紙張來源→按[開始列印]。
列印測試頁。
檢查左頁邊影像在測試頁正面上的位置。
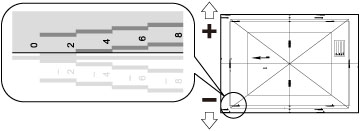
在上例中,對齊標記的中心線位於測試頁左頁邊的外側(不列印對齊標記的中心線)。按照下述步驟調整測試頁正面影像的左頁邊。
按[調整左頁邊對齊]。
按[正面]的[-]或[+]輸入要移動影像的像素數值。
輸入測試頁的值。
按照上述步驟中的範例,[正面]輸入[+4]。
|
[+]:
|
對齊標記的中心線位於列印測試頁邊緣外側(不列印對齊標記的中心線)時按此鍵。影像沿紙張的輸送方向按照輸入像素的數值向右移動。
|
|
[-]:
|
對齊標記的中心線位於列印測試頁邊緣內側時按此鍵。影像沿紙張的輸送方向按照輸入像素的數值向左移動。
|
翻轉測試頁→檢查測試頁反面的左頁邊影像。
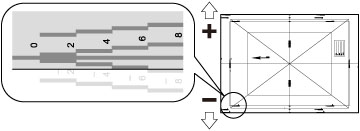
在上例中,對齊標記的中心線位於測試頁左頁邊的內側。
按<反面>的[-]或[+]輸入要移動影像的像素數值。
輸入測試頁的值。
按照上述步驟中的範例,[反面]輸入[-6]。
|
[+]:
|
對齊標記的中心線位於列印測試頁邊緣外側(不列印對齊標記的中心線)時按此鍵。影像沿紙張的輸送方向按照輸入像素的數值向右移動。
|
|
[-]:
|
對齊標記的中心線位於列印測試頁邊緣內側時按此鍵。影像沿紙張的輸送方向按照輸入像素的數值向左移動。
|
按[確定]。
再次列印測試頁,並檢查影像位置。
重複上述步驟,直到對齊標記的中心線與紙張的左頁邊對齊。
按[關閉]→[確定]。
|
須知
|
|
可以使用尺寸為139.7 mm×182.0 mm到330.2 mm×487.7 mm的紙張列印測試頁。確保在開始執行該步驟前本機器中添加了足夠的紙張。
若使用小於A3的紙張列印測試頁,則無法在該紙張上列印整個影像。但是,由於缺少不必檢查的後頁邊,可以查看對齊標記。
若使用與輸送方向垂直並且長度為320.1 mm或更大的紙張列印測試頁,則A1對齊標記將會列印在紙張左頁邊內側5 mm的位置。從測試頁輸送邊(前頁邊),使用直尺在紙張左頁邊內側測量5 mm,並在該處作標記。在A1對齊標記(紙張左頁邊內側5 mm處)的右側作另一標記。在所作的兩個標記之間畫一條水平直線。將所畫的線與A1對齊標記的中心線進行對比。若這兩條線不重合,則兩條線之間的距離決定必須調整影像位置的量。
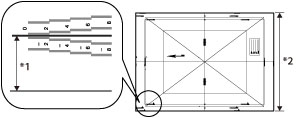 *1 5 mm *2 320.1 mm 在上例中,A1對齊標記的中心線與所畫線是對齊的。因此不必調整影像位置。 按[確定]關閉[調整影像位置]螢幕後重新開啟該螢幕時,螢幕上的值恢復為[0]。但是,已調整的值仍有效。若重複執行步驟,從新的測試頁中讀取對齊標記的值並輸入新值。
|
微調自訂紙張類型的影像的縮放倍率:
從清單中選擇要編輯的紙張類型→按[詳細資訊/編輯]。
按[調整影像位置]旁邊的[變更]。
按[輸出測試頁]。
選擇包含自訂尺寸紙張的紙張來源→按[開始列印]。
列印測試頁。檢查影像縮放倍率,並根據需要按照下述步驟操作。
設定縮放倍率。
若輸入放大/縮小倍率(%)︰
1. 按[調整影像位置]上顯示的[微調縮放倍率]。
2. 設定所需的放大/縮小倍率(%)→按[確定]。
|
[a]︰
|
沿與輸送方向平行的方向按照已輸入的倍率放大或縮小影像。
|
|
[b]︰
|
沿與輸送方向垂直的方向按照已輸入的倍率放大或縮小影像。
|
根據需要,再次嘗試列印輸出測試頁紙張,然後檢查糾正量。
若輸入手動測量的測試頁紙張的值︰
1. 手動測量測試頁紙張上a和b的長度。
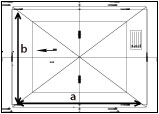
2. 按[調整影像位置]上顯示的[微調縮放倍率]。
3. 按[輸入測試頁值]。
4. 在[正面]和[反面]上輸入測試頁的長度→按[確定]。
例如,若測量的[a]的長度為360.4 mm,則輸入360.4。長度的差(在此例中為0.4 mm)將自動地縮小,以便按照正確尺寸列印影像。
|
[a]︰
|
輸入與輸送方向平行的邊的測量長度。
|
|
[b]︰
|
輸入與輸送方向垂直的邊的測量長度。
|
5. 按[確定]。
根據需要,再次嘗試列印測試頁,然後檢查糾正量。
按[關閉]→[確定]。
|
須知
|
|
可以使用尺寸為139.7 mm×182.0 mm到330.2 mm×487.7 mm的紙張列印測試頁。確保在開始執行該步驟前本機器中添加了足夠的紙張。
若使用「微調縮放倍率」模式,列印性能可能不是最佳。
|
|
注意
|
|
若使用小於287 mm×393 mm的紙張列印測試頁,由於無法在該紙張上列印整個影像,將無法測量a和b的長度。在這種情況下,輸入放大/縮小比例以調整縮放倍率,而不輸入a和b的實際長度。
|
調整自訂紙張類型的次級轉電壓:
從清單中選擇要編輯的紙張類型→按[詳細資訊/編輯]。
按<調整次級轉電壓>的[變更]
按正面和反面的[-]或[+]調整電壓→[確定]。
|
以下情況下建議向[-]方向調整
|
以下情況下建議向[+]方向調整
|
|
|
紙張重量
|
輕(薄紙)
|
重(厚紙)
|
|
影像品質不佳
|
儘管高濃淡度區域的濃淡度正常,但低濃淡度區域可能仍會出現小白點。
|
高濃淡度區域和低濃淡度區域的濃淡度層級過低。
|
|
高濃淡度區域出現白點。
|
高濃淡度影像中可能會出現光澤不均勻區域。
|
|
|
紙張表面粗糙(如綢紋紙),凹面可能會出現白點。
|
高濃淡度影像中的輪廓可能模糊不清。
|
|
|
高濃淡度區域中未應用足夠的碳粉,可能會出現密集的小點。
|
-
|
按[確定]。
調整自訂紙張類型的光面:
在此功能中,可以變更已註冊的「自訂紙張類型」的光面。
使用普通紙或覆膜紙時,可以透過調整定影單元的溫度來調整輸出影像的光面。
使用普通紙或覆膜紙時,可以透過調整定影單元的溫度來調整輸出影像的光面。
從清單中選擇要編輯的紙張類型→按[詳細資訊/編輯]。
按<調整光面>的[變更]。
按[-]或[+]調整光面→按[確定]。
對於覆膜紙,要想增加光澤度,按[+];要想降低光澤度,按[-]。
按[確定]。
|
須知
|
|
請逐漸調整該值,因為該設定可能會引起故障。
若在A4投影片上列印時出現光澤不均勻的現象,請設定<調整光面>為-3或-4。若使用A4R紙張,光澤不均勻現象可能不會出現。
若在覆膜紙上列印時出現光澤不均勻的現象,請設定<調整光面>為-4。
若在輸出不同寬度的紙張時出現光澤不均勻和濃度不均勻現象,設定<調整光面>為+1或+2。確定列印結果時調整設定值,因為可能會延長列印時間。
|
|
注意
|
|
調整光面可能影響紙張的捲曲狀態。必要時重新調整<捲曲調整的水平>。(請參閱「調整自訂紙張類型的捲曲調整的水平:」)
|
刪除自訂紙張類型:
選擇要刪除的紙張類型→按[刪除]。
按[是]。
|
注意
|
|
僅可以刪除使用者註冊的紙張類型。
|
3.
按[確定]。