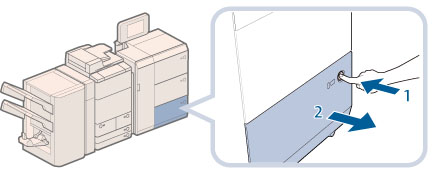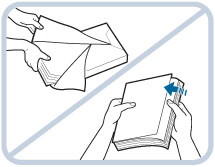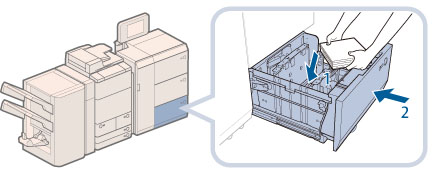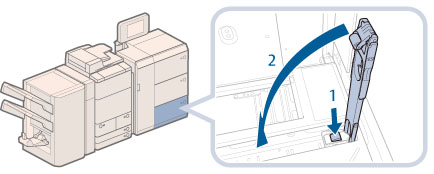將紙張添加到多層大容量紙匣-A1(選購)
若安裝了「多層大容量紙匣-A1」,則為本機器安裝的標準大容量紙匣或紙匣的紙張來源添加三個紙張來源。
「多層大容量紙匣-A1」的上、中、下大容量紙匣中分別可以裝入最多2,000張紙(80 g/m2)。
|
須知
|
|
本機器處於「睡眠」模式時(不顯示觸控面板顯示螢幕,只有
 (省電)亮起),可能無法開啟大容量紙匣。在這種情況下,請按 (省電)亮起),可能無法開啟大容量紙匣。在這種情況下,請按  (省電)重新激活本機器,然後按大容量紙匣上的開啟按鈕。 (省電)重新激活本機器,然後按大容量紙匣上的開啟按鈕。若需要抬起升降裝置(例如,若有物體掉入大容量紙匣),則請勿抬起升降裝置50 mm以上或者斜向抬起,否則可能導致本機器發生故障或損壞。
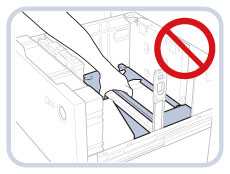 |
|
注意
|
|
「多層大容量紙匣-A1」是選購產品。
可以將以下尺寸的紙張添加到「多層大容量紙匣-A1」中︰330 mm×483 mm、305 mm×457 mm、320 mm×450 mm(SRA3)、A3、B4、A4、A4R、B5、B5R、A5R和自訂尺寸(139.7 mm×182 mm到330.2 mm×487.7 mm)
|
將紙張添加到多層大容量紙匣-A1
若在「多層大容量紙匣-A1」無紙時選擇該大容量紙匣,或者在列印工作期間「多層大容量紙匣-A1」中的紙張用盡,則觸控面板顯示螢幕上會出現提示添加紙張的螢幕。
按照下列步驟將紙張添加到「多層大容量紙匣-A1」中。
 小心 小心 |
|
處理紙張時,請小心不要被紙張邊緣割傷手。
|
|
須知
|
|
「多層大容量紙匣-A1」僅能容納重量為52到300 g/m2的紙張。
若正在使用「裝訂」模式列印時紙張用盡並且列印停止,請勿取出等待裝訂的輸出頁。(清除夾紙後,列印和裝訂恢復。)
|
|
注意
|
|
可以添加的自訂尺寸紙張長度在182 mm到487.7 mm之間,寬度在139.7 mm到330.2 mm之間。若自訂尺寸紙張各邊小於或大於可添加的紙張尺寸,則不能添加自訂尺寸紙張。
若列印期間出現提示添加紙張的訊息,則在添加正確的紙張後,本機器會自動執行剩餘的列印工作。若選擇不同的紙張來源,剩餘的列印工作將在按[確定]後開始執行。
若要取消列印,請按[取消]。
將添加到「多層大容量紙匣-A1」中的紙張從普通紙更換為覆膜紙時,由於需要對風扇吹到紙張上的熱空氣進行溫度控制,可能需要等待片刻。
|
1.
開啟大容量紙匣。
|
注意
|
|
即使按開啟按鈕,開啟大容量紙匣也可能需要一些時間。
|
2.
準備要添加的紙張。
|
注意
|
|
要獲得高品質列印輸出,請使用Canon推薦的紙張。
添加紙張前,請務必將紙張呈扇形展開幾次,並對齊邊緣以便於送入。
|
3.
添加紙疊,然後關閉大容量紙匣。
 小心 小心 |
|
關閉大容量紙匣時,請小心勿夾住手指,否則可能導致人身傷害。
|
|
須知
|
|
請勿在將紙張添加到大容量紙匣中時使紙張夾持板受到震動,否則可能導致本機器發生故障或損壞。
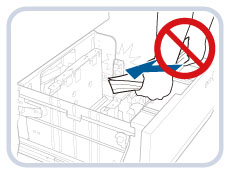 請勿將下列類型的紙張添加到「多層大容量紙匣-A1」中。否則可能會導致夾紙。
嚴重捲曲或皺褶的紙張
薄草紙
使用熱轉印式印表機列印過的紙張
背面使用熱轉印式印表機列印過的紙張
重磅紙(重於300 g/m2)
薄紙(輕於52 g/m2)
描圖紙
信封
在將紙張添加到大容量紙匣中之前,必須展平捲曲的紙張。
請勿在紙疊旁大容量紙匣空餘部分放置紙張或任何其他物體。否則可能損壞本機器。
若添加的紙張超過添加限制標記(
 ),或者未將大容量紙匣完全推入本機器中,則無法執行影印或列印。 ),或者未將大容量紙匣完全推入本機器中,則無法執行影印或列印。確保紙疊高度不超過添加限制標記(
 )。 )。務必檢查大容量紙匣是否處於正確位置。
|
|
注意
|
|
首次將紙張添加到大容量紙匣中時,請調整尺寸變更板以符合正在添加的紙張尺寸。(請參閱「變更多層大容量紙匣-A1的紙張尺寸」)
將紙張添加到大容量紙匣時,請確保紙張尺寸設定為與正在添加的紙張尺寸相同。
將紙張添加到紙張夾持滾軸的下面。
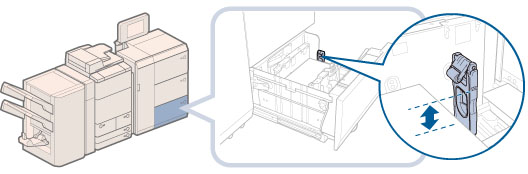 添加紙張時,請確保紙疊高度不超過20 mm。若紙疊高度超過20 mm,則紙疊的邊緣可能會捲曲或起皺,導致列印品質不佳。
有關將標籤紙添加到大容量紙匣中的說明,請參閱「添加標籤紙」。
有關添加投影片的說明,請參閱「添加投影片」。
若紙張包裝上有紙張添加面的說明,請按照說明進行操作。
將紙張添加到「多層大容量紙匣-A1」中時,向上的一面為列印面。
若出現問題,如列印品質不佳或夾紙,請嘗試翻轉紙疊並重新添加。但是,不能翻轉紋理紙、單面覆膜紙和已列印的紙張。請更換新紙張。
有關已有列印內容的紙張(即上面已印有標誌或圖案的紙張)列印方向的詳細資訊,請參閱「原稿方向和紙張方向的關係」。
用原紙張包裝將剩餘的紙張重新包好,存放在乾燥且遠離陽光直射的地方。
若紙張用盡並且列印停止,請添加新紙疊。添加新紙疊後,列印會重新開始。
 |
變更多層大容量紙匣-A1的紙張尺寸
本節介紹如何變更「多層大容量紙匣-A1」的紙張尺寸。
 小心 小心 |
|
處理紙張時,請小心不要被紙張邊緣割傷手。
|
1.
開啟大容量紙匣。
|
注意
|
|
即使按開啟按鈕,開啟大容量紙匣也可能需要一些時間。
|
2.
滑動紙張夾持板,直到其不再夾持要放置的紙張。
按下圖所示,按住並滑動紙張夾持板。
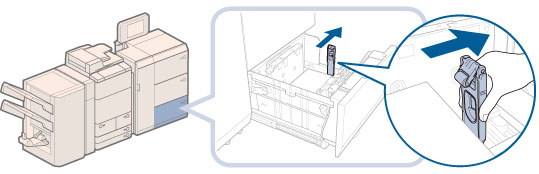
3.
取出所有剩餘的紙張。
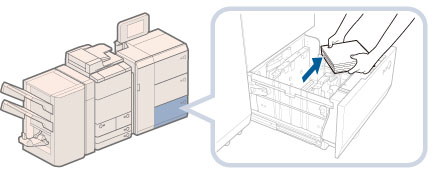
4.
握緊手柄,如下所示。不要鬆開手柄,滑動外側尺寸變更板和內側尺寸變更板,直到其不再夾持要放置的紙張。
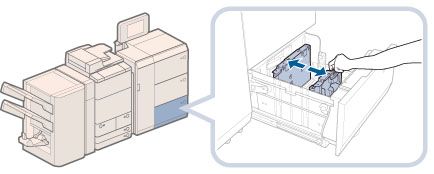
5.
添加所需紙張,使其高度約為10 mm。
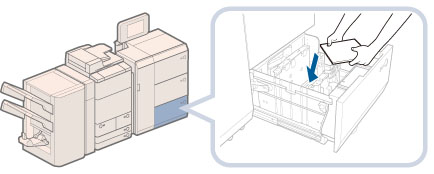
6.
滑動外側尺寸變更板和內側尺寸變更板,使其與所需紙張尺寸對齊。
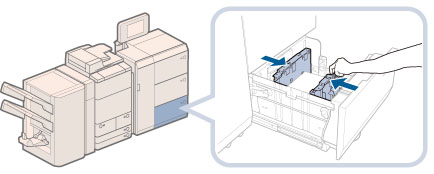
7.
滑動紙張夾持板使其與所需紙張尺寸對齊,如下所示。
若使用與輸送方向平行的頁邊長度小於457.2 mm的紙張︰
滑動紙張夾持板使其與所需紙張尺寸對齊,如下所示。
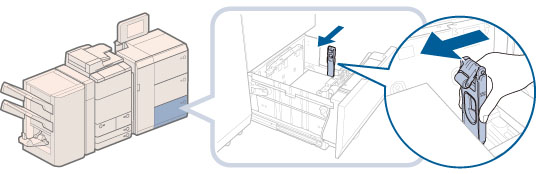
若使用與輸送方向平行的頁邊長度大於457.2 mm的紙張︰
按紙張夾持板上的按鈕,然後折下紙張夾持板。
8.
將所有剩餘紙張添加到大容量紙匣中。
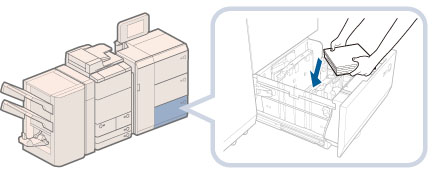
9.
變更大容量紙匣的尺寸板以符合新的紙張尺寸。
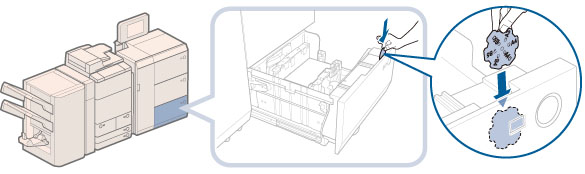
10.
將大容量紙匣輕輕推回本機器,直到在關閉位置發出「喀噠」聲。
內部升降裝置自動升起,大容量紙匣做好列印準備。
 小心 小心 |
|
將大容量紙匣恢復原位時,請小心勿夾住手指,否則可能導致人身傷害。
|
|
須知
|
|
請勿在將紙張添加到大容量紙匣中時使紙張夾持板受到震動,否則可能導致本機器發生故障或損壞。
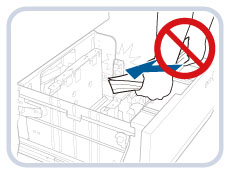 請正確調整外側尺寸變更板、內側尺寸變更板和紙張夾持板以避免夾紙、弄髒列印件或弄髒本機器內部。
在將紙張添加到大容量紙匣中之前,必須展平捲曲的紙張。
若添加的紙張超過添加限制標記(
 ),或者未將大容量紙匣完全推入本機器中,則無法執行影印或列印。 ),或者未將大容量紙匣完全推入本機器中,則無法執行影印或列印。確保紙疊高度不超過添加限制標記(
 )。 )。務必檢查大容量紙匣是否處於正確位置。
請勿在紙疊旁大容量紙匣空餘部分放置紙張或任何其他物體。否則可能損壞本機器。
|
|
注意
|
|
若使用與輸送方向平行的頁邊長度小於457.2 mm的紙張,則添加的紙張高度不得超過紙張夾持板的添加限制。
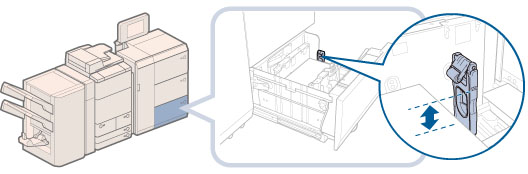 若紙張包裝上有紙張添加面的說明,請按照說明進行操作。
將紙張添加到「多層大容量紙匣-A1」中時,向上的一面為列印面。
若出現問題,如列印品質不佳或夾紙,請嘗試翻轉紙疊並重新添加。但是,不能翻轉紋理紙、單面覆膜紙和已列印的紙張。請更換新紙張。
添加紙張時,請確保紙疊高度不超過20 mm。若紙疊高度超過20 mm,則紙疊的邊緣可能會捲曲或起皺,導致列印品質不佳。
|