ローカルデバイス認証のユーザー情報を登録/編集する
ローカルデバイス認証で認証するユーザー情報をWebブラウザーから登録/編集します。また、ユーザー情報を一括してインポート/エクスポートすることもできます。
|
重要
|
|
システムアドミニストレーター(Administrator)のみ、ユーザー情報を編集できます。
|
|
メモ
|
|
[ユーザー管理]ページでユーザー情報を登録/編集できるのは、ローカルデバイス認証の管理者のみです。一般ユーザーは、自分自身のパスワードのみ変更できます。
登録/編集したユーザー情報は、バックアップのためエクスポートしておくことをおすすめします。
|
ユーザー情報の登録
1.
[ユーザー管理]をクリック
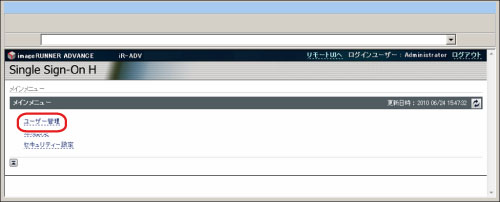
2.
[ユーザーの追加]をクリック
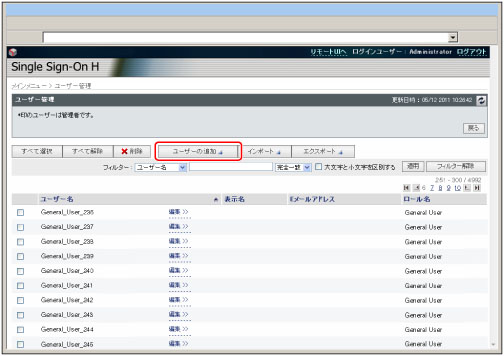
ユーザー情報が多数登録されていて、目的のユーザー情報が見つけにくい場合は、[フィルター]で表示されるユーザー情報を絞り込むことができます。
また、


 をクリックするか、ページ番号をクリックすることで、ユーザーリストの表示ページを切り替えることもできます。
をクリックするか、ページ番号をクリックすることで、ユーザーリストの表示ページを切り替えることもできます。



 をクリックするか、ページ番号をクリックすることで、ユーザーリストの表示ページを切り替えることもできます。
をクリックするか、ページ番号をクリックすることで、ユーザーリストの表示ページを切り替えることもできます。3.
必要な項目を入力→[追加]をクリック
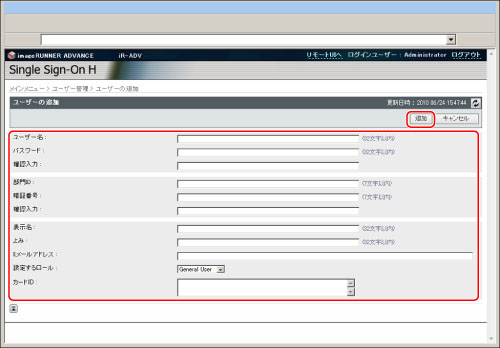
入力する項目の内容、設定条件などは次のとおりです。
|
項目
|
設定内容
|
設定条件
|
工場出荷時の初期値
|
|
ユーザー名
|
ローカルデバイス認証でログインするときのユーザー名を設定します
|
1~半角32文字(全角32文字)までの任意の文字列(ただし、半角スペース、次の半角記号(\ / : * ? l <> [ ] ;, = + @ ")は使用できません)
大文字、小文字を区別します
すでに登録しているユーザー名は登録できません
|
Administrator
|
|
パスワード
|
ローカルデバイス認証でログインするときのパスワードを設定します
|
空白または半角32文字(全角32文字)までの任意の文字列
大文字、小文字を区別します
|
password
|
|
確認入力
|
[パスワード]で入力したパスワードと同じパスワードを入力します
|
空白または半角32文字(全角32文字)までの任意の文字列
大文字、小文字を区別します
|
password
|
|
部門ID
|
登録するユーザーが本体でスキャン/プリントなどを行うときに使用する部門IDを設定します
|
1~7桁までの半角数字(本体が部門別ID管理を「OFF」に設定している場合は省略することもできます)
入力時の数字が桁数不足の場合は先頭に0が埋められます
|
0000000
|
|
暗証番号
|
設定した部門IDに対応する暗証番号を設定します
|
空白または7桁までの半角数字(本体が部門別ID管理を「OFF」に設定している場合は省略することもできます)
入力時の数字が桁数不足の場合は先頭に0が埋められます
|
0000000
|
|
確認入力
|
[暗証番号]で入力した暗証番号と同じ暗証番号を入力します
|
空白または7桁までの半角数字(本体が部門別ID管理を「OFF」に設定している場合は省略することもできます)
入力時の数字が桁数不足の場合は先頭に0が埋められます
|
0000000
|
|
表示名
|
ユーザーの表示名(ユーザーの漢字・かな名称、所属部署など)を設定します
|
空白または半角32文字(全角32文字)までの任意の文字列
|
Administrator
|
|
よみ
|
表示名の読みがなを設定します
|
空白または半角32文字(全角32文字)までの任意の文字列
|
空白
|
|
Eメールアドレス
|
ユーザーのメールアドレスを設定します
|
空白または256文字までの半角英数字・英記号
Eメールアドレスのフォーマットチェックは行いません
|
空白
|
|
設定するロール
|
ユーザーのロール(権限)を設定します
|
次のロール(権限)が設定できます。
Administrator
全ての操作が可能です。 General User
デバイス管理、ネットワーク管理以外の操作が可能です。 NetworkAdmin
ネットワーク管理の操作が可能です。 DeviceAdmin
デバイス管理の操作が可能です。 |
Administrator
|
|
カードID*
|
コントロールカード用コピーカードリーダー・F1を設置した場合、カードIDを入力します
|
空白または8文字までの半角英数字(改行)
・「0」や「00」などの0の連数字のみを入力することはできません
|
空白
|
*コントロールカード用コピーカードリーダー・F1が有効の場合のみ表示されます。
|
重要
|
|
[設定するロール]で[Administrator]を選択すると、そのユーザー名とパスワードでローカルデバイス認証のユーザー登録/編集画面にログインできるようになります。
[部門別ID管理]を設定する場合、ローカルデバイス認証の管理者の情報として、[部門ID]と[暗証番号]をあらかじめ登録しておく必要があります。
[部門別ID管理]が「ON」の場合、登録する部門IDと暗証番号は、本体に登録されているものを使用してください。機器情報配信などによって、登録されている部門ID/暗証番号が変わった場合は、ローカルデバイス認証のユーザー情報もあわせて変更してください。
Eメールアドレスが登録されていない場合、Eメール/Iファクスを送信するには[ファンクション設定](設定/登録)の[Eメールアドレス未登録ユーザーによる送信を許可]を「OFF」にする必要があります。
[表示名]に半角英数字以外で入力を行った場合は、本体の表示言語を日本語にしておく必要があります。本体の表示言語が日本語以外になっている場合、Eメールの受信側で送信元の欄に登録した表示名が表示されません。
ローカルデバイス認証を設定している場合、Eメール受信側の送信元(from)の欄には、ログインしたユーザーの表示名とEメールアドレスが表示されます。ただし、194文字を超えるEメールアドレスを入力した場合、194文字以降のアドレスは表示されません。
ローカルデバイス認証を設定している場合、I ファクスの受信側ではSender行にログインしたユーザーのEメールアドレスが表示されます。
|
|
メモ
|
|
複数ユーザーが同じ部門ID を使用することもできます。
システムアドミニストレーター(Administrator)を複数登録することもできます。
[パスワード]/[暗証番号]と[確認入力]には同じ文字列を入力してください。[パスワード]/[暗証番号]と[確認入力]の内容が異なる場合は、再入力を促すメッセージが表示されます。
|
ユーザー情報の編集
1.
[ユーザー管理]をクリック
2.
編集するユーザー情報の[編集]をクリック
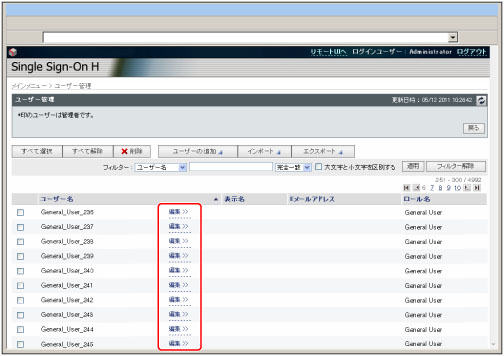
ユーザー情報が多数登録されていて、目的のユーザー情報が見つけにくい場合は、[フィルター]で表示されるユーザー情報を絞り込むことができます。
また、


 をクリックするか、ページ番号をクリックすることで、ユーザーリストの表示ページを切り替えることもできます。
をクリックするか、ページ番号をクリックすることで、ユーザーリストの表示ページを切り替えることもできます。



 をクリックするか、ページ番号をクリックすることで、ユーザーリストの表示ページを切り替えることもできます。
をクリックするか、ページ番号をクリックすることで、ユーザーリストの表示ページを切り替えることもできます。3.
各項目を編集→[更新]をクリック
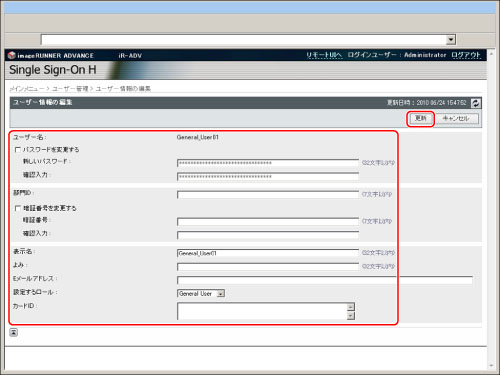
ユーザー情報の削除
1.
[ユーザー管理]をクリック
2.
削除するユーザー情報の先頭にチェックマークを付ける→[削除]をクリック
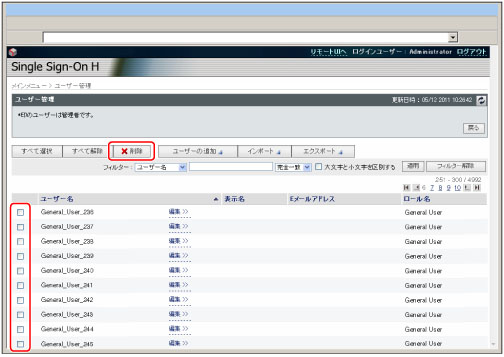
ユーザー情報が多数登録されていて、目的のユーザー情報が見つけにくい場合は、[フィルター]で表示されるユーザー情報を絞り込むことができます。
また、


 をクリックするか、ページ番号をクリックすることで、ユーザーリストの表示ページを切り替えることもできます。
をクリックするか、ページ番号をクリックすることで、ユーザーリストの表示ページを切り替えることもできます。



 をクリックするか、ページ番号をクリックすることで、ユーザーリストの表示ページを切り替えることもできます。
をクリックするか、ページ番号をクリックすることで、ユーザーリストの表示ページを切り替えることもできます。|
メモ
|
|
登録されている全てのユーザーを選択するには、[すべて選択]をクリックします。
|
ユーザー情報のインポート
別の本体などに登録されているユーザー情報をファイルから読み込んで登録できます。
インポートするファイル形式に関しては、「ローカルデバイス認証のユーザー情報のファイル形式」を参照してください。
1.
[ユーザー管理]をクリック
2.
[インポート]をクリック
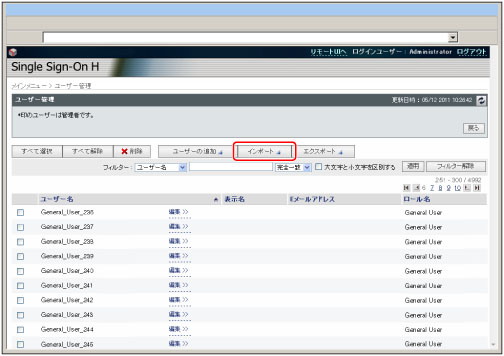
3.
[参照]をクリック
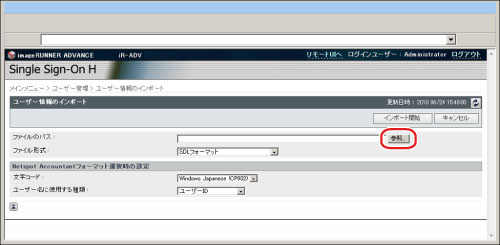
4.
表示されたダイアログボックスで、インポートしたいファイルを選択→[OK]をクリック
5.
各項目を設定→[インポート開始]をクリック
|
[ファイル形式]
|
インポートするファイルの形式を選択します。
|
|
SDLフォーマット
|
SSO-Hのローカルデバイス認証で使用できるファイル形式で作成されたユーザー情報をインポートします。ファイルの拡張子は「ldif」です。
|
|
NetSpot Accountant 3.x
フォーマット |
NetSpot Accountant 3.x専用のフォーマットで作成されたユーザー情報をインポートします。ファイルの拡張子は「csv」です。
|
|
NetSpot Accountant 4.x
フォーマット |
NetSpot Accountant 4.x/imageWARE Accounting Manager専用のフォーマットで作成されたユーザー情報をインポートします。ファイルの拡張子は「csv」です。
|
<NetSpot Accountant フォーマット選択時の設定>
|
[文字コード]
|
インポートするファイルの文字コードを選択します。
|
|
Windows Japanese (CP932)
|
Windows Japanese方式で書き込まれたファイルをインポートします。Windows Japanese方式は、日本語用の文字コードです。
|
|
Windows Latin-1 (CP1252)
|
Windows Latin 方式で書き込まれたファイルをインポートします。Windows Latin 方式は、欧文用の文字コードです。
|
|
[ユーザー名に使用する種類]
|
ログイン時に使うユーザー名の種類を選択します。
|
|
ユーザーID
|
「ユーザーID」をローカルデバイス認証でログインするときのユーザー名にします。
|
|
Windowsのユーザー名
|
「Windowsのユーザー名」をローカルデバイス認証でログインするときのユーザー名にします。
|
|
重要
|
|
すでに同じユーザー名のユーザーが登録されている場合は、インポートするファイルの情報に上書きされます。
|
6.
[リストに戻る]をクリック
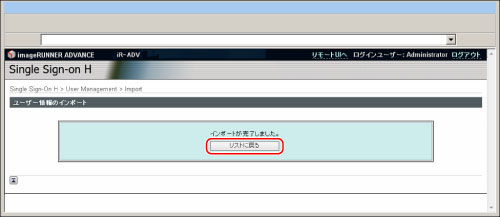
ユーザー情報のエクスポート
本体に登録されているローカルデバイス認証のユーザー情報をコンピューターのファイルに保存できます。本体に登録されているユーザー情報を別のデバイスで使用するときや、バックアップするときなどに利用します。
1.
[ユーザー管理]をクリック
2.
[エクスポート]をクリック
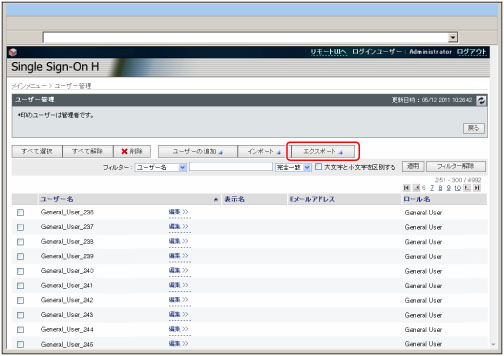
3.
各項目を設定→[エクスポート開始]をクリック
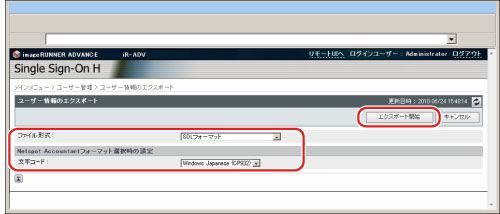
|
[ファイル形式]
|
エクスポートするファイルの形式を選択します。
|
|
SDLフォーマット
|
SSO-Hのローカルデバイス認証で使用できるファイル形式でユーザー情報をエクスポートします。ファイルの拡張子は「ldif」です。
|
|
NetSpot Accountant 3.xフォーマット
|
NetSpot Accountant 3.x専用のフォーマットで作成されたユーザー情報をエクスポートします。ファイルの拡張子は「csv」です。
|
|
NetSpot Accountant 4.xフォーマット
|
NetSpot Accountant 4.x/imageWARE Accounting Manager専用のフォーマットで作成されたユーザー情報をエクスポートします。ファイルの拡張子は「csv」です。
|
<NetSpot Accountantフォーマット選択時の設定>
|
[文字コード]
|
エクスポートするファイルの文字コードを選択します。
|
|
Windows Japanese(CP932)
|
Windows Japanese方式で書き込まれたファイルをエクスポートします。Windows Japanese方式は、日本語用の文字コードです。
|
|
Windows Latin-1(CP1252)
|
Windows Latin方式で書き込まれたファイルをエクスポートします。Windows Latin方式は、欧文用の文字コードです。
|
4.
画面の指示に従って、ファイルの保存場所を指定
|
重要
|
|
登録できるユーザー数は最大5,000件までです。
ユーザー名は変更できません。
ログイン中のユーザー情報を編集した場合、変更内容はログアウトしたあとに反映されます。
ユーザー名を変更する場合は、一度ユーザー情報を削除し、新規にユーザー情報を登録しなおす必要があります。
システムアドミニストレーター(Administrator)としてログインしているユーザー情報は削除できません。
インポートするユーザーは、一般ユーザーとして登録/上書きされます。
ユーザータイプは、すべて一般ユーザーとして保存されます。
|
|
メモ
|
|
[ユーザー管理]ページの[ユーザー名]、[部門ID](部門別ID管理を行っている場合)、[表示名]、[設定するロール]、[Eメールアドレス]をクリックすると登録されているユーザーの表示順を並べ替えられます。
登録されているシステムアドミニストレーター(Administrator)には、[ユーザー管理]ページでユーザー名の右側に「*」が表示されます。
|