カウント情報の確認/プリント/消去
部門ごとに使用したプリント面数のカウント情報を確認してプリントしたり、消去したりできます。
1.
 (設定/登録)を押す
(設定/登録)を押す 2.
[管理設定]→[ユーザー管理]→[部門別ID管理]を押す
3.
カウント管理画面を表示
コピーカードリーダー・F1非装着時:
[ON]→[カウント管理]を押す
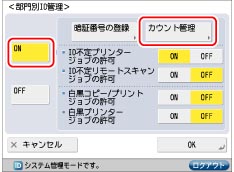
コピーカードリーダー・F1装着時:
[カウント管理]を押す
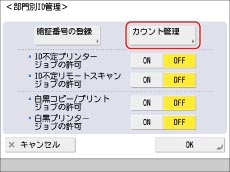
4.
カウント情報を確認してプリント/消去する
部門IDが空欄(表示なし)のプリント面数は以下の3項目の合算です:
部門IDに対応していないプリンタードライバーなどからのプリント(ID不定ジョブ)
カウンタレポート
ファクス/Iファクスの受信文書
部門IDが空欄(表示なし)のスキャン面数は部門IDに対応していないドライバーからのリモートスキャン(ID不定ジョブ)です。
[ラージ2カウントで管理]を押すと、ラージ用紙(A3)1枚がプリント面数2枚としてカウントされます。
カウント情報を確認/プリントする場合:
[カウントプリント]を押す→カウント管理レポートの種類を選択→[プリント開始]を押す
プリントをせずに確認だけの場合は、
 でリストをスクロールして任意の部門の内容を確認してください。
でリストをスクロールして任意の部門の内容を確認してください。
 を長押しすると、ページ番号が増減し、キーを離した時点のページが表示されます。部門IDが大量に登録されている場合に、すばやく目的の部門IDを表示させることができます。
を長押しすると、ページ番号が増減し、キーを離した時点のページが表示されます。部門IDが大量に登録されている場合に、すばやく目的の部門IDを表示させることができます。

 でリストをスクロールして任意の部門の内容を確認してください。
でリストをスクロールして任意の部門の内容を確認してください。
 を長押しすると、ページ番号が増減し、キーを離した時点のページが表示されます。部門IDが大量に登録されている場合に、すばやく目的の部門IDを表示させることができます。
を長押しすると、ページ番号が増減し、キーを離した時点のページが表示されます。部門IDが大量に登録されている場合に、すばやく目的の部門IDを表示させることができます。|
メモ
|
|
プリントを中止する場合は、[中止]を押します。
プリント中の画面を閉じる場合は、[閉じる]を押します。
[ファンクション設定](設定/登録)の、[用紙カセット自動選択のON/OFF]の[その他]で「ON」に設定されている給紙箇所に、A3、B4、A4、A4Rの普通紙、再生紙、薄紙または色紙がセットされているときにリストをプリントできます。ただし、[ファンクション設定](設定/登録)の[用紙カセット自動選択のON/OFF]で、[コピー]の[用紙の種類を考慮する]が「ON」に設定されている場合は、色紙に設定されている給紙箇所からはプリントできません。(→機能ごとに給紙箇所を自動で選択する)
|
カウント情報を消去する場合:
[オールクリア]を押す
[はい]を押す
部門ごとに消去したい場合は、
 を押して、消去したい部門を表示させて選択したあと、[クリア]を押します。
を押して、消去したい部門を表示させて選択したあと、[クリア]を押します。

 を押して、消去したい部門を表示させて選択したあと、[クリア]を押します。
を押して、消去したい部門を表示させて選択したあと、[クリア]を押します。5.
[OK]→[OK]を押す
|
メモ
|
|
コントロールカードを使用している場合、[状況確認/中止]→[消耗品確認]→[カウント確認]を押してカウント情報を確認することもできます。
|