077U-3FU
ファクス文書を送信した際に、正しく送信が完了したかどうかを確認したい場合があります。その場合、ジョブ終了通知機能を使用することをおすすめします。
ジョブの終了通知
送信したファクス文書の控え
必要な条件
Eメールの設定がされている
ファクスの設定がされている
ここでは、Eメールアドレスの登録を行ったあと、ファクスの送信が終了次第、登録したEメールアドレスにジョブ終了が通知されるよう設定します。
お使いの機種やオプションの装着状況によって画面が異なる場合があります。
以下の手順で行います。
Eメールアドレスの登録
ジョブ終了通知の設定
リモートUIから登録する方法とタッチパネルディスプレーから登録する方法があります。
リモートUIを使用すると効率よく宛先を登録できます。
Webブラウザーを起動して[アドレス]に本製品のIPアドレスを入力します。
http://<本製品のIPアドレス>
リモートUIの画面が表示されます。
メモ
本製品のIPアドレスは、操作パネルで
(設定/登録)を押して以下の手順で確認できます。
(設定/登録)→[環境設定]→[ネットワーク]→[TCP/IP設定]→[IPv4設定]→[IPアドレス設定]
アクセスできない場合は、以下の手順でプロキシの除外設定を行ってください。
(1)
Internet Explorer→メニューバー→[ツール]→[インターネットオプション]→[接続]タブ→[LANの設定]をクリックします。
(2)
[プロキシサーバーを使用する]にチェックを入れ、[詳細]ボタンをクリックします。
(3)
[例外 次で始まるアドレスにはプロキシを使用しない]の空欄に本体のIPアドレスを入力し、[OK]をクリックします。
Webページにメッセージが表示されリモートUIにアクセスできない場合は、次のように対処してください。
Webページが切れました:
(1)
メニューバーの[ツール]から[インターネットオプション]を選択し、「全般」タブの「インターネット一時ファイル」で[ファイルの削除]をクリックします。
(2)
ファイルの削除画面で[すべてのオフラインコンテンツを削除する]にチェックを入れて[OK]をクリックしたあと、ブラウザーを再起動して再度リモートUIにアクセスしてください。
HTTP 404 File Not Found:
IPアドレスが正しいかを確認してください。本体のネットワーク設定のIPアドレスの範囲設定をご確認ください。
[アドレス帳]をクリックし、表示される宛先表画面で[宛先表01]をクリックします。
[新規宛先の登録]をクリックします。新規宛先登録画面が表示されます。
種類で[Eメール]を選択し、[決定]を押します。表示される[新規宛先の登録:Eメール]画面で、名称、Eメールアドレスを入力します。
[OK]をクリックします。
以上で送信先が登録されました。
タッチパネルディスプレーからも登録できます。
(設定/登録)→[宛先設定]→[宛先の登録]→[新規宛先の登録]→[Eメール]を押します。
[名称]を入力して、[次へ]を押します。
[Eメールアドレス]を入力して、[OK]を押します。
[閉じる]→[閉じる]を押します。
送信原稿をフィーダーまたは原稿台ガラスにセットします。
メインメニュー画面で[ファクス]→[その他の機能]→[ジョブ終了通知]を押して、ジョブ終了通知を送信する宛先を選択したあと、[OK]→[閉じる]を押します。
~
(テンキー)で送信先のファクス番号を入力して、[OK]を押します。
(スタート)を押します。
ジョブ終了後、手順2で登録したEメールアドレスにジョブ終了を知らせるEメールが送信されます。
imageRUNNER ADVANCE C2230F C2220 C2220F
ユーザーズガイド (製品マニュアル)
USRMA-0088-00 Copyright CANON INC. 2015
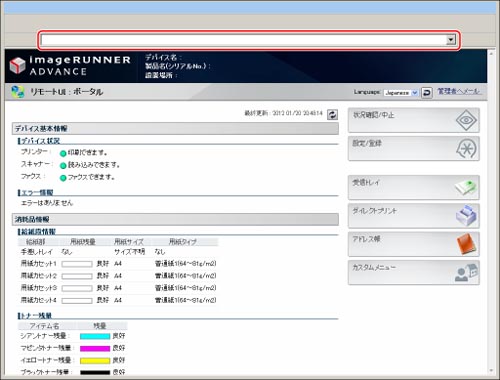
 (設定/登録)を押して以下の手順で確認できます。
(設定/登録)を押して以下の手順で確認できます。 (設定/登録)→[環境設定]→[ネットワーク]→[TCP/IP設定]→[IPv4設定]→[IPアドレス設定]
(設定/登録)→[環境設定]→[ネットワーク]→[TCP/IP設定]→[IPv4設定]→[IPアドレス設定]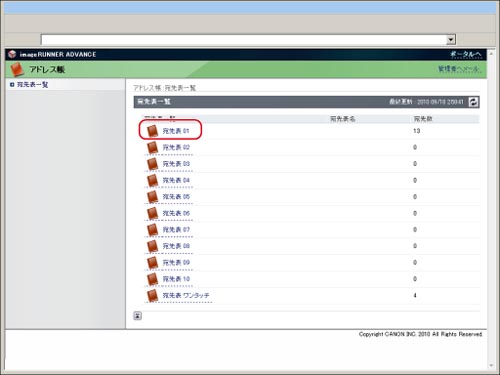



 (設定/登録)→[宛先設定]→[宛先の登録]→[新規宛先の登録]→[Eメール]を押します。
(設定/登録)→[宛先設定]→[宛先の登録]→[新規宛先の登録]→[Eメール]を押します。

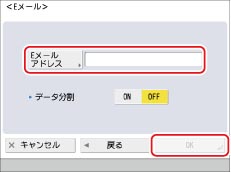
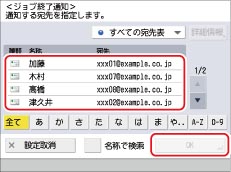
 ~
~ (テンキー)で送信先のファクス番号を入力して、[OK]を押します。
(テンキー)で送信先のファクス番号を入力して、[OK]を押します。
 (スタート)を押します。
(スタート)を押します。 