Importing/Exporting the Personal Buttons/Shared Buttons
This section describes how to export and import the Personal buttons/Shared buttons to/from a computer. To import/export the buttons, you must access and log in to the machine from the Web browser. You can access from the portal page of the Remote UI.
|
IMPORTANT
|
|
Do not turn the main power of the machine OFF while exporting/importing a Personal button/Shared button file, as doing so may cause the machine to malfunction.
Do not open and edit exported XML files, as this may cause the machine to malfunction.
To use the Remote UI, set [Remote UI] in [Management Settings] (Settings/Registration) to 'On'. (See "Remote UI.")
Only the System Manager, or SSO-H System Administrator (Administrator)/Network Administrator (NetworkAdmin)/Device Administrator (DeviceAdmin) can operate the Quick Menu Page. For information on the types of administrators, see "Administrator Settings."
|
|
NOTE
|
|
Only administrator can export/import the Quick Menu from a computer.
|
Exporting the Personal Buttons/Shared Buttons
This section describes how to export the Personal buttons/Shared buttons via a Web browser. The exported Personal buttons/Shared buttons are saved to your computer as an XML file.
1.
Start your Web browser.
2.
Enter the following URL in <Address>.
http://<IP address of the machine or host name>
|
IMPORTANT
|
|
The page that is displayed differs, depending on the selected login service.
|
3.
Enter the various items → log in.
Select [System Manager Mode] → enter <System Manager ID:> and <System Manager PIN:> → click [Log In].
If the Default Authentication (Department ID Management) or SSO-H (Single Sign-On H) is set, enter the necessary items for each log in.
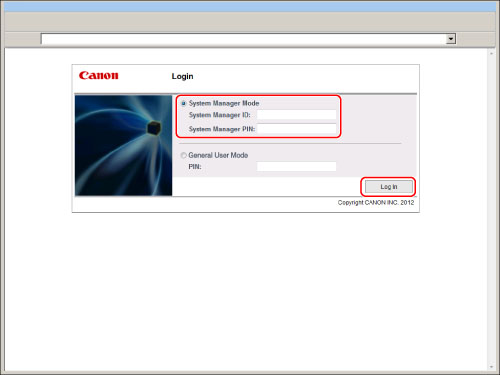
4.
Click [Quick Menu] from the applications.

5.
Click [Export].
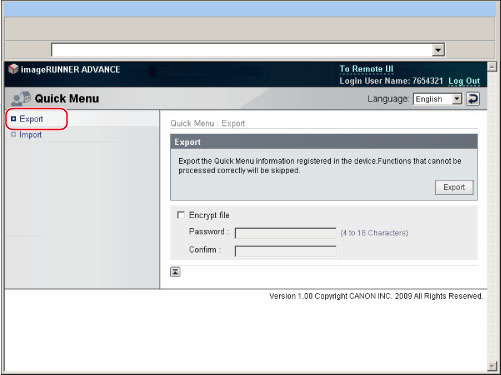
If you do not want to encrypt the exported file:
Click [Export].
The exported file is saved in the specified location.
If you want to encrypt the exported file:
Select [Encrypt file] → enter your password.
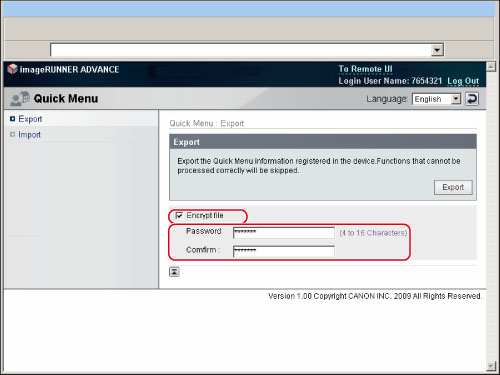
Enter the same password in <Confirm>.
Click [Export].
The exported file is saved in the specified location.
Importing the Personal Buttons/Shared Buttons
This section describes how to load (import) the Personal button/Shared button that is saved as XML file in your computer to the machine via Web browser.
1.
Start your Web browser.
2.
Enter the following URL in <Address>.
http://<IP address of the machine or host name>
|
IMPORTANT
|
|
The page that is displayed differs, depending on the selected login service.
|
3.
Enter the various items → log in.
Select [System Manager Mode] → enter <System Manager ID:> and <System Manager PIN:> → click [Log In].
If the Default Authentication (Department ID Management) or SSO-H (Single Sign-On H) is set, enter the necessary items for each log in.
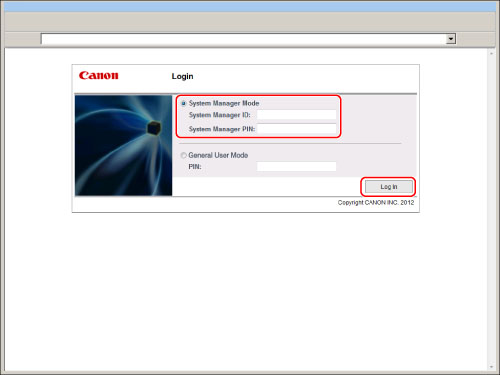
4.
Click [Quick Menu] from the applications.

5.
Click [Import].
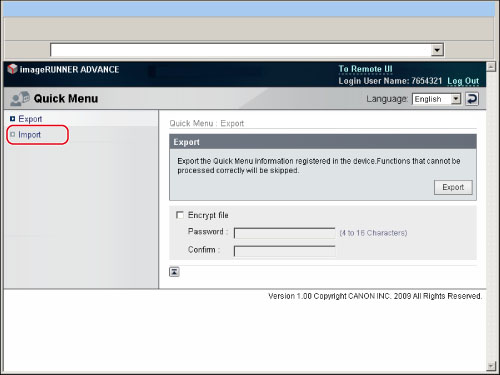
If you are importing files that are not encrypted:
Click [Browse] → specify the file to import on the displayed dialog box → click [OK].
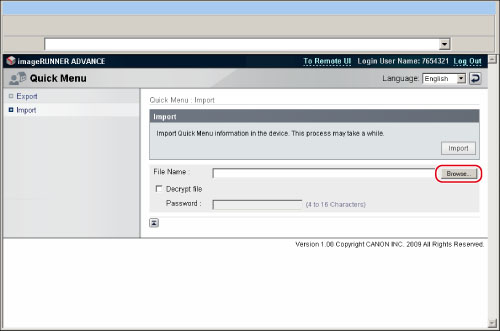
|
NOTE
|
|
You can also directly enter the file path.
|
Click [Import].
If you are importing files that are encrypted:
Click [Browse] → specify the file to import on the displayed dialog box → click [OK].
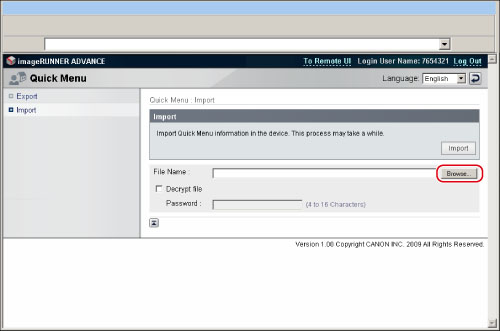
|
NOTE
|
|
You can also directly enter the file path.
|
Select [Decrypt file] → enter the password.
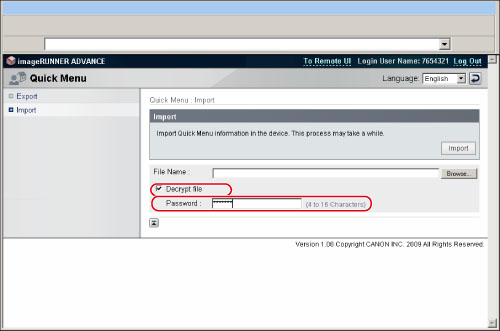
Click [Import].
|
IMPORTANT
|
|
Do not turn the main power of the machine OFF while importing a Personal button/Shared button file, as doing so may cause the machine to malfunction.
Specify the following settings if you are working in an environment using a proxy server. (As these settings differ depending on the network environment, consult the network administrator.)
In the proxy server settings of your Web browser, add the IP address of the machine or the computer name to the [Exceptions] (addresses that do not use a proxy) list.
Your browser requires the following settings: JavaScript should be enabled, and Cookies should be enabled for each session.
|
|
NOTE
|
|
For more information on login services, see "Overview of Login Services." If a login service is not set, the Log In screen is not displayed.
You can use the imported files of the Personal button/Shared button among the same models (imageRUNNER ADVANCE C2230/C2225/C2220/C2220L). However, you may not be able to use some imported buttons depending on the difference of the optional product attached and the surrounding environment.
Click [Log Out] to end the operation.
|