Accepting B&W Copy and Print Jobs without Entering a Department ID
When Department ID Management is set, you can set the machine to accept black-and-white print jobs when a Department ID and PIN are not entered or a control card is not inserted.
1.
Press  (Settings/Registration).
(Settings/Registration).
 (Settings/Registration).
(Settings/Registration).2.
Press [Management Settings] → [User Management] → [Department ID Management].
3.
Allowing Only Black Copy/Print Jobs
When the Copy Card Reader-F1 is not attached:
Press [On].
Press [On] → [OK].
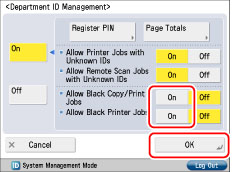
When the Copy Card Reader-F1 is attached:
Press [On] → [OK].
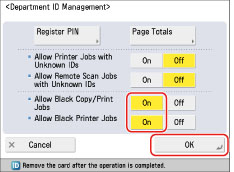
Set <Allow Black Copy/Print Jobs> to 'Off' to not display [Black Copy/Print] on the screen for entering the Department ID and PIN or the screen for inserting a control card.
Set <Allow Black Printer Jobs> to 'Off' to reject black-and-white print jobs from printer drivers that do not support Department ID Management.
If you set <Allow Black Copy/Print Jobs> to 'On', [Black Copy/Print] appears on the screen for entering the Department ID and PIN and the screen for inserting a control card.
Department ID and PIN entry screen
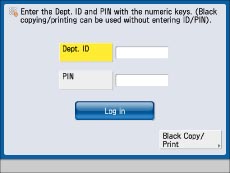
Control card setup screen
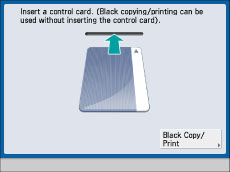
If [Black Copy/Print] is pressed to login while [Allow Black Copy/Print Jobs] is set to 'On', on the Copy Basic Features screen, a message similar to the following that only black and white copying is possible appears.

When colour copying, after you log out, either enter the Department ID and PIN, or insert the control card.
|
NOTE
|
|
If you set <Allow Printer Jobs with Unknown IDs> to 'On', all print jobs are accepted. Therefore, the Allow Black Printer Jobs setting is ignored.
If you use functions, such as the Copy/Print, Scan and Store, and Scan and Send functions with the Auto (Color/Black) or Auto (Color/Gray) mode, you must enter the Department ID and PIN. If you use the Copy or Print functions with the Black mode, you do not need to enter a Department ID and PIN.
|