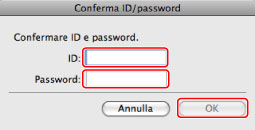Impostazione della Gestione ID divisione sul driver di stampa
L'impostazione della Gestione ID divisione permette di eseguire l'autenticazione utente dalla macchina.
Vantaggi dell'uso di Gestione ID divisione
Gestione dei costi
È possibile gestire i costi della stampa per ciascun gruppo.
È possibile gestire i costi della stampa per ciascun gruppo.
Gestione del registro di stampa
È possibile gestire il registro di stampa per ciascun gruppo.
È possibile gestire il registro di stampa per ciascun gruppo.
|
Requisiti
|
|
È necessario che sia installato il driver di stampa.
E' necessario che sia installato Canon Driver Information Assist Service. (Per maggiori informazioni, vedere la Guida di Installazione del Driver Stampante.)
Si è eseguito l'accesso come amministratore.
|
Questa sezione descrive come impostare la Gestione ID divisione sulla macchina e come eseguire la stampa dal computer.
Le schermate possono variare a seconda del modello della macchina e dei prodotti opzionali installati.
In base alla versione del sistema operativo, l'aspetto delle schermate può differire da quello effettivamente visualizzato.
Attenersi alla procedura riportata di seguito.
Impostazioni della macchina
Stampa di documenti da un computer
Impostazioni della macchina
1.
Premere  → [Impostazioni gestione] → [Gestione utenti] → [Gestione ID divisione].
→ [Impostazioni gestione] → [Gestione utenti] → [Gestione ID divisione].
 → [Impostazioni gestione] → [Gestione utenti] → [Gestione ID divisione].
→ [Impostazioni gestione] → [Gestione utenti] → [Gestione ID divisione]. 2.
Premere [On] → [Registrazione PIN].
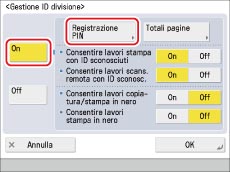
Se non si desidera impostare un PIN, passare al punto 1 di "Stampa di documenti da un computer".
3.
Premere [Reg.].
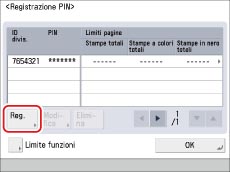
4.
Utilizzare  -
-  per immettere l'ID di divisione e il PIN.
per immettere l'ID di divisione e il PIN.
 -
-  per immettere l'ID di divisione e il PIN.
per immettere l'ID di divisione e il PIN.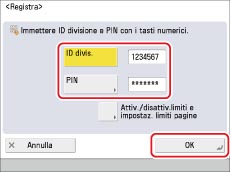
Selezionare [ID divisione] → digitare l'ID di divisione.
Premere [PIN] → [PIN] → digitare il PIN.
Premere [Conferma] → immettere lo stesso numero per confermare il PIN → premere [OK].
Non è possibile registrare ID divisione o PIN costituiti esclusivamente dal numero zero, ad esempio '0' o '00'. Se si imposta un numero che inizia con degli zeri, gli zeri iniziali vengono ignorati. Per esempio, se si immette '02' o '002', viene registrato '0000002'.
|
NOTA
|
|
Se si commette un errore durante l'immissione di un numero, premere
 per cancellare l'intero numero. per cancellare l'intero numero.Se non si vuole impostare un PIN, si potrà utilizzare la macchina digitando solo l'ID di divisione.
|
5.
Selezionare [OK] → [OK].
|
NOTA
|
|
Se si seleziona [On] al punto 2 di "Impostazioni della macchina", viene impostata la Gestione ID divisione.
|
Stampa di documenti da un computer
Se si utilizza Windows:
1.
Per Windows XP, selezionare [Avvio] → [Stampanti e fax] (o [Start] → [Pannello di controllo] → [Stampanti e altro hardware] → [Stampanti e fax]). Per Windows Vista, fare clic su [ ] (Start) → selezionare [Pannello di controllo] → [Stampanti]. Per Windows 7, fare clic su [
] (Start) → selezionare [Pannello di controllo] → [Stampanti]. Per Windows 7, fare clic su [ ] (Start) → [Dispositivi e stampanti].
] (Start) → [Dispositivi e stampanti].
 ] (Start) → selezionare [Pannello di controllo] → [Stampanti]. Per Windows 7, fare clic su [
] (Start) → selezionare [Pannello di controllo] → [Stampanti]. Per Windows 7, fare clic su [ ] (Start) → [Dispositivi e stampanti].
] (Start) → [Dispositivi e stampanti].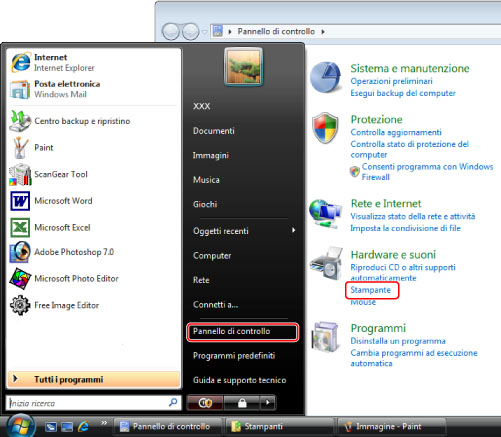
Per Windows Vista
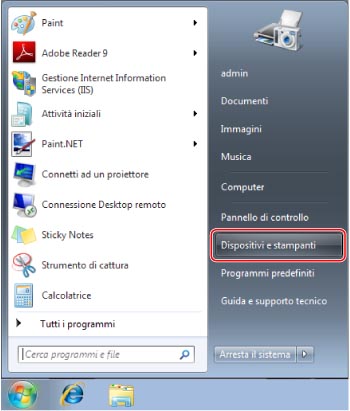
Per Windows 7
2.
Nella cartella [Stampante] (o nella cartella [Stampanti e fax]), fare clic con il pulsante destro del mouse sull'icona della stampante per la quale specificare le impostazioni di stampa → fare clic su [Proprietà].
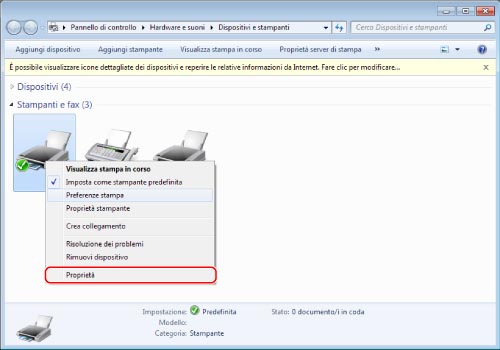
Viene visualizzata la finestra di dialogo delle proprietà del driver di stampa.
3.
Fare clic sulla scheda [Impostazioni periferica].
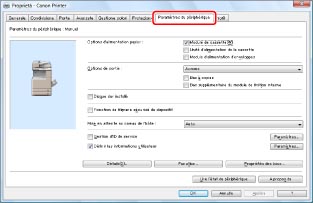
Viene visualizzata la scheda [Impostazioni periferica].
4.
Selezionare [Gestione ID divisione] → fare clic su [Impostazioni].
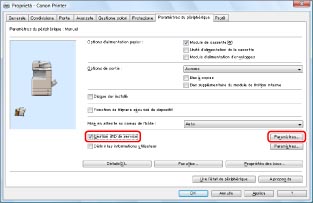
Viene visualizzata la finestra di dialogo [Department ID/PIN Settings].
5.
Selezionare [Consenti impostazione PIN] → immettere l'ID di divisione e il PIN registrati al punto 4 di "Impostazioni della macchina".

|
NOTA
|
|
Fare clic su [Verify] per collegarsi alla stampante e verificare che l'ID di divisione e il PIN registrati siano stati immessi correttamente.
Selezionare [Confermare ID reparto/PIN durante la stampa] per impostare le informazioni registrate sulla periferica e i tempi di autenticazione.
|
6.
Fare clic su [OK].
Viene chiusa la finestra di dialogo [Department ID/PIN Settings].
7.
Fare clic su [OK].
La finestra di dialogo delle proprietà del driver di stampa verrà chiusa.
8.
Stampare il documento utilizzando il driver di stampa con Gestione ID divisione impostato.
La macchina calcola il numero di stampe per ciascuna divisione.
Per Mac
1.
Dal menu [Archivio] del software applicativo utilizzato per la stampa del documento, selezionare [Stampa].
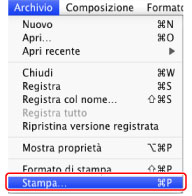
Viene visualizzata la finestra di dialogo [Stampa].
2.
Selezionare la stampante da utilizzare → selezionare il pannello [Funzioni speciali].
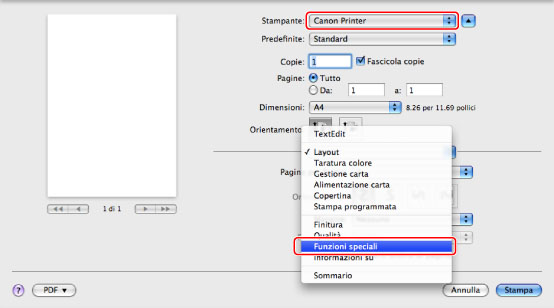
Viene visualizzato il pannello [Funzioni speciali].
|
NOTA
|
|
In base al tipo e alla versione del driver di stampa e al software applicativo in uso, l'aspetto della schermata può differire da quello effettivamente visualizzato.
|
3.
Nel pannello [Funzioni speciali], selezionare [Accounting lavoro] → fare clic su [Impostazioni].
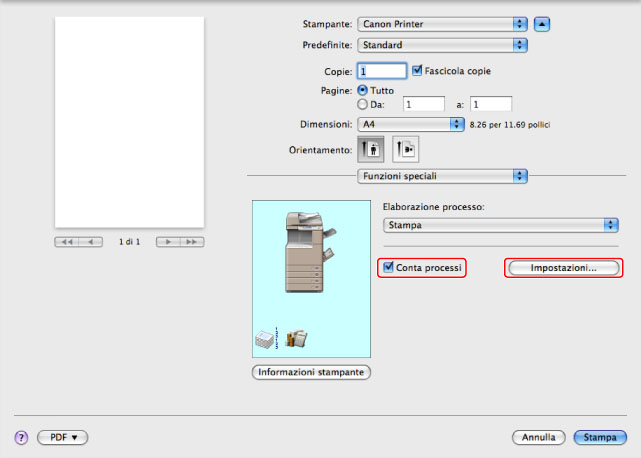
Viene visualizzata la finestra di dialogo [Impostazioni ID/Password].
4.
Nella finestra di dialogo [Impostazioni ID/Password], impostare l'ID e la password registrati al punto 4 di "Impostazioni della macchina".
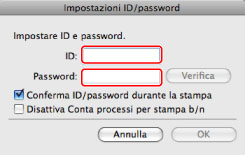
|
NOTA
|
|
Fare clic su [Verifica] per controllare che le voci [ID] e [Password] registrate per la stampante siano corrette.
Per [ID] immettere al massimo otto caratteri (0-9, a-z, A-Z).
Per [Password] immettere al massimo sette caratteri numerici (da 0 a 9999999) o lasciare in bianco.
Se si seleziona [Disabilita Accounting lavoro per stampe B/N] per effettuare stampe in bianco e nero con una stampante a colori e la funzione Accounting lavoro è impostata, il documento sarà escluso dal conteggio delle pagine. Se si utilizza Accounting lavoro, impostare [Consentire lavori stampa in nero] nella macchina su 'On'.
|
5.
Fare clic su [OK].
La finestra di dialogo [Impostazioni ID/Password] si chiude.
6.
Fare clic su [Stampa].
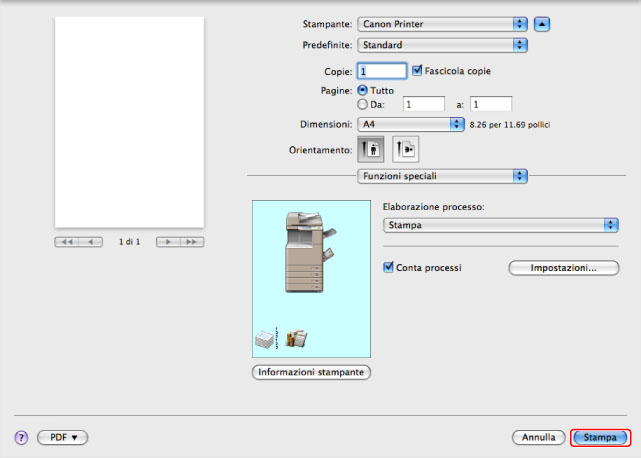
Viene visualizzata la finestra di dialogo [Conferma ID/password]. Immettere l'ID e la password corretti → fare clic su [OK] → la stampa ha inizio. La macchina conta il numero di stampe per ogni divisione.