Reservieren von Jobs
Sie können Druckjobs reservieren, auch während ein Druckjob bearbeitet wird oder zur Druckverarbeitung ansteht.
Als Beispiel wird in diesem Abschnitt die Vorgehensweise zum Drucken von JPEG- und TIFF-Dateien erklärt, die auf dem Speichermedium gespeichert sind.
Sie können den Druck in folgenden Fällen reservieren:
Während das System sich im Wartezustand befindet
Sie können Druckeinstellungen definieren, während sich das System im Wartezustand befindet. Das ist direkt nach dem Einschalten des Systems möglich oder nach dem Beseitigen eines Papierstaus. Wenn das System bereit ist, wird der Druckvorgang automatisch gestartet.
Während das System druckt
Sie können Druckeinstellungen für einen neuen Auftrag definieren, während das System druckt. Der Druckvorgang beginnt nach Abschluss des laufenden Auftrags.
|
HINWEIS
|
|
Sie können Aufträge reservieren, während sich das System zu folgenden Zeitpunkten im Wartestatus befindet:
Nach dem Einschalten des Systems bis zur Druckbereitschaft
Nachdem Sie einen Papierstau entfernt haben
Unmittelbar nachdem Sie eine Abdeckung auf der Haupteinheit oder einer Zusatzausstattung, z. B. des Finishers, geschlossen haben
|
Ablauf bei reservierten Druckaufträgen
1.
Berühren Sie die Taste [Zugang zu gesp.Dateien].
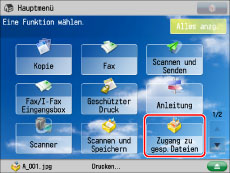
Wenn das Popup-Display mit der Angabe, dass das Systems druckt oder darauf wartet zu drucken, angezeigt wird, berühren Sie die Taste [Schließen].
2.
Berühren Sie die Taste [Speichermedium] → Wählen Sie das gewünschte Speichermedium.

3.
Wählen Sie den Speicherplatz der Datei, die Sie drucken möchten → Wählen Sie die gewünschte Datei → Berühren Sie die Taste [Druck].

Wenn Sie eine PDF- oder XPS-Datei auswählen, fahren Sie mit Schritt 5 fort.
4.
Wählen Sie das Papierformat → Berühren Sie die Taste [OK].
5.
Berühren Sie die Taste [Druckstart].
Wenn Sie die Druckeinstellungen ändern möchten, legen Sie die gewünschten Druckeinstellungen fest → Berühren Sie die Taste [Druckstart].
Wenn Sie während des Druckens einen Druckauftrag reservieren, wird der Druckvorgang gestartet, sobald der aktuelle Auftrag abgeschlossen ist. Wenn Sie die maximale Anzahl der Aufträge, die reserviert werden können, überschreiten, befolgen Sie die Anweisung der angezeigten Meldung, um den Vorgang zu wiederholen.
|
HINWEIS
|
|
Sie können bis zu sechs Dateien wählen, die reserviert werden sollen.
Wenn Sie sieben oder mehr zu druckende Dateien auf einmal auswählen, wird ein Bestätigungsdisplay angezeigt.
Sie können keinen Druckauftrag reservieren, wenn der Speicher des Systems voll ist.
|
Reservieren eines Druckauftrags mit dem Mehrzweckfach
Sie können den Papiertyp im Mehrzweckfach reservieren, wenn Sie eine Serie von Aufträgen mit dem Fach in Sequenz ausdrucken.
Beispiel: Sie können A4-Papier im Mehrzweckfach reservieren, wenn Sie A3-Papier im Fach zum Drucken des laufenden Auftrags verwenden.
1.
Berühren Sie die Taste [Zugang zu gesp.Dateien].
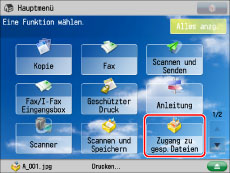
Wenn das Popup-Display mit der Angabe, dass das Systems druckt oder darauf wartet zu drucken, angezeigt wird, berühren Sie die Taste [Schließen].
2.
Berühren Sie die Taste [Speichermedium] → Wählen Sie das gewünschte Speichermedium.

3.
Wählen Sie den Speicherplatz der Datei, die Sie drucken möchten → Wählen Sie die gewünschte Datei → Berühren Sie die Taste [Druck].

4.
Berühren Sie die Taste [Pap.für MP-Fach ändern].

Wenn Sie einen Auftrag nicht reservieren, wird das Display <Pap. für MP-Fach ändern> angezeigt, wenn Papier in das Mehrzweckfach eingelegt wird. (Vgl. Abschnitt "Einlegen von Papier in das Mehrzweckfach".)
Wenn Sie eine PDF-Datei auswählen, berühren Sie nacheinander die Tasten [Papier wählen] → [Pap.für MP-Fach ändern].

5.
Wählen Sie das gewünschte Papierformat und den Papiertyp.
Format und Typ des des Papiers, das Sie für den Auftrag reserviert haben und des aktuell eingelegten Papiers werden wie unten abgebildet angezeigt.

*1 Papierformat/Papiertyp für einen reservierten Auftrag
*2 Papierformat/Papiertyp, der sich momentan im Mehrzweckfach befindet
Wenn der gewünschte Papiertyp nicht in der Liste angezeigt wird, berühren Sie die Taste [Detail. Einstell.] → Wählen Sie den Papiertyp → Bestätigen Sie durch Berühren der Taste [OK].
Wenn Sie auf die Rückseite eines bereits bedruckten Blattes drucken möchten, berühren Sie die Taste [2te Seite ein. Doppelseite].
|
WICHTIG
|
|
Bitte achten Sie unbedingt darauf, dass der Papiertyp richtig eingestellt ist. Wenn der Papiertyp nicht richtig definiert ist, kann das zu schlechter Druckqualität führen. Außerdem kann die Fixiereinheit verschmutzen oder es kann zu einem Papierstau kommen und eine Reparatur durch den Servicetechniker erforderlich werden.
|
|
HINWEIS
|
|
Sie können Papiertypen speichern, die nicht in der Liste mit den detaillierten Einstellungen in <Papier für Mehrzweckfach ändern: Papiertyp> enthalten sind. Nähere Informationen zum Speichern des Papiertyps finden Sie im Abschnitt "Speichern/Bearbeiten anwenderdefinierter Papiertypen".
Wenn zwei oder mehr Druckjobs reserviert sind, werden nur Format und Typ des Papiers auf dem Display zur Papierwahl angezeigt, das für den zuletzt reservierten Job gewählt wurde.
Durch Aktivieren der Funktion [Standard Mehrzweckfach speichern] unter [Präferenzen] (<Einstellungen/Speicherung>) werden die gespeicherten Standardwerte angezeigt. (Vgl. Abschnitt "Speichern der Grundeinstellungen für das Mehrzweckfach".)
|
Auswahl eines Standardpapierformats:
Wählen Sie das Papierformat → Berühren Sie die Taste [Weiter].
Wählen Sie den Papiertyp → Berühren Sie die Taste [OK].
Wenn Sie [Normal] auswählen, berühren Sie die Taste [Einst.Gewicht Normalpapier] und wählen Sie das Papiergewicht.
|
HINWEIS
|
|
[Folie] kann nur gewählt werden, wenn Sie [A4] als Papierformat wählen.
|
Wählen eines Briefumschlags:
Berühren Sie die Taste [Briefumschlag] → Wählen Sie den gewünschten Briefumschlagtyp → Bestätigen Sie durch Berühren der Taste [OK].
|
WICHTIG
|
|
Wenn der Briefumschlagtyp nicht korrekt eingestellt wurde, kann es zu einem Papierstau kommen.
Verwenden Sie keine Briefumschläge, die an den Klappen Leim haben, da er durch die Hitze und den Druck der Fixiereinheit schmelzen kann.
|
Berühren Sie nacheinander die Tasten [Weiter] → [OK].
6.
Berühren Sie die Taste [OK].
7.
Berühren Sie die Taste [Druckstart].
Damit sind die Einstellungen zum Reservieren eines Druckjobs für das Mehrzweckfach abgeschlossen. Im Folgenden finden Sie Erläuterungen zum Starten des Druckvorgangs und zum Einlegen des Papiers in das Mehrzweckfach.
8.
Wenn der Zeitpunkt gekommen ist, an dem der reservierte Auftrag kopiert werden soll, legen Sie das Papier im definierten Format in das Mehrzweckfach.
Wenn jegliches Papier für einen fertiggestellten Auftrag im Mehrzweckfach verbleibt, entfernen Sie das Papier und legen Sie dann das festgelegte Papier im Mehrzweckfach ein. Nähere Informationen zum Einlegen von Papier in das Mehrzweckfach finden Sie unter "Einlegen von Papier in das Mehrzweckfach".
|
HINWEIS
|
|
Legen Sie unbedingt das in Schritt 5 definierte Papier in das Mehrzweckfach. Wenn Sie Papier mit einem anderen Papierformat oder Papiertyp einlegen, wird der Druckvorgang nicht gestartet.
|
|
HINWEIS
|
|
Sie können bis zu sechs Aufträge reservieren, den laufenden Auftrag eingeschlossen. Wenn Sie sieben und mehr zu druckende Aufträge gleichzeitig auswählen, erscheint das Bestätigungsdisplay. Unterbrechungsjobs werden in diese Zählung nicht aufgenommen.
Sie können für jeden reservierten Job andere Funktionen und andere Zufuhrmedien für das Papier programmieren (auch das Mehrzweckfach).
Wenn [Standard Mehrzweckfach speichern] in <Vom Gerät verwendete Einstellungen> aktiviert ist, können Sie nur Papier im dort definierten Format/Typ für das reservierte Drucken zuführen. (Vgl. Abschnitt "Speichern der Grundeinstellungen für das Mehrzweckfach".)
Nähere Informationen zu Papiertypen finden Sie im Abschnitt "Geeignete Kopier- und Druckmaterialien".
Sie können keinen Druckauftrag reservieren, wenn der Speicher des Systems voll ist.
|