將紙張添加到多用途紙盤
若要在描圖紙、標籤、投影片、非標準尺寸紙張材料或信封上進行列印,請將紙張材料添加到多用途紙盤中。
標準尺寸
可以選擇標準A或B系列紙張或英吋尺寸紙張。
自訂尺寸
可以添加非標準尺寸(99 mm×139.7 mm到320 mm×457.2 mm)紙張。
信封
No.10(COM10) (104.7 mm×241.3 mm)、Monarch(98.4 mm×190.5 mm)、DL(110 mm×220 mm)、ISO-C5(162 mm×229 mm)、Nagagata 3(120 mm×235 mm)、Yougatanaga 3(120 mm×235 mm)、Kakugata 2(240 mm×332 mm)
|
須知
|
|
使用多用途紙盤時,請注意以下幾點:
紙張數量:1到約100張(80 g/m2,紙疊高約10 mm)
紙張尺寸:99 mm×139.7 mm到320 mm×457.2 mm
紙張重量:64到220 g/m2
一次只能輸送一張覆膜紙。
使用前必須將捲起或捲曲的紙張展平,以使紙張從多用途紙盤流暢地送紙(允許捲曲度:普通紙小於10 mm,重磅紙小於5 mm)。某些類型的紙張材料雖然滿足上述規格,但無法輸送到多用途紙盤中。
放置紙張之前,請確保將紙張進行充分的扇形展開。添加紙張前尤其應該對薄紙、再生紙、打孔紙、重磅紙、標籤和投影片等進行充分的扇形展開。
請勿同時添加不同尺寸/類型的紙張。
務必正確設定紙張類型。在特殊類型的紙張(如重磅紙或投影片)上列印時,務必正確設定紙張類型,尤其在使用重磅紙時。若沒有正確設定紙張類型,可能會對影像品質產生不良影響。此外,可能弄髒定影單元並需要維修服務,或發生夾紙。
|
|
注意
|
|
要獲得高品質列印輸出,請使用Canon推薦的紙張。
|
1.
開啟多用途紙盤。
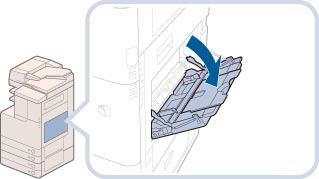
|
注意
|
|
若要添加到多用途紙盤中的紙張尺寸與儲存在「設定/註冊」的[參數選擇]中的[註冊多用途紙盤預設值]中的紙張尺寸不同,請將[註冊多用途紙盤預設值]設定為「關閉」。(See "註冊多用途紙盤預設值.")
|
若多用途紙盤中已添加要指定的紙張:
按[選擇紙張]→[多用途紙盤]→選擇添加到多用途紙盤的紙張尺寸和類型→繼續執行步驟6。
若已添加到多用途紙盤中的紙張不是要指定的紙張:
檢查是否有任何預約的工作。(See "從工作狀態螢幕操作.")
若沒有預約的工作,請取出多用途紙盤中所有剩餘的紙張→從步驟2開始繼續進行此操作。
若有當前或預約的工作,可以透過在[變更多用途紙盤紙張]中變更多用途紙盤的紙張來預約影印/列印工作。有關詳細資訊,請參閱以下內容︰
對於影印:使用多用途紙盤預約影印工作
對於存取已儲存檔案:使用多用途紙盤保留列印工作
2.
調整滑動導板以適合紙張的尺寸。
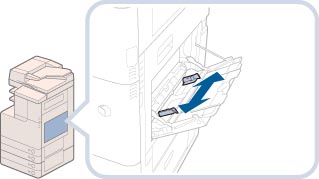
若要添加大尺寸紙張,請拉出輔助紙盤。
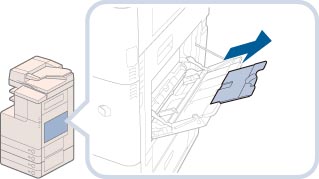
3.
請將紙張添加到多用途紙盤中。
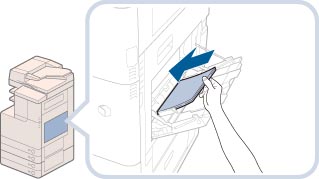
確保紙疊高度不超過添加限制標記( )。
)。
 )。
)。有關將信封添加到多用途紙盤中的步驟,請參閱"將信封添加到多用途紙盤."
|
須知
|
|
將紙張添加到多用途紙盤時,請將滑動導板之間的紙疊整齊地對齊。若沒有正確添加紙張,則可能會夾紙。
將紙張添加到多用途紙盤時,請將滑動導板之間的紙疊整齊地對齊。若將滑動導板設定為小於紙張的位置而導致捲曲,則可能無法輸送紙張。
|
|
注意
|
|
若紙張包裝上有紙張添加面的說明,請按照說明進行操作。
將紙張添加到多用途紙盤時,向下的一面為列印面。
若有問題(如列印品質不佳或夾紙),請嘗試翻轉紙疊並重新添加。
有關已有列印內容的紙張(即上面已印有標誌或圖案的紙張)列印方向的詳細資訊,請參閱"原稿方向和紙張方向的關係."
若使用多用途紙盤時紙張捲曲,可能發生夾紙。因此,將紙張添加到多用途紙盤前,按圖所示修正捲曲。
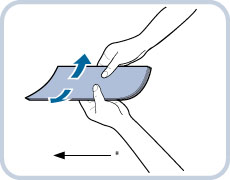 * 輸送方向
要使用多用途紙盤在已有列印內容的紙張背面影印或列印,請修正捲曲,然後將已有列印內容的紙張列印面向上添加到多用途紙盤中。若要執行雙面列印,請按下圖所示放置紙張,以按已有列印內容的相同方向列印。
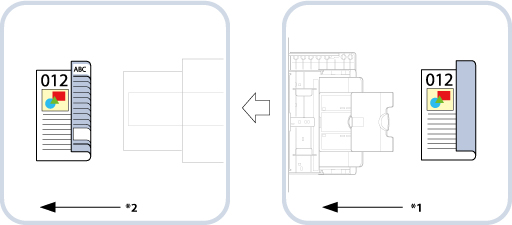 *1 輸送方向
*2 輸出方向
|
4.
選擇所需的紙張尺寸。
|
須知
|
|
將紙張尺寸設定為與多用途紙盤中所添加的紙張相同的尺寸。若選擇不同尺寸的紙張或信封,可能發生夾紙。
|
若要選擇標準紙張尺寸:
選擇所需的紙張尺寸→按[下一步]。

|
注意
|
|
若要選擇英制紙張尺寸,請按[英吋尺寸]。
|
若要選擇非標準紙張尺寸(自訂尺寸):
按[自訂尺寸]。

按[X]和[Y]→輸入各數值→按[確定]。
也可以不輸入數值,而選擇儲存有紙張尺寸設定的尺寸按鈕([S1]到[S4])。
|
注意
|
|
若輸錯數值,請按
 (清除)→輸入正確的數值。 (清除)→輸入正確的數值。要選擇尺寸按鈕([S1]到[S4])中儲存的已註冊紙張尺寸,必須事先在尺寸按鈕中儲存非標準紙張尺寸。有關儲存非標準紙張尺寸的說明,請參閱"註冊/編輯/刪除自訂紙張尺寸."
|
按[下一步]。
5.
選擇所需的紙張類型→按[確定]。

若要設定普通紙類型,按[普通紙重量設定]。
若正在使用未列出的紙張類型,按[詳細設定]→選擇紙張類型→按[確定]。
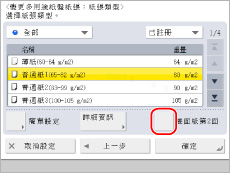
若要在已有列印內容的紙張的反面上列印,請按[雙面紙第2面]。
|
注意
|
|
只有選擇A4作為紙張尺寸,才能選擇投影片。
有關紙張類型的詳細資訊,請參閱"可用的紙張材料."
可以註冊未在「選擇紙張類型」的「詳細設定」中列出的紙張類型。有關註冊自訂紙張類型的資訊,請參閱"註冊/編輯自訂紙張類型."
|
6.
按[確定]。
若為多用途紙盤中添加的紙張指定設定時出錯,請從紙盤中取出紙張,再將紙張放回紙盤,然後重新指定設定。
|
須知
|
|
請一次添加一張描圖紙或覆膜紙,並在每張輸送到輸出紙盤後取出。同時添加多張紙可能造成夾紙。
根據要添加的重磅紙類型,若要將多張重磅紙添加到多用途紙盤中,可能導致夾紙。在這種情況下,請每次只添加一張重磅紙。
若要進行雙面列印,請選擇「雙面」模式。根據紙張的吸濕狀況,列印的紙張可能會起皺。
要在已有列印內容的紙張背面列印,請將該紙張添加到多用途紙盤中,然後在出現的紙張選擇螢幕上按[雙面紙第2面]。
|
|
注意
|
|
掃描下列原稿時,不能使用「自動紙張選擇」模式。掃描以下類型的原稿時,請使用「手動紙張選擇」模式:
投影片和其他高度透明的物品
背景非常深的原稿
|