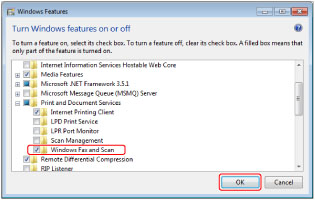Scan Features of the WSD Scan
This section describes how to use the scan features of the WSD Scan.
|
IMPORTANT
|
||||||||
|
You can only perform a WSD scan under the following conditions:
|
1.
Press [Scanner] → [Online].
Set the scan function of the machine to online.
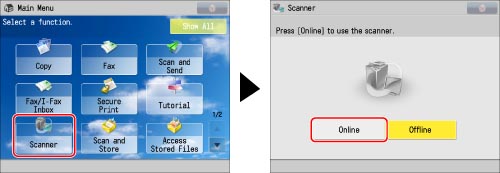
|
NOTE
|
|
If [Scanner] is not displayed on the Main Menu screen, press [Show All].
After setting the machine to online, if the operation conflicts with other operations from scan driver, the earlier operation will be received.
|
2.
Place your originals.
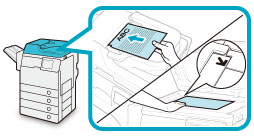
|
IMPORTANT
|
|
You cannot scan 2-sided originals even if you are using a feeder. Place 1-sided originals.
|
|
NOTE
|
|
For instructions on placing originals, see "Placing Originals."
|
3.
For Windows 7, click  (Start) on a computer → [All Programs] → [Windows Fax and Scan]. For Windows 8, place the cursor on the top right (bottom right) of the desktop → select [Search] → enter [Windows Fax and Scan].
(Start) on a computer → [All Programs] → [Windows Fax and Scan]. For Windows 8, place the cursor on the top right (bottom right) of the desktop → select [Search] → enter [Windows Fax and Scan].
 (Start) on a computer → [All Programs] → [Windows Fax and Scan]. For Windows 8, place the cursor on the top right (bottom right) of the desktop → select [Search] → enter [Windows Fax and Scan].
(Start) on a computer → [All Programs] → [Windows Fax and Scan]. For Windows 8, place the cursor on the top right (bottom right) of the desktop → select [Search] → enter [Windows Fax and Scan].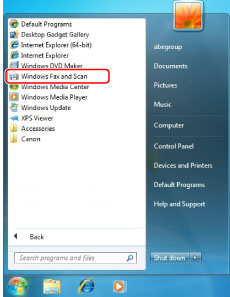
|
NOTE
|
||||||||
|
If [Windows Fax and Scan] is not displayed in Windows 7, follow the procedures below.
For information on functions of the Windows operating system, see the manual provided with the operating system, or contact Microsoft.
|
4.
Click [Scan].
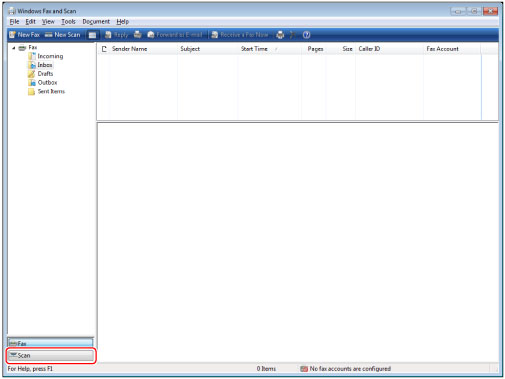
5.
Click [New Scan].
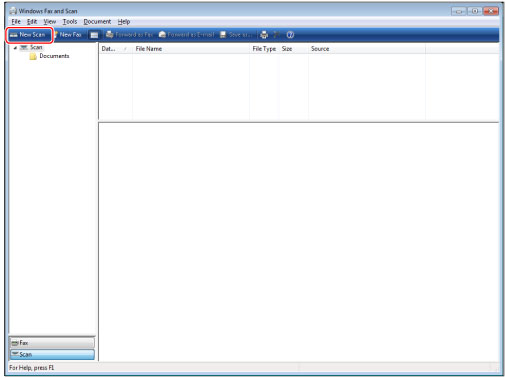
6.
Click [Change] → select this machine as a scanner → click [OK].
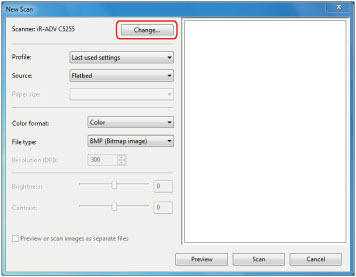
7.
Specify each setting.
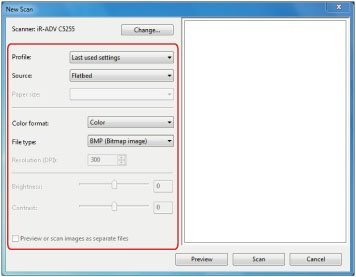
|
[Profile]:
|
If you scan text originals, select [Document], or select [Photo] for scanning photos.
|
|
[Source]:
|
If you are using a feeder, select [Feeder (Scan one side)], or select [Flatbed] if you are using the platen glass.
|
|
[Paper size]:
|
Select A4.
|
|
[Color format:]
|
[Color] is set.
|
|
[File type]:
|
Select from BMP, JPEG, PNG, and TIFF.
|
|
[Resolution]:
|
"300" is set.
|
8.
Click [Scan].
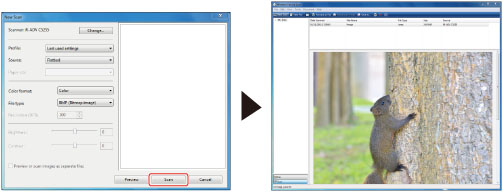
Scanned originals are displayed on the list.
|
NOTE
|
|
Scanned files are stored in [Scanned Documents] folder in [Documents].
If you click [Preview], the scanned file is displayed, but it is not stored in a computer.
|