Mémorisation d'un serveur LDAP
Il est possible de spécifier les informations appropriées relatives au serveur LDAP, telles que son nom et son adresse.
1.
Appuyer sur  (Réglages/Enregistrement).
(Réglages/Enregistrement).
 (Réglages/Enregistrement).
(Réglages/Enregistrement).2.
Appuyer sur [Définir destinataire] → [Mémoriser serveur LDAP] → [Mémoriser].
3.
Spécifier chaque réglage → appuyer sur [Suivant].
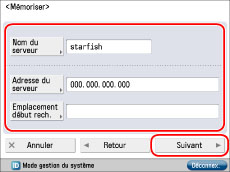
[Nom du serveur] :
Saisir un nom de serveur → appuyer sur [OK].
[Adresse du serveur] :
Appuyer sur [Adresse du serveur] → entrer l'adresse du serveur → appuyer sur [OK].
[Emplacement début rech.] :
Appuyer sur [Emplacement début rech.] → entrer l'emplacement du début de la recherche → appuyer sur [OK].
Si la version du serveur LDAP est la version 3, il est inutile de définir [Emplacement début rech.]. (Si la version du serveur LDAP est la version 3, la machine extrait automatiquement les réglages du serveur et définit l'emplacement de début de la recherche.) Si la version du serveur LDAP est la version 2, il est nécessaire de définir [Emplacement début rech.].
Entrer l'emplacement de début de la recherche en fonction du type de serveur LDAP utilisé ou comme indiqué ci-après.
Sous Windows Server 2003 avec Active Directory ou Windows Server 2008 avec Active Directory :
Ajouter "DC=" à chaque série de caractères séparée par un point dans le nom de domaine Active Directory et insérer une virgule entre chaque série.
Exemple : si <team1.salesdept.canon.co.jp> est le nom de domaine dans Active Directory :
DC=team1, DC=salesdept, DC=canon, DC=co, DC=jp
Ajouter "DC=" à chaque série de caractères séparée par un point dans le nom de domaine Active Directory et insérer une virgule entre chaque série.
Exemple : si <team1.salesdept.canon.co.jp> est le nom de domaine dans Active Directory :
DC=team1, DC=salesdept, DC=canon, DC=co, DC=jp
Avec Novell NetWare 5.1 (NDS) ou une version ultérieure :
Ajouter "o=", "ou=" ou "c=" à chaque série de caractères séparée par un point pour le nom distinctif NDS et insérer une virgule entre chaque série.
Exemple : Si <TEAM1.SALESDEPT.CANON> est le nom distinctif dans NDS :
ou=team1, ou=salesdept, o=canon
Ajouter "o=", "ou=" ou "c=" à chaque série de caractères séparée par un point pour le nom distinctif NDS et insérer une virgule entre chaque série.
Exemple : Si <TEAM1.SALESDEPT.CANON> est le nom distinctif dans NDS :
ou=team1, ou=salesdept, o=canon
Avec Lotus Notes Domino R5 ou une version ultérieure :
Entrer le nom distinctif (dn) du nœud dans l'arborescence de répertoires, comme "ou=team1", "ou=salesdept", "o=canon" ou "c=jp".
Entrer le nom distinctif (dn) du nœud dans l'arborescence de répertoires, comme "ou=team1", "ou=salesdept", "o=canon" ou "c=jp".
4.
Spécifier chaque réglage → appuyer sur [Suivant].
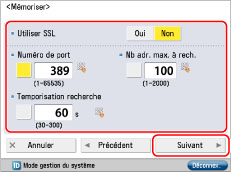
<Utiliser SSL> :
Pour utiliser SSL, régler <Utiliser SSL> sur [Oui].
|
<Numéro de port> :
|
|
|
Appuyer sur
 pour Numéro de port → saisir le numéro de port à l'aide des touches numériques pour Numéro de port → saisir le numéro de port à l'aide des touches numériques  - -  . . |
|
|
<Nb adr. max. à rech.> :
|
|
|
Appuyer sur
 pour Nb adr. max. à rech. → entrer le nombre maximum d'adresses à rechercher à l'aide des touches numériques pour Nb adr. max. à rech. → entrer le nombre maximum d'adresses à rechercher à l'aide des touches numériques  - -  . . |
|
|
<Temporisation recherche> :
|
|
|
Appuyer sur
 pour [Temporisation recherche] → entrer la temporisation, en secondes, à l'aide des touches numériques pour [Temporisation recherche] → entrer la temporisation, en secondes, à l'aide des touches numériques  - -  . . |
|
IMPORTANT
|
|
Si [Utiliser(auth. sécurité)] est sélectionné pour <Informations d'authentif.> pour le serveur LDAP et que Reverse DNS Lookup (fonction de recherche du nom d'hôte à partir de l'adresse IP) n'est pas pris en charge, entrer un nom d'hôte au lieu d'une adresse IP.
|
5.
Sélectionner les éléments des <Informations d'authentif.> → appuyer sur [OK] → [Fermer].
|
IMPORTANT
|
|
La sélection de [Utiliser(auth. sécurité)], en regard de <Informations d'authentif.>, n'est possible que si le serveur LDAP s'exécute sous Windows Server 2003 avec Active Directory ou Windows Server 2008 avec Active Directory.
Si l'on entre une adresse IP à l'étape 3 et que Reverse DNS Lookup (fonction de recherche du nom d'hôte à partir de l'adresse IP) n'est pas pris en charge, sélectionner [Utiliser] ou [Ne pas utiliser].
Si [Utiliser(auth. sécurité)] est sélectionné pour <Informations d'authentif.> et si [Réglages date/heure] dans [Préférences] (Réglages/Enregistrement) est différent des réglages de l'heure sur le serveur LDAP, la machine peut ne pas se connecter au serveur LDAP.
|
Si l'on sélectionne [Ne pas utiliser] :
Appuyer sur [Ne pas utiliser].
Sélectionner un élément pour [Version du serveur LDAP et code des caractères] → appuyer sur [OK].
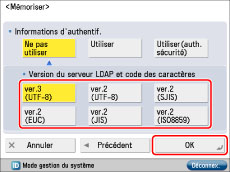
Régler <Version du serveur LDAP et code des caractères> en fonction de l'environnement du serveur LDAP.
Si l'on sélectionne [Utiliser] :
Appuyer sur [Utiliser].
Sélectionner un élément pour [Version du serveur LDAP et code des caractères] → appuyer sur [Suivant].
Spécifier chaque réglage → appuyer sur [OK].
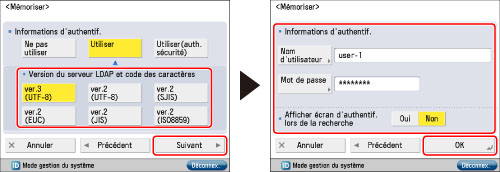
Sélectionner la version LDAP et le code de caractères en fonction de l'environnement du serveur LDAP.
[Nom d'utilisateur] :
Appuyer sur [Nom d'utilisateur] → saisir un nom → appuyer sur [OK].
Entrer le nom d'utilisateur en fonction du type de serveur LDAP utilisé.
Sous Windows Server 2003 avec Active Directory ou Windows Server 2008 avec Active Directory :
Appuyer sur [Nom d'utilisateur] → saisir "nom de domaine Windows/nom d'utilisateur Windows".
Exemple : si le nom de domaine et le nom d'utilisateur Windows sont respectivement <team1> et <user1> :
team1/user1
Appuyer sur [Nom d'utilisateur] → saisir "nom de domaine Windows/nom d'utilisateur Windows".
Exemple : si le nom de domaine et le nom d'utilisateur Windows sont respectivement <team1> et <user1> :
team1/user1
Avec Novell NetWare 5.1 (NDS) ou une version ultérieure :
Ajouter "o=", "ou=" ou "c=" à chaque série de caractères séparée par un point pour le nom distinctif NDS et insérer une virgule entre chaque série.
Exemple : Si <user1.TEAM1.SALESDEPT.CANON> est le nom distinctif dans NDS :
cn=user1, ou=team1, ou=salesdept, o=canon
Ajouter "o=", "ou=" ou "c=" à chaque série de caractères séparée par un point pour le nom distinctif NDS et insérer une virgule entre chaque série.
Exemple : Si <user1.TEAM1.SALESDEPT.CANON> est le nom distinctif dans NDS :
cn=user1, ou=team1, ou=salesdept, o=canon
Avec Lotus Notes Domino R5 ou une version ultérieure :
Appuyer sur [Nom d'utilisateur] → entrer le nom distinctif (dn) de l'utilisateur, tel que "cn=admin", "ou=team1" ou "ou=salesdept".
Appuyer sur [Nom d'utilisateur] → entrer le nom distinctif (dn) de l'utilisateur, tel que "cn=admin", "ou=team1" ou "ou=salesdept".
[Mot de passe] :
Appuyer sur [Mot de passe] → saisir un mot de passe → appuyer sur [OK].
Dans l'écran de confirmation, saisir le même mot de passe pour le confirmer → appuyer sur [OK].
Une fois que l'on a appuyé sur [OK], le mot de passe saisi est remplacé par des astérisques (********) sur l'écran de saisie du mot de passe.
Si <Afficher écran d'authentif. lors de la recherche> est réglé sur [Oui], une boîte de dialogue d'informations sur l'authentification apparaît même si aucun mot de passe n'est requis pour rechercher des informations sur le serveur.
|
<Version du serveur LDAP et code des caractères> :
|
|
Sélectionner la version LDAP et le code de caractères en fonction de l'environnement du serveur LDAP.
|
Si l'on sélectionne [Utiliser(auth. sécurité)] :
Appuyer sur [Utiliser(auth. sécurité)] → [Suivant].
Spécifier chaque réglage → appuyer sur [OK].
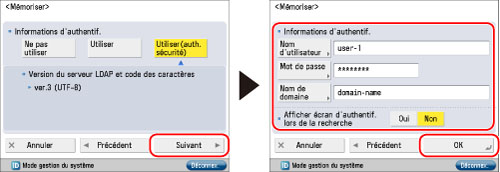
[Nom d'utilisateur] :
Appuyer sur [Nom d'utilisateur] → saisir un nom → appuyer sur [OK].
Entrer le nom d'utilisateur Windows.
Exemple : Si le nom d'utilisateur Windows est <user1 > :
user1
[Mot de passe] :
Appuyer sur [Mot de passe] → saisir un mot de passe → appuyer sur [OK].
Dans l'écran de confirmation, saisir le même mot de passe pour le confirmer → appuyer sur [OK].
Une fois que l'on a appuyé sur [OK], le mot de passe saisi est remplacé par des astérisques (********) sur l'écran de saisie du mot de passe.
[Nom de domaine] :
Appuyer sur [Nom de domaine] → saisir un nom de domaine → appuyer sur [OK].
Entrer le nom de l'arborescence de répertoires de Active Directory, par exemple <team1.salesdept.canon.co.jp>.
Si <Afficher écran d'authentif. lors de la recherche> est réglé sur [Oui], une boîte de dialogue d'informations sur l'authentification apparaît même si aucun mot de passe n'est requis pour rechercher des informations sur le serveur.