Registrazione di un server LDAP
È possibile specificare le informazioni relative al server LDAP, quali il nome e l'indirizzo del server.
1.
Premere  (Impostazioni/Registrazione).
(Impostazioni/Registrazione).
 (Impostazioni/Registrazione).
(Impostazioni/Registrazione).2.
Premere [Impostazione destinazione] → [Registrazione server LDAP] → [Registra].
3.
Specificare ciascuna impostazione → selezionare [Avanti].
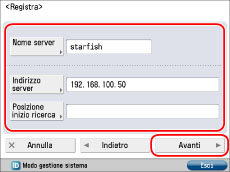
[Nome server]:
Digitare il nome di un server → selezionare [OK].
[Indirizzo server]:
Selezionare [Indirizzo server] → digitare l'indirizzo del server → selezionare [OK].
[Posizione inizio ricerca]:
Selezionare [Posizione inizio ricerca] → definire la posizione di inizio ricerca → selezionare [OK].
Se la versione del server LDAP è la 3, non è necessario specificare [Posizione inizio ricerca]. (Se la versione del server LDAP è la 3, la macchina preleva automaticamente le impostazioni dal server e imposta la posizione di inizio ricerca). Se la versione del server LDAP è la 2, è invece necessario specificare [Posizione inizio ricerca].
Impostare la Posizione inizio ricerca in funzione del tipo di server LDAP in uso oppure attenersi alle seguenti indicazioni.
Quando si utilizza Windows Server 2003 con Active Directory o Windows Server 2008 con Active Directory:
Aggiungere "DC=" a ogni stringa di caratteri separata da un punto nel nome dominio di Active Directory e separare le stringhe di caratteri con una virgola.
Esempio: se <team1.salesdept.canon.co.jp> è il nome di dominio in Active Directory:
DC=team1, DC=salesdept, DC=canon, DC=co, DC=jp
Aggiungere "DC=" a ogni stringa di caratteri separata da un punto nel nome dominio di Active Directory e separare le stringhe di caratteri con una virgola.
Esempio: se <team1.salesdept.canon.co.jp> è il nome di dominio in Active Directory:
DC=team1, DC=salesdept, DC=canon, DC=co, DC=jp
Quando si utilizza Novell NetWare 5.1 (NDS) o versione successiva:
Aggiungere "o=", "ou=" o "c=" dopo ogni stringa di caratteri separata da punti per il nome distinto NDS e separare le stringhe di caratteri con una virgola.
Esempio: Se <TEAM1.SALESDEPT.CANON> è il nome distinto in NDS:
ou=team1, ou=salesdept, o=canon
Aggiungere "o=", "ou=" o "c=" dopo ogni stringa di caratteri separata da punti per il nome distinto NDS e separare le stringhe di caratteri con una virgola.
Esempio: Se <TEAM1.SALESDEPT.CANON> è il nome distinto in NDS:
ou=team1, ou=salesdept, o=canon
Quando si utilizza Lotus Notes Domino R5 o versione successiva:
Immettere il nome distinto (dn) del nodo sull'albero della directory, quale "ou=team1", "ou=salesdept", "o=canon" o "c=jp".
Immettere il nome distinto (dn) del nodo sull'albero della directory, quale "ou=team1", "ou=salesdept", "o=canon" o "c=jp".
4.
Specificare ciascuna impostazione → selezionare [Avanti].
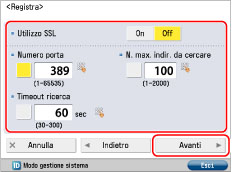
<Utilizzo SSL>:
Per utilizzare SSL, selezionare [On] per <Utilizzo SSL>.
|
<Numero porta>:
|
|
|
Premere
 per Numero porta → digitare il numero della porta con per Numero porta → digitare il numero della porta con  - -  (tasti numerici). (tasti numerici). |
|
|
<N. max. indir. da cercare>:
|
|
|
Premere
 per N. max. indirizzi da cercare → specificare il numero massimo di indirizzi da cercare con per N. max. indirizzi da cercare → specificare il numero massimo di indirizzi da cercare con  - -  (tasti numerici). (tasti numerici). |
|
|
<Timeout ricerca>:
|
|
|
Premere
 per Timeout ricerca → definire il tempo di timeout, in secondi, con per Timeout ricerca → definire il tempo di timeout, in secondi, con  - -  (tasti numerici). (tasti numerici). |
|
IMPORTANTE
|
|
Se si seleziona [Usare (auten. protetta)] per <Informazioni autenticazione> per il server LDAP e non è supportato Reverse DNS Lookup (funzione che rileva il nome host dall'indirizzo IP) immettere un nome host anziché l'indirizzo IP.
|
5.
Selezionare le voci per <Informazioni autenticazione> → premere [OK] → [Chiudi].
|
IMPORTANTE
|
|
[Usare (auten. protetta)] accanto a <Informazioni autenticazione> può essere selezionato solo se il server LDAP è in esecuzione su Windows Server 2003 con Active Directory o Windows Server 2008 con Active Directory.
Se al punto 3 è stato immesso un indirizzo IP e Reverse DNS Lookup (una funzione che risale al nome host dall'indirizzo IP) non è supportato, selezionare [Usare] oppure [Non usare].
Se si seleziona [Usare (auten. protetta)] per <Informazioni autenticazione> e le [Impostazioni data/ora] in [Preferenze] (Impostazioni/Registrazione) sono diverse dall'ora impostata sul server LDAP server, è possibile che la macchina non riesca a collegarsi al server LDAP.
|
Se si seleziona [Non usare]:
Premere [Non usare].
Selezionare una voce per <Versione server LDAP e codice carattere> → premere [OK].
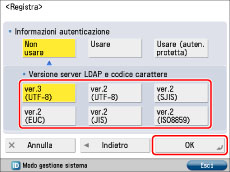
Impostare <Versione server LDAP e codice carattere> in funzione dell'ambiente del server LDAP.
Se si seleziona [Usare]:
Premere [Usare].
Selezionare una voce per <Versione server LDAP e codice carattere> → premere [Avanti].
Specificare ciascuna impostazione → selezionare [OK].
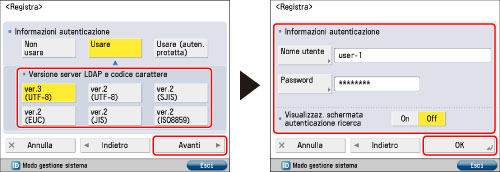
Selezionare la versione del server LDAP ed il codice carattere in funzione dell'ambiente del server LDAP.
[Nome utente]:
Selezionare [Nome utente] → immettere un nome → selezionare [OK].
Specificare il nome utente in funzione del tipo di server LDAP che si sta utilizzando.
Quando si utilizza Windows Server 2003 con Active Directory o Windows Server 2008 con Active Directory:
Premere [Nome utente] → immettere "nome dominio Windows/nome utente Windows".
Esempio: Se <team1> è il nome dominio di Windows e <user1> è il nome utente di Windows:
team1/user1
Premere [Nome utente] → immettere "nome dominio Windows/nome utente Windows".
Esempio: Se <team1> è il nome dominio di Windows e <user1> è il nome utente di Windows:
team1/user1
Quando si utilizza Novell NetWare 5.1 (NDS) o versione successiva:
Aggiungere "o=", "ou=" o "c=" dopo ogni stringa di caratteri separata da punti per il nome distinto NDS e separare le stringhe di caratteri con una virgola.
Esempio: Se <user1.TEAM1.SALESDEPT.CANON> è il nome distinto in NDS:
cn=user1, ou=team1, ou=salesdept, o=canon
Aggiungere "o=", "ou=" o "c=" dopo ogni stringa di caratteri separata da punti per il nome distinto NDS e separare le stringhe di caratteri con una virgola.
Esempio: Se <user1.TEAM1.SALESDEPT.CANON> è il nome distinto in NDS:
cn=user1, ou=team1, ou=salesdept, o=canon
Quando si utilizza Lotus Notes Domino R5 o versione successiva:
Selezionare [Nome utente] → immettere il nome distinto (dn) dell'utente, quale "cn=admin", "ou=team1" o "ou=salesdept".
Selezionare [Nome utente] → immettere il nome distinto (dn) dell'utente, quale "cn=admin", "ou=team1" o "ou=salesdept".
[Password]:
Selezionare [Password] → digitare una password → selezionare [OK].
Nella schermata Conferma, immettere la stessa password per confermarla → premere [OK].
Dopo che è stato selezionato [OK], la password immessa viene visualizzata come una serie di asterischi (********) nella schermata di impostazione della password.
Se si seleziona [On] per <Visualizzaz. schermata autenticazione ricerca>, viene visualizzata una finestra dialogo delle informazioni di autenticazione anche se la password non è necessaria quando si cercano informazioni sul server.
|
<Versione server LDAP e codice carattere>:
|
|
Selezionare la versione del server LDAP ed il codice carattere in funzione dell'ambiente del server LDAP.
|
Se si seleziona [Usare (auten. protetta)]:
Premere [Usare (auten. protetta)] → [Avanti].
Specificare ciascuna impostazione → selezionare [OK].
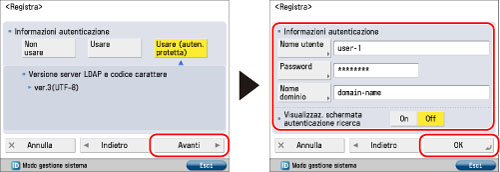
[Nome utente]:
Selezionare [Nome utente] → immettere un nome → selezionare [OK].
Immettere il nome utente di Windows.
Esempio: Se <user1> è il nome utente di Windows:
user1
[Password]:
Selezionare [Password] → digitare una password → selezionare [OK].
Nella schermata Conferma, immettere la stessa password per confermarla → premere [OK].
Dopo che è stato selezionato [OK], la password immessa viene visualizzata come una serie di asterischi (********) nella schermata di impostazione della password.
[Nome dominio]:
Selezionare [Nome dominio] → immettere un nome di dominio → selezionare [OK].
Specificare il nome dell'albero della directory di Active Directory, quale <team1.salesdept.canon.co.jp>.
Se si seleziona [On] per <Visualizzaz. schermata autenticazione ricerca>, viene visualizzata una finestra dialogo delle informazioni di autenticazione anche se la password non è necessaria quando si cercano informazioni sul server.