Registrazione e modifica dei dati utente per Local Device Authentication
È possibile registrare e modificare i dati utente per l'autenticazione utilizzando Local Device Authentication da un browser Web. Inoltre, i dati utente possono essere importati ed esportati in blocco.
|
IMPORTANTE
|
|
Solo l'amministratore di sistema (Administrator) può modificare i dati utente.
|
|
NOTA
|
|
Solo l'amministratore di Local Device Authentication può registrare/modificare i dati utente nella pagina [User Management]. Gli utenti generici possono solo modificare la propria password.
Si consiglia di esportare i dati utente registrati/modificati per eseguire una copia di backup.
|
Registrazione dei dati utente
1.
Fare clic su [User Management].
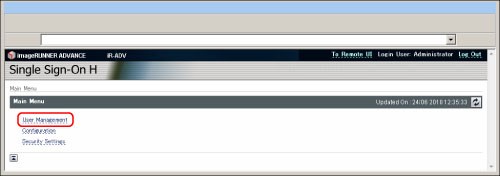
2.
Fare clic su [Add User].
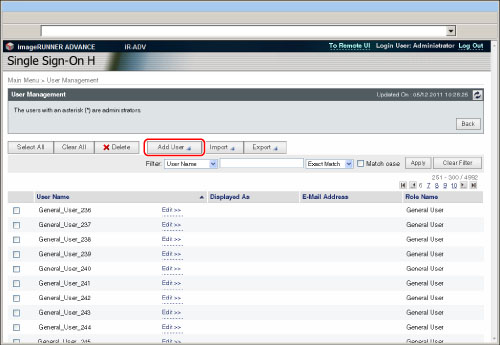
3.
Immettere i dati necessari → fare clic su [Add].
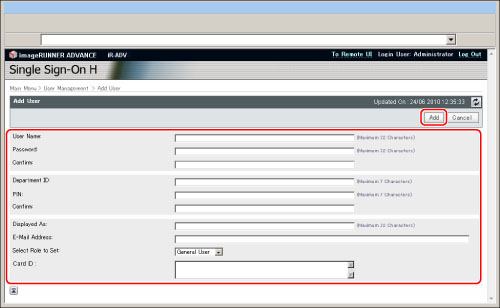
Di seguito vengono indicati i contenuti e le condizioni da immettere:
|
Voce
|
Contenuto impostazione
|
Condizioni impostazione
|
Impostazione predefinita
|
|
User Name
|
Impostare il nome utente per l'accesso.
|
Deve contenere da 1 a 32 caratteri. Non è possibile inserire spazi o i seguenti simboli (\ / : * ? l < > [ ] ; , = + @ ")
Distinzione tra maiuscole e minuscole.
Non è possibile registrare un nome utente già registrato.
|
Amministratore
|
|
Password
|
Impostare la password per l'accesso.
|
Questo campo può essere lasciato vuoto o si possono immettere un massimo di 32 caratteri.
Distinzione tra maiuscole e minuscole.
|
password
|
|
Confirm
|
Immettere la password digitata per [Password].
|
Questo campo può essere lasciato vuoto o si possono immettere un massimo di 32 caratteri.
Distinzione tra maiuscole e minuscole.
|
password
|
|
Department ID
|
Impostare l'ID di divisione da usare per la scansione o la stampa con la macchina.
|
Deve contenere da 1 a 7 cifre (questa voce può essere omessa se Gestione ID divisione è impostato su 'Off').
Se il numero digitato non è costituito da un numero sufficiente di cifre, vengono aggiunti degli zeri davanti al numero.
|
0000000
|
|
PIN
|
Impostare un PIN corrispondente all'ID di divisione.
|
Lasciare il campo vuoto o immettere fino a 7 cifre (questa voce può essere omessa se Gestione ID divisione è impostato su 'Off').
Se il numero digitato non è costituito da un numero sufficiente di cifre, vengono aggiunti degli zeri davanti al numero.
|
0000000
|
|
Confirm
|
Immettere il PIN digitato per [PIN].
|
Lasciare il campo vuoto o immettere fino a 7 cifre (questa voce può essere omessa se Gestione ID divisione è impostato su 'Off').
Se il numero digitato non è costituito da un numero sufficiente di cifre, vengono aggiunti degli zeri davanti al numero.
|
0000000
|
|
Displayed As
|
Impostare il nome utente da visualizzare (ad esempio, nome completo dell'utente, nome del reparto dell'utente, ecc.)
|
Questo campo può essere lasciato vuoto o si possono immettere un massimo di 32 caratteri.
|
Amministratore
|
|
E-Mail Address
|
Impostare l'indirizzo e-mail dell'utente.
|
Questo campo può essere lasciato vuoto o si possono immettere un massimo di 256 caratteri ASCII.
Il formato degli indirizzi e-mail non viene controllato.
|
Vuoto
|
|
Select Role to Set
|
Impostare il ruolo utente (privilegi).
|
È possibile impostare i seguenti ruoli utente (privilegi):
Administrator
Sono consentite tutte le operazioni. General User
Sono consentite operazioni diverse da quelle di Gestione periferica o Gestione rete. NetworkAdmin
Sono consentite le operazioni di Gestione rete. DeviceAdmin
Sono consentite le operazioni di Gestione periferica. |
Administrator
|
|
Card ID*
|
Se è installato il control card reader, digitare l'ID della scheda.
|
Questo campo può essere lasciato vuoto o si possono immettere un massimo di 8 caratteri.
Non è possibile immettere soli zeri, come <0000>.
|
Vuoto
|
*Indica le voci visualizzate solo quando è installato il control card reader.
|
IMPORTANTE
|
|
Se si seleziona [Administrator] per [Select Role to Set], il nome utente e la password potranno essere utilizzati per l'accesso quando si utilizza Local Device Authentication.
Per impostare [Gestione ID divisione] su 'On', è necessario registrare innanzitutto l'ID divisione e il PIN come dati utente per l'amministratore di Local Device Authentication.
Se [Gestione ID divisione] è impostato su 'On', le informazioni registrate per Local Device Authentication e i dati utente e il PIN registrati in Gestione ID divisione della macchina devono corrispondere. Se l'ID di divisione e il PIN sono stati modificati in seguito alla distribuzione delle informazioni della macchina, modificare di conseguenza le impostazioni di Local Device Authentication.
Se non sono registrati indirizzi e-mail, è necessario impostare [Consent. a utenti non registrati invio e-mail] in [Impostazioni funzione] (Impostazioni/Registrazione) su 'Off' per inviare e-mail/I-fax.
Il nome utente di accesso e l'indirizzo e-mail vengono visualizzati nel campo del mittente ("da") sulla macchina di destinazione delle e-mail. Tuttavia, se si immette un indirizzo e-mail di 194 caratteri o più, vengono visualizzati solo i primi 193 caratteri.
L'indirizzo e-mail dell'utente di accesso viene visualizzato nel campo del mittente sulla macchina di destinazione degli I-fax.
|
|
NOTA
|
|
Diversi utenti possono condividere lo stesso ID di divisione.
Diversi utenti possono essere registrati come amministratore di sistema (Administrator).
Immettere la stessa stringa per [Password]/[PIN] e [Confirm]. Se si immette una stringa diversa per [Password]/[PIN] e [Confirm], viene visualizzato un messaggio che chiede di immettere di nuovo le password/PIN.
|
Modifica dei dati utente
1.
Fare clic su [User Management].
2.
Fare clic su [Edit] per i dati utente da modificare.
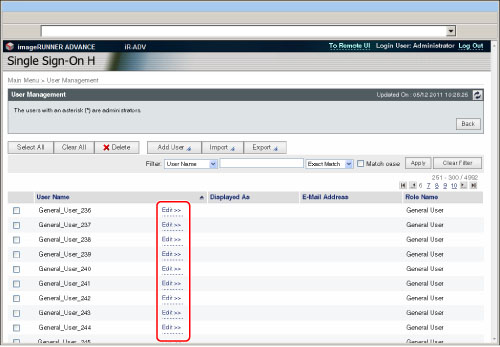
In caso di difficoltà di ricerca dei dati di un utente specifico da un grande numero di utenti registrati, utilizzare la funzione di filtro per limitare la quantità dei dati visualizzati.
Fare clic su  ,
,  ,
,  ,
,  o sui numeri di pagina per visualizzare altre pagine.
o sui numeri di pagina per visualizzare altre pagine.
 ,
,  ,
,  ,
,  o sui numeri di pagina per visualizzare altre pagine.
o sui numeri di pagina per visualizzare altre pagine.3.
Modificare le voci necessarie → fare clic su [Update].
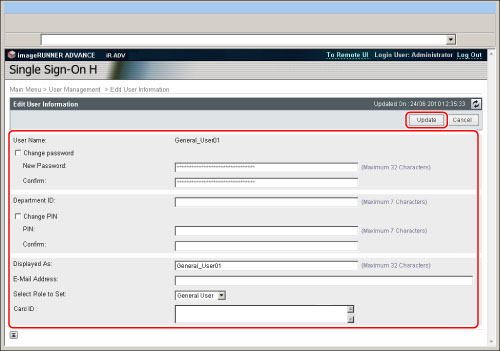
Eliminazione dei dati utente
1.
Fare clic su [User Management].
2.
Selezionare i dati utente da eliminare → fare clic su [Delete].
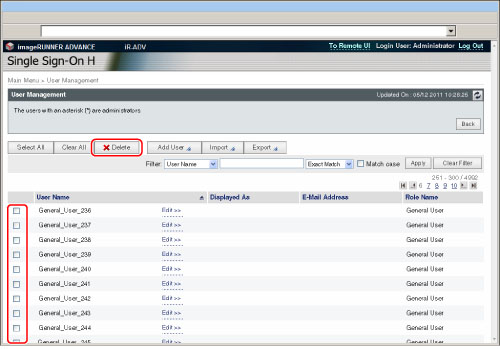
In caso di difficoltà di ricerca dei dati di un utente specifico da un grande numero di utenti registrati, utilizzare la funzione di filtro per limitare la quantità dei dati visualizzati.
Fare clic su  ,
,  ,
,  ,
,  o sui numeri di pagina per visualizzare altre pagine.
o sui numeri di pagina per visualizzare altre pagine.
 ,
,  ,
,  ,
,  o sui numeri di pagina per visualizzare altre pagine.
o sui numeri di pagina per visualizzare altre pagine.|
NOTA
|
|
Per selezionare tutte le applicazioni registrate, fare clic su [Select All].
|
Importazione dei dati utente
I dati utente registrati in un'altra macchina possono essere letti e registrati da un file.
Per ulteriori informazioni sui formati di file per l'importazione, vedere "Formati di file per i file di informazioni utente di Local Device Authentication".
1.
Fare clic su [User Management].
2.
Fare clic su [Import].
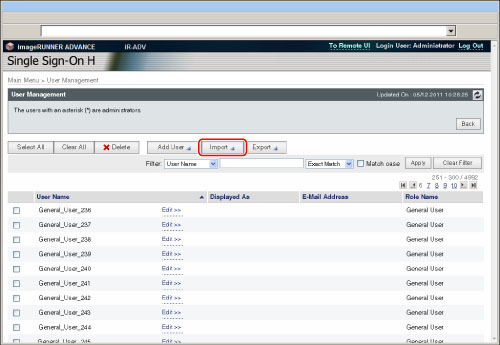
3.
Fare clic su [Sfoglia…].
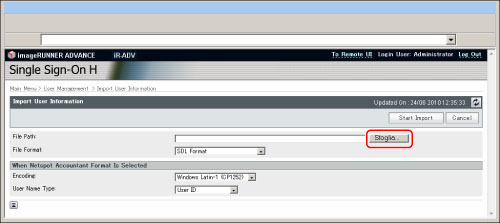
4.
Nella finestra di dialogo visualizzata, selezionare il file da importare → fare clic su [OK].
5.
Specificare ciascuna impostazione → fare clic su [Start Import].
|
[File Format]
|
Specificare il formato di file per l'importazione.
|
|
[SDL Format]
|
Importare i dati utente creati nel formato di file utilizzato per SDL e Local Device Authentication di SSO-H (estensione del file: "ldif").
|
|
[NetSpot Accountant 3.x Format]
|
Importare i dati utente creati in formato NetSpot Accountant 3.x (estensione del file: "csv").
|
|
[NetSpot Accountant 4.x Format]
|
Importare i dati utente creati in formato NetSpot Accountant 4.x/iW Accounting Manager (estensione del file: "csv").
|
<When Netspot Accountant Format Is Selected>
|
[Encoding]
|
Specificare il codice di caratteri per l'importazione.
|
|
Windows Japanese (CP932)
|
Importare il file scritto in formato Windows Japanese. Windows Japanese è un codice di caratteri per il Giappone.
|
|
Windows Latin-1 (CP1252)
|
Importare i file scritti in formato Windows Latin. Windows Latin è un codice di caratteri per l'Europa.
|
|
[User Name Type]
|
Selezionare il tipo di nome utente per l'accesso.
|
|
[User ID]
|
Utilizzare l'ID utente come nome utente per eseguire l'accesso.
|
|
[Windows User Name]
|
Utilizzare il nome utente di Windows come nome utente per eseguire l'accesso.
|
|
IMPORTANTE
|
|
Se sono già stati registrati dei dati utente con lo stesso nome, i dati utente importati andranno a soprascrivere i dati esistenti.
|
6.
Fare clic su [Back].
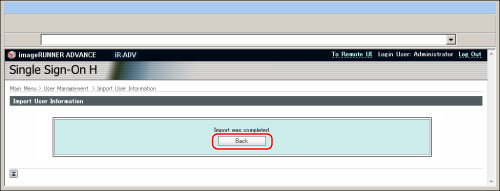
Esportazione dei dati utente
I dati utente registrati nella macchina possono essere salvati su un file nel computer. Questa funzione risulta utile se si desidera utilizzare i dati utente registrati nella macchina con un'altra periferica o per eseguirne una copia di backup.
1.
Fare clic su [User Management].
2.
Fare clic su [Export].
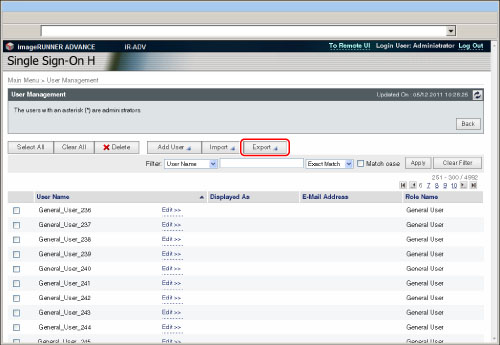
3.
Specificare ciascuna impostazione → fare clic su [Start Export].
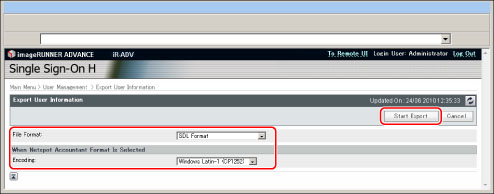
|
[File Format]
|
Specificare il formato di file per l'esportazione.
|
|
[SDL Format]
|
Esportare i dati utente nel formato di file utilizzato per SDL e Local Device Authentication di SSO-H (estensione del file: "ldif").
|
|
[NetSpot Accountant 3.x Format]
|
Esportare i dati utente creati in formato NetSpot Accountant 3.x (estensione del file: "csv").
|
|
[NetSpot Accountant 4.x Format]
|
Esportare i dati utente creati in formato NetSpot Accountant 4.x/iW Accounting Manager (estensione del file: "csv").
|
<When Netspot Accountant Format Is Selected>
|
[Encoding]
|
Specificare il codice di caratteri per l'esportazione del file.
|
|
Windows Japanese (CP932)
|
Esportare il file scritto in formato Windows Japanese. Windows Japanese è un codice di caratteri per il Giappone.
|
|
Windows Latin-1(CP1252)
|
Esportare i file scritti in formato Windows Latin. Windows Latin è un codice di caratteri per l'Europa.
|
4.
Seguire le istruzioni sulla schermata e specificare la posizione per memorizzare il file.
|
IMPORTANTE
|
|
È possibile registrare un massimo di 5.000 utenti.
Non è possibile modificare il nome utente.
Se si modificano i dati utente mentre l'utente stesso è collegato, le modifiche verranno applicate solo dopo che l'utente si è scollegato.
Per modificare il nome utente, è necessario eliminare i dati utente e quindi creare e registrare nuovi dati utente.
I dati dell'utente che ha eseguito l'accesso come amministratore di sistema (Administrator) non possono essere eliminati.
I dati utente importati vengono registrati o sovrascritti come "General User".
Il tipo di utente per tutti i dati esportati è "General User".
|
|
NOTA
|
|
Fare clic su [User Name], [Department ID] (se [Gestione ID divisione] è impostato su 'On'), [Displayed As], [Select Role to Set] o [E-Mail Address] nella pagina [User Management] per modificare l'ordine di visualizzazione dei dati utente registrati.
Alla destra del nome utente nella pagina [User Management] per l'amministratore di sistema (Administrator) registrato viene visualizzato un asterisco (*).
|