Windows XP/Server 2003/Server 2008/Vista/7/Server 2008 R2/8/Server 2012
Nelle seguenti procedure vengono utilizzate come esempio le schermate di Windows 8. A seconda dell'ambiente, le voci visualizzate potrebbero essere diverse.
Installazione di un nuovo driver
1.
La procedura per controllare se l'indirizzo IP del computer su cui installare il driver è autorizzato nelle [Impostazioni firewall] della macchina è riportata ai punti 13 e 16 di "Impostazioni TCP/IPv4", e ai punti da 9 a 11 di "Impostazioni TCP/IPv6".
|
IMPORTANTE
|
|
Se la comunicazione tramite l'indirizzo IP di interesse non è autorizzata in [Impostazioni firewall], non è possibile installare il driver.
Dopo aver installato il driver, se la comunicazione tramite l'indirizzo IP del computer non è autorizzata in [Impostazioni firewall], non sarà possibile stampare o inviare un fax dal computer.
|
2.
Installare il driver.
Installare il driver seguendo le procedure indicate di seguito riportate nel manuale del driver in questione:
Se si desidera utilizzare il driver di stampa UFR II/PCL/PS
Vedere la procedura relativa all'installazione dinamica nella Guida di Installazione del Driver Stampante.
Per utilizzare il driver del fax
Vedere la procedura relativa all'installazione dinamica nella Guida di Installazione del Driver Fax.
|
NOTA
|
|
Se il driver è stato installato seguendo le procedure indicate sopra, verrà utilizzata l'applicazione di stampa LPD e la coda di stampa sarà impostata su <LP>. È possibile specificare code di stampa diverse da <LP>, nonché utilizzare Raw come applicazione di stampa. Per istruzioni su come modificare le impostazioni, vedere "Modifica della porta dopo avere installato il driver".
|
Modifica della porta dopo avere installato il driver
1.
Visualizzare l'icona della stampante installata.
Windows XP Professional/Server 2003: dal menu [Start], selezionare [Stampanti e fax].
Windows XP Home Edition: dal menu [Start], selezionare [Pannello di controllo] - [Stampanti e altro hardware] - [Stampanti e fax].
Windows Vista: dal menu [Start], selezionare [Pannello di controllo] → fare doppio clic su [Stampanti].
Windows Server 2008: dal menu [Start], selezionare [Pannello di controllo] → fare doppio clic su [Stampante].
Windows 7/Server 2008 R2: dal menu [Start], selezionare [Pannello di controllo] → [Visualizza dispositivi e stampanti] per [Hardware e suoni].
Windows 8/Server 2012: posizionare il cursore sul lato superiore destro (inferiore destro) del desktop → selezionare [Impostazioni] → [Pannello di controllo] → [Dispositivi e stampanti] per [Hardware e suoni]/[Hardware].
2.
Fare clic con il pulsante destro del mouse sull'icona della stampante installata → selezionare [Proprietà stampante].
Se si utilizza Windows XP/Server 2003/Server 2008/Vista/Server 2008 R2, selezionare [Proprietà].
3.
Fare clic su [Porte] → [Aggiungi porta].
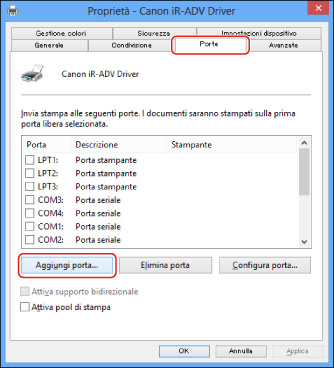
4.
Nella finestra di dialogo [Porte stampanti], selezionare [Porta standard TCP/IP] da [Tipi di porte disponibili]/[Tipi di porte disponibili] → fare clic su [Nuova porta].
5.
Fare clic su [Avanti] per l'Aggiunta guidata porta stampante standard TCP/IP.
6.
In [Nome o indirizzo IP stampante], immettere l'indirizzo IP o il nome della stampante → fare clic su [Avanti].
Se è confermata la presenza di una stampante di cui è stato immesso l'indirizzo IP, viene visualizzata la finestra [Completamento dell'Aggiunta guidata porta stampante TCP/IP standard].
Se la finestra di dialogo visualizza <Ulteriori informazioni sulla porta necessarie>, seguire le istruzioni nella schermata per eseguire nuovamente la ricerca, oppure fare clic su [Standard] → fare clic su [Canon Network Printing Device with P9100] in [Tipo di dispositivo] → fare clic su [Avanti].
7.
Fare clic su [Fine].
8.
Fare clic su [OK]/[Chiudi].
9.
Impostare la porta.
Impostazione della porta utilizzando LPD:
Nella finestra di dialogo delle proprietà della stampante, fare clic su [Configura porta].
Selezionare [LPR] in [Protocollo] → immettere il nome della coda di stampa in [Nome coda] in [Impostazioni LPR] → fare clic su [OK].
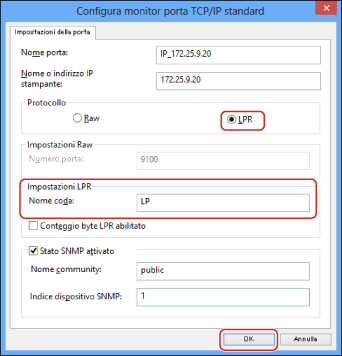
In [Nome coda] è possibile specificare una delle code di stampa indicate di seguito.
LP
La macchina stampa in base alle impostazioni di spool. In genere, si imposta <LP> come coda di stampa.
La macchina stampa in base alle impostazioni di spool. In genere, si imposta <LP> come coda di stampa.
SPOOL
La macchina effettua la stampa solo dopo che è stato eseguito lo spool del processo di stampa nella memoria della macchina, indipendentemente dalle impostazioni di spool.
La macchina effettua la stampa solo dopo che è stato eseguito lo spool del processo di stampa nella memoria della macchina, indipendentemente dalle impostazioni di spool.
DIRECT
La macchina effettua la stampa senza eseguire lo spool del processo di stampa nella memoria della macchina, indipendentemente dalle impostazioni di spool.
La macchina effettua la stampa senza eseguire lo spool del processo di stampa nella memoria della macchina, indipendentemente dalle impostazioni di spool.
Impostazione della porta utilizzando Raw:
Nella finestra di dialogo delle proprietà della stampante, fare clic su [Configura porta] → selezionare [Raw] in [Protocollo] → fare clic su [OK].
10.
Fare clic su [OK].
|
NOTA
|
|
Se si utilizza Windows Vista, durante l'esecuzione della procedura è possibile che venga visualizzata una finestra di dialogo. In questo caso, immettere un nome utente e una password. Per ulteriori informazioni, consultare i manuali forniti con il sistema operativo.
|