Metodo di connessione della stampante (IPP/IPPS)
Nelle seguenti procedure vengono utilizzate come esempio le schermate di Windows 8. A seconda dell'ambiente, le voci visualizzate potrebbero essere diverse.
1.
La procedura per controllare se l'indirizzo IP del computer su cui installare il driver è autorizzato nelle [Impostazioni firewall] della macchina è riportata ai punti 13 e 16 di "Impostazioni TCP/IPv4", e ai punti da 9 a 11 di "Impostazioni TCP/IPv6".
|
IMPORTANTE
|
|
Se la comunicazione tramite l'indirizzo IP di interesse non è autorizzata in [Impostazioni firewall], non è possibile installare il driver.
Dopo aver installato il driver, se la comunicazione tramite l'indirizzo IP del computer non è autorizzata in [Impostazioni firewall], non sarà possibile stampare o inviare un fax dal computer.
|
2.
Avviare Installazione guidata stampante.
Se si utilizza Windows XP Professional:
Dal menu [Start], selezionare [Stampanti e fax].
Fare clic su [Aggiungi stampante] per [Operazioni stampante] → [Avanti].
Se si utilizza Windows XP Home Edition:
Dal menu [Start], selezionare [Pannello di controllo] - [Stampanti e altro hardware] - [Stampanti e fax].
Fare clic su [Aggiungi stampante] per [Operazioni stampante] → [Avanti].
Se si utilizza Windows Server 2003:
Dal menu [Start], selezionare [Stampanti e fax].
Fare doppio clic sull'icona [Aggiungi stampante] → fare clic su [Avanti].
Se si utilizza Windows Vista:
Dal menu [Start], selezionare [Pannello di controllo].
Fare doppio clic sull'icona [Stampanti] → fare clic su [Aggiungi stampante].
Se si utilizza Windows Server 2008:
Dal menu [Start], selezionare [Pannello di controllo].
Fare doppio clic su [Stampante] → [Aggiungi stampante].
Se si utilizza Windows 7/Server 2008 R2:
Dal menu [Start], selezionare [Pannello di controllo].
Fare clic su [Hardware e suoni] → [Aggiungi stampante].
Se si utilizza Windows 8/Server 2012:
Posizionare il cursore sul lato superiore destro (inferiore destro) del desktop → selezionare [Impostazioni] → [Pannello di controllo].
Fare clic su [Hardware e suoni]/[Hardware] → [Dispositivi e stampanti] → [Aggiungi stampante].
3.
Specificare l'URL per la stampante.
Selezionare il tipo di stampante → il metodo di connessione della stampante.
Windows XP/Server 2003: selezionare [Stampante di rete o stampante collegata a un altro computer] → fare clic su [Avanti]. Selezionare [Connetti ad una stampante in internet o della rete domestica o aziendale].
Windows Vista/Server 2008/7/Server 2008 R2: selezionare [Aggiungi stampante di rete, wireless o Bluetooth] → [La stampante desiderata non è nell'elenco] → [Seleziona in base al nome una stampante condivisa].
Windows 8/Server 2012: selezionare [La stampante desiderata non è nell'elenco] → [Seleziona una stampante condivisa in base al nome ].
Digitare l'URL → fare clic su [Avanti].
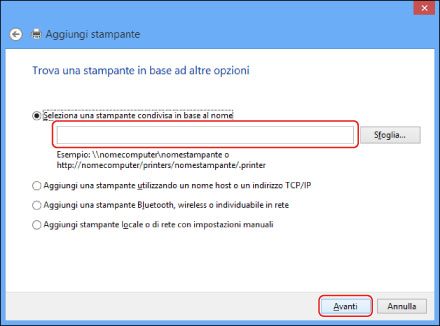
Per utilizzare il modo di stampa IPP normale, digitare l'URL indicato di seguito.
http://<indirizzo IP o nome host della macchina>/ipp
Per utilizzare la comunicazione protetta ed eseguire il modo di stampa IPP, digitare l'URL indicato di seguito.
http://<indirizzo IP o nome host della macchina>/ipp
Fare clic su [Disco] nella schermata per selezionare il produttore e il nome della stampante → inserire il CD-ROM fornito con la macchina nel computer.
4.
Specificare la cartella in cui è situato il driver di stampa → seguire le istruzioni sulla schermata per completare l'installazione.
Mac OS X 10.5 - 10.8
Se si utilizza un driver di stampa PS fornito da Apple Inc. con MAC OS, è possibile utilizzare IPP come applicazione di stampa. Dopo aver installato il file PPD in base a "Stampa da un computer (Mac)",, specificare le impostazioni di stampa come indicato nella documentazione fornita con il Macintosh.
|
IMPORTANTE
|
|
Quando si utilizza la stampa IPPS con Windows Server 2008/Vista/7/Server 2008 R2/8/Server 2012, è necessario ottenere la chiave pubblica della macchina e installarla in Windows. Per istruzioni su come ottenere la chiave pubblica, vedere "Richiesta della chiave pubblica della macchina per utilizzare SSL con Windows Server 2008/Vista/7/Server 2008 R2/8/Server 2012".
|
|
NOTA
|
|
Se si utilizza Windows Vista, durante l'esecuzione della procedura è possibile che venga visualizzata una finestra di dialogo. In questo caso, immettere un nome utente e una password. Per ulteriori informazioni, consultare i manuali forniti con il sistema operativo.
|