Connessione a una rete SMB/CIFS e configurazione di una cartella condivisa
Per configurare il file server, si consiglia di rivolgersi al proprio amministratore di rete.
Il numero di utenti o client che possono accedere a un server che utilizza Windows XP/Server 2003/Server 2008/Vista/7/Server 2008 R2/8/Server 2012 è limitato. Una volta raggiunto il limite, non è possibile trasmettere a un server che utilizza Windows XP/Server 2003/Server 2008/Vista/7/Server 2008 R2/8/Server 2012.
Nelle seguenti procedure vengono utilizzate come esempio le schermate di Windows Vista/8. A seconda dell'ambiente, le voci visualizzate potrebbero essere diverse.
1.
Accesso a Windows con i privilegi di amministratore.
2.
Visualizzare la finestra delle impostazioni della connessione di rete.
Windows XP: dal menu [Start], fare clic con il pulsante destro del mouse su [Risorse di rete] → selezionare [Proprietà].
Windows Server 2003: dal menu [Start], selezionare [Pannello di controllo] - [Connessioni di rete].
Windows Vista/Server 2008: dal menu [Start], fare clic con il pulsante destro del mouse su [Rete] → selezionare [Proprietà] → fare clic su [Gestisci connessioni di rete].
Windows 7/Server 2008 R2: dal menu [Start], fare clic con il pulsante destro del mouse su [Pannello di controllo] → selezionare [Rete e Internet] → fare clic su [Centro connessioni di rete e condivisione].
Windows 8/Server 2012: posizionare il cursore sul lato superiore destro (inferiore destro) del desktop → selezionare [Impostazioni] → [Pannello di controllo]. Selezionare [Rete e Internet] → fare clic su [Centro connessioni di rete e condivisione].
3.
Fare clic sul nome della rete locale in <Connessioni> → fare clic su [Proprietà].
Se si utilizza Windows XP/Server 2003/Server 2008/Vista, fare clic con il pulsante destro del mouse sull'icona [Connessione alla rete locale (LAN)] → selezionare [Proprietà].
Se si utilizza Windows 7/Server 2008 R2, fare clic su [Connessione alla rete locale (LAN)] → [Proprietà].
4.
Selezionare [Client per reti Microsoft], [Condivisione file e stampanti per reti Microsoft] e [Protocollo Internet (TCP/IP)]/[Protocollo Internet versione 4 (TCP/IPv4)].
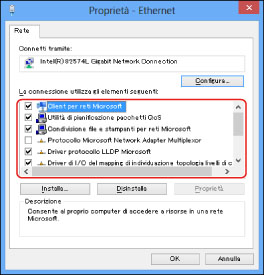
5.
Fare doppio lic su [Protocollo Internet (TCP/IP)]/[Protocollo Internet versione 4 (TCP/IPv4)].
6.
Nella finestra di dialogo [Proprietà - Protocollo Internet (TCP/IP)]/[Proprietà - Protocollo Internet versione 4 (TCP/IPv4)], fare clic su [Avanzate] nella scheda [Generale] → fare clic sulla scheda [WINS].
7.
Nella scheda [WINS], selezionare [Abilita NetBIOS su TCP/IP].
8.
Fare clic su [OK] più volte per chiudere la finestra di dialogo.
9.
Riavviare il computer se viene visualizzato un messaggio che lo richiede.
10.
Controllare se il nome del computer è corretto.
Se si utilizza Windows XP/Server 2003:
Dal menu [Start], fare clic con il pulsante destro del mouse su [Risorse del computer] → selezionare [Proprietà].
Fare clic su [Nome Computer] → [Cambia].
Nella finestra di dialogo [Cambiamenti nome computer], fare clic su [Altro].
Nella finestra di dialogo [Suffisso DNS e nome NetBIOS del computer], controllare il [Nome NetBIOS del computer].
Fare clic su [Annulla] più volte per chiudere la finestra di dialogo.
Se si utilizza Windows Vista/Server 2008/7/Server 2008 R2:
Dal menu [Start], fare clic con il pulsante destro del mouse su [Computer] → selezionare [Proprietà] → fare clic su [Combia impostazioni] per <Impostazioni relative a nome computer, dominio e gruppo di lavoro>.
Nella finestra di dialogo [Proprietà del sistema], nella scheda [Nome Computer], fare clic su [Cambia].
Nella finestra di dialogo [Cambiamenti dominio/nome computer], fare clic su [Altro].
Controllare [Nome NetBIOS del computer] nella finestra di dialogo visualizzata.

Fare clic su [Annulla] più volte per chiudere la finestra di dialogo.
Se si utilizza Windows 8/Server 2012:
Posizionare il cursore sul lato superiore destro (inferiore destro) del desktop → selezionare [Impostazioni] → [Info del PC]/[Info server] → fare clic su [Combia impostazioni] per <Impostazioni relative a nome computer, dominio e gruppo di lavoro>.
Nella finestra di dialogo [Proprietà del sistema], nella scheda [Nome Computer], fare clic su [Cambia].
Nella finestra di dialogo [Cambiamenti dominio/nome computer], fare clic su [Altro].
Controllare [Nome NetBIOS del computer] nella finestra di dialogo visualizzata.
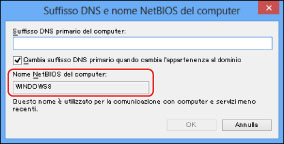
11.
Impostare l'utente e la password per l'accesso alla cartella condivisa.
Visualizzare la finestra per la gestione del computer.
Windows XP/Server 2003: dal menu [Start], fare clic con il pulsante destro del mouse su [Risorse del computer] → selezionare [Gestisci].
Windows Vista/Server 2008/7/Server 2008 R2: dal menu [Start], fare clic con il pulsante destro del mouse su [Computer] → selezionare [Gestisci].
Windows 8: fare clic con il pulsante destro del mouse nella schermata di avvio → selezionare [Tutte le app]. Fare clic con il pulsante destro del mouse su [Computer] → selezionare [Gestisci].
Windows Server 2012: posizionare il cursore sul lato inferiore sinistro del desktop e fare clic con il pulsante destro del mouse su → selezionare [Gestione computer].
Fare doppio clic su [Utenti e gruppi locali] per [Utilità di sistema] nella finestra [Gestione computer].
Se si utilizza Windows Server 2008/Server 2008 R2, fare doppio clic su [Configurazione] in [Gestione server].
Fare clic con il pulsante destro del mouse sulla cartella [Utenti] → fare clic su [Nuovo utente].
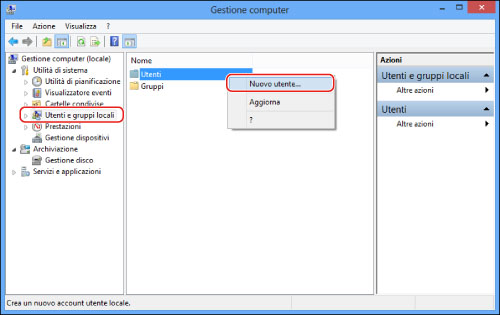
Nella finestra di dialogo [Nuovo utente], immettere il nome utente in [Nome utente] → immettere la password in [Password] → immettere nuovamente la password in [Conferma password] → fare clic su [Crea].
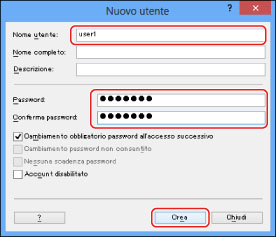
Immettere un nome utente con una lunghezza massima di 20 caratteri alfanumerici e una password con una lunghezza massima di 14 caratteri alfanumerici.
Se si seleziona [Cambiamento obbligatorio password all'accesso successivo], i nuovi utenti che verranno aggiunti dovranno cambiare la password per inviare dati dalla macchina (la password non può essere modificata dal pannello comandi).
Chiudere la finestra [Gestione computer].
|
NOTA
|
|
In ambiente Active Directory, le procedure di impostazione degli utenti sono diverse da quelle indicate sopra. Per ulteriori informazioni, consultare il manuale di Windows.
Quando un computer su cui hanno effettuato l'accesso uno o più utenti viene limitato dall'amministratore in un ambiente Active directory, il nome del computer deve essere registrato in Active directory. Impostare il nome del computer nella finestra di dialogo delle proprietà dell'account utente come "CANON + le ultime 8 cifre dell'indirizzo MAC del computer + 00". Ad esempio, se l'indirizzo MAC del computer in uso è "00:00:11:22:33:44", impostare "CANON1122334400".
|
12.
Selezionare la cartella da condividere in Esplora risorse, ecc. → fare clic con il pulsante destro del mouse sulla cartella → selezionare [Proprietà].
13.
Immettere il nome della condivisione.
Se si utilizza Windows XP/Server 2003:
Nella scheda [Condivisione], selezionare [Condividi la cartella] → immettere il nome di condivisione in [Nome condivisione].
Nella finestra [Gestione computer], fare clic con il pulsante destro del mouse su [Gestione computer (locale)] → selezionare [Proprietà].
Se si utilizza Windows Vista/Server 2008/7/Server 2008 R2/8/Server 2012:
Nella scheda [Condivisione], selezionare [Condivisione avanzata].
Selezionare [Condividi la cartella] → immettere il nome di condivisione in [Nome condivisione].
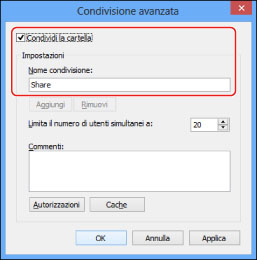
14.
Impostare le autorizzazioni.
Per creare una cartella condivisa su un disco formattato FAT o FAT32 (se non è visualizzata la scheda [Protezione]):
Fare clic su [Autorizzazioni].
Nella finestra di dialogo visualizzata, selezionare o aggiungere gli utenti o i gruppi che potranno accedere alla cartella condivisa → nell'elenco di impostazione delle autorizzazioni d'accesso, selezionare [Consenti] per [Cambia] e [Lettura] → fare clic su [OK].
Per creare una cartella condivisa su un disco formattato NTFS:
Fare clic sulla scheda [Sicurezza].
Selezionare i gruppi che potranno accedere alla cartella condivisa → premere [Aggiungi]/[Modifica] → nell'elenco di impostazione delle autorizzazioni d'accesso, impostare [Consenti] per le autorizzazioni d'accesso [Scrittura] e [Lettura ed esecuzione] o superiore.
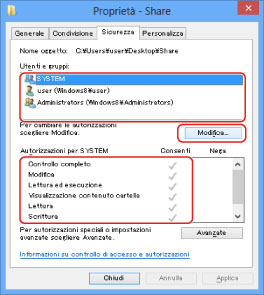
Per i dati nella cartella, selezionare [Consenti] per [Scrittura] e [Lettura] o un livello più alto di autorità.
|
NOTA
|
|
Per visualizzare la scheda [Protezione] in Windows XP, aprire Opzioni cartella → deselezionare [Utilizza condivisione file semplice]. Tuttavia, selezionando [Utilizza condivisione file semplice] è possibile condividere cartelle e file. Selezionare o deselezionare [Utilizza condivisione file semplice] a seconda dell'ambiente in uso. Per maggiori informazioni, vedere il manuale fornito con Windows XP.
In ambiente Active Directory, le procedure di specifica delle impostazioni relative alla protezione della cartella condivisa sono diverse da quelle indicate sopra. Per ulteriori informazioni, consultare il manuale di Windows.
|
Fare clic su [OK].
15.
Impostare l'indirizzo del destinatario utilizzando il pannello comandi.
L'indirizzo del destinatario può essere specificato con uno dei tre metodi elencati di seguito: selezionando l'indirizzo desiderato dall'elenco che viene visualizzato quando si preme [Sfoglia], cercando l'indirizzo premendo [Ricerca host] o immettendo l'indirizzo con la tastiera del pannello digitale.
Esempio di impostazioni relative al destinatario:
Impostazioni lato server (specificate e confermate al punto visto sopra):
|
[Nome Computer]/[Nome NetBIOS del computer]:
|
swan
|
|
[Nome condivisione]:
|
share
|
Creare una cartella chiamata 'Images' in share, quindi specificare Images come destinazione della trasmissione.
Impostazioni dell'indirizzo della macchina:
|
<Protocollo:>:
|
Windows (SMB)
|
|
[Nome host]:
|
\\swan\share (percorso cartella condivisa)
|
|
[Percorso cartella]:
|
\Images
|
|
[Nome utente]:
|
Nome utente immesso al punto visto sopra
|
|
[Password]:
|
Password per l'utente di cui sopra
|
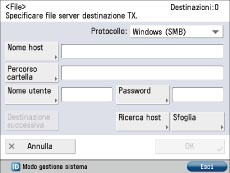
|
IMPORTANTE
|
|
Per specificare ogni voce dall'elenco nella schermata Sfoglia, premere [Sfoglia] allo scadere del periodo specificato in "Impostazioni del tempo di avvio".
Per [Nome host] è possibile immettere un massimo di 128 caratteri alfanumerici dal pannello comandi. Per [Percorso cartella] è possibile immettere un massimo di 255 caratteri alfanumerici. Specificare le impostazioni del server rispettando il limite di caratteri.
Se si cambia la lingua del pannello digitale, [Nome host] e [Percorso cartella] potrebbero non essere visualizzati correttamente o potrebbe essere impossibile sfogliare le directory.
Se la lingua visualizzata sul pannello digitale è diversa da quella del computer utilizzato come browser principale, [Nome host] e [Percorso cartella] potrebbero non essere visualizzati correttamente o potrebbe essere impossibile sfogliare le directory.
|
|
NOTA
|
|
I dati possono essere inviati usando uno dei seguenti formati. Per il secondo caso, è necessario utilizzare un server DNS:
\\192.168.2.100\share \\host_name.organization.company.co.jp\share È possibile inviare i dati usando uno dei seguenti formati.
nome_dominio\nome_utente (max 15 caratteri alfanumerici per il nome del dominio e massimo 20 per il nome utente)
Se il nome utente è stato specificato in questo formato, alla comunicazione SMB verrà applicata l'autorità dell'utente per il dominio specificato. nome_utente@organization.company.com (max. 128 caratteri in totale)
Si noti che il secondo formato può essere utilizzato solo quando si trasmette a un computer Windows XP/Server 2003/Server 2008/Vista/7/Server 2008 R2/8/Server 2012 che appartiene a un dominio contenente controller di dominio Windows XP/Server 2003/Server 2008/Vista/7/Server 2008 R2/8/Server 2012. |
Mac OS X 10.5 - 10.6
|
NOTA
|
|
Le schermate e i nomi delle voci di Mac OS X 10.6 vengono utilizzate per le procedure comuni a ciascun sistema operativo.
Quando si modificano le impostazioni del computer in uso, potrebbe rendersi necessario sbloccare il computer facendo clic sull'icona della chiave.
|
1.
Accedere a Mac OS X come amministratore.
2.
Impostare l'utente e la password per l'invio dei dati.
Dal Dock o dal menu apple, selezionare [Preferenze di Sistema] → [Account].
Nella finestra [Account], immettere il nome dell'utente a cui si desidera inviare i dati dalla macchina tramite Mac OS X → immettere la password.
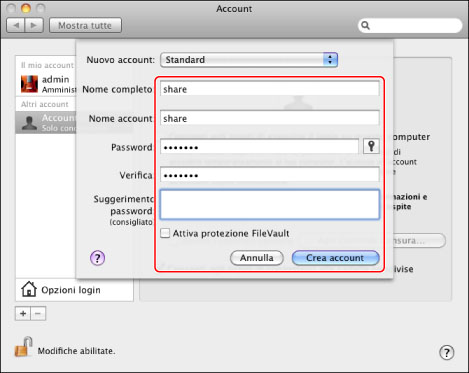
Fare clic su [Mostra tutte] sulla barra degli strumenti.
3.
Avviare il servizio SMB su Mac OS X.
Fare clic su [Condivisione] nella finestra [Preferenze di Sistema].
Selezionare [Condivisione documenti] → fare clic su [Opzioni].
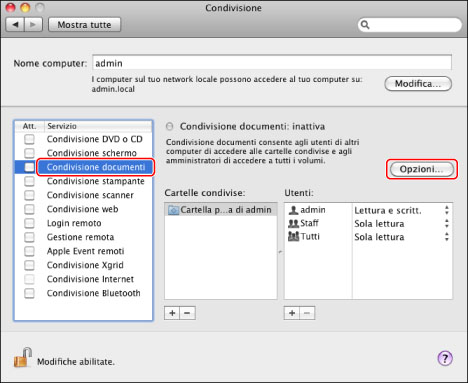
Selezionare [Condividi documenti e cartelle mediante SMB (Windows)].
Selezionare l'account da utilizzare.
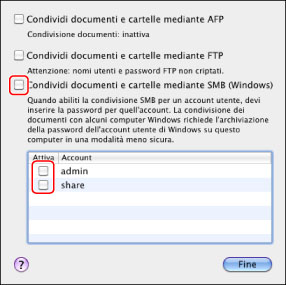
Immettere la password dell'account → fare clic su [OK] → [Fine].
4.
Creare una cartella condivisa a cui inviare i file.
Esempio di impostazione:
Creare una cartella di nome "SMB_Folder" (personalizzabile) in [Vai] - [Inizio] - nome utente che ha effettuato l'accesso - [Pubblica] - [Solo scrittura].
5.
Impostare le autorizzazioni d'accesso per la cartella condivisa creata al punto 4.
Dopo aver selezionato la cartella condivisa, fare clic su [Ottieni informazioni] dal menu [Archivio].
Visualizzare [Condivisione e permessi].
Consentire la lettura/scrittura per <Privilegio>.
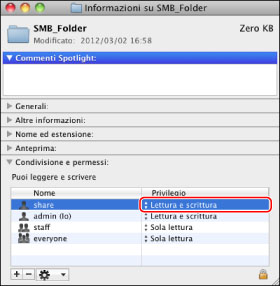
6.
Impostare l'indirizzo del destinatario utilizzando il pannello comandi.
L'indirizzo del destinatario può essere specificato con uno dei tre metodi elencati di seguito: selezionando l'indirizzo desiderato dall'elenco che viene visualizzato quando si preme [Sfoglia], cercando l'indirizzo premendo [Ricerca host] o immettendo l'indirizzo con la tastiera del pannello digitale.
Esempio di impostazioni relative al destinatario:
Impostazioni lato server (eseguite con la procedura vista sopra):
Creare una cartella chiamata "SMB_Folder" nella cartella [Pubblica] nella cartella [Inizio] dell'utente chiamato "share", quindi specificare SMB_Folder come cartella a cui inviare i file.
Impostazioni dell'indirizzo della macchina:
|
<Protocollo:>:
|
Windows (SMB)
|
|
[Nome host]:
|
\\<Indirizzo IP di Macintosh>\Pubblica
|
|
[Percorso cartella]:
|
\Solo scrittura\SMB_Folder
|
|
[Nome utente]:
|
Nome utente immesso al punto visto sopra
|
|
[Password]:
|
Password per l'utente di cui sopra
|
Come riferimento, vedere la schermata di esempio di Windows XP/Server 2003/Server 2008/Vista/7/Server 2008 R2/8/Server 2012.
|
IMPORTANTE
|
|
Per specificare ogni voce dall'elenco nella schermata Sfoglia, premere [Sfoglia] allo scadere del periodo specificato in "Impostazioni del tempo di avvio".
Per [Nome host] è possibile immettere un massimo di 128 caratteri alfanumerici dal pannello comandi. Per [Percorso cartella] è possibile immettere un massimo di 255 caratteri alfanumerici. Specificare le impostazioni del server rispettando il limite di caratteri.
Se si cambia la lingua del pannello digitale, [Nome host] e [Percorso cartella] potrebbero non essere visualizzati correttamente o potrebbe essere impossibile sfogliare le directory.
Se la lingua visualizzata sul pannello digitale è diversa da quella del computer utilizzato come browser principale, [Nome host] e [Percorso cartella] potrebbero non essere visualizzati correttamente o potrebbe essere impossibile sfogliare le directory.
|
Samba (UNIX/Linux)
È supportato Samba 2.2.8a o versione successiva.
In alcuni ambienti, potrebbero essere necessarie impostazioni dettagliate per poter utilizzare Samba. Per ulteriori informazioni, rivolgersi al proprio amministratore di rete.
1.
Effettuare le impostazioni relative agli utenti che accedono alla cartella condivisa Samba e le relative password.
Il nome utente può essere composto da un massimo di 20 caratteri alfanumerici e la password da un massimo di 14 caratteri alfanumerici.
Accedere ad una postazione di lavoro come utente privilegiato → impostare il nome utente e la password.
2.
Impostare l'indirizzo del destinatario utilizzando il pannello comandi.
L'indirizzo del destinatario può essere specificato con uno dei tre metodi elencati di seguito: selezionando l'indirizzo desiderato dall'elenco che viene visualizzato quando si preme [Sfoglia], cercando l'indirizzo premendo [Ricerca host] o immettendo l'indirizzo con la tastiera del pannello digitale.
Esempio di impostazioni relative al destinatario:
Impostazioni relative al server:
|
Nome computer:
|
swan
|
|
Nome condivisione:
|
share
|
Creare una cartella chiamata 'Images' in share, quindi specificare Images come destinazione della trasmissione.
Impostazioni dell'indirizzo della macchina:
|
<Protocollo:>:
|
Windows (SMB)
|
|
[Nome host]:
|
\\swan\share (percorso cartella condivisa)
|
|
[Percorso cartella]:
|
\Images
|
|
[Nome utente]:
|
Nome utente immesso al punto visto sopra
|
|
[Password]:
|
Password per l'utente di cui sopra
|
Come riferimento, vedere la schermata di esempio di Windows XP/Server 2003/Server 2008/Vista/7/Server 2008 R2/8/Server 2012.
|
IMPORTANTE
|
|
Per specificare ogni voce dall'elenco nella schermata Sfoglia, premere [Sfoglia] allo scadere del periodo specificato in "Impostazioni del tempo di avvio".
Per [Nome host] è possibile immettere un massimo di 128 caratteri alfanumerici dal pannello comandi. Per [Percorso cartella] è possibile immettere un massimo di 255 caratteri alfanumerici. Specificare le impostazioni del server rispettando il limite di caratteri.
Se si cambia la lingua del pannello digitale, [Nome host] e [Percorso cartella] potrebbero non essere visualizzati correttamente o potrebbe essere impossibile sfogliare le directory.
Se la lingua visualizzata sul pannello digitale è diversa da quella del computer utilizzato come browser principale, [Nome host] e [Percorso cartella] potrebbero non essere visualizzati correttamente o potrebbe essere impossibile sfogliare le directory.
|
|
NOTA
|
|
I dati possono essere inviati usando uno dei seguenti formati. Per il secondo caso, è necessario utilizzare un server DNS:
\\192.168.2.100\share \\host_name.organization.company.co.jp\share È possibile inviare i dati usando uno dei seguenti formati.
nome_dominio\nome_utente (max 15 caratteri alfanumerici per il nome del dominio e massimo 20 per il nome utente)
Se il nome utente è stato specificato in questo formato, alla comunicazione SMB verrà applicata l'autorità dell'utente per il dominio specificato. |
|
NOTA
|
|
Se si utilizza Windows Vista, durante l'esecuzione della procedura è possibile che venga visualizzata una finestra di dialogo. In questo caso, immettere un nome utente e una password. Per ulteriori informazioni, consultare i manuali forniti con il sistema operativo.
|