Aggiunta di una firma digitale ad un PDF o XPS
Questo modo permette di inviare documenti PDF o XPS con una firma digitale.
Firma di periferica
Questa modalità utilizza il certificato della firma periferica e la coppia di chiavi all'interno della macchina per aggiungere una firma digitale al documento. Il lettore può accertare qual è la periferica che ha firmato il file e se questo ha subito modifiche dopo essere stato firmato.
Questa modalità è riservata ai file PDF e XPS.
Firma utente
Questo modo utilizza le informazioni di accesso SSO-H relative all'utente collegato, nonché il certificato di firma di utente e la coppia di chiavi all'interno della macchina per aggiungere una firma digitale al file. Il lettore può verificare l'utente che ha firmato il file e se il file è stato modificato dopo essere stato firmato.
Questa modalità è riservata ai file PDF e XPS.
Firma visibile
Questo modo consente di visualizzare una firma visibile sulla prima pagina del file PDF. Il lettore può riscontrare facilmente che il file dispone di una firma digitale. È possibile anche controllare informazioni dettagliate sulla firma dalle Proprietà della firma. È possibile, inoltre, scegliere la posizione della firma visibile visualizzata sul file PDF.
Questa modalità è riservata ai file PDF.
Per informazioni sui prodotti opzionali necessari per l'utilizzo di questa funzione, vedere "Prodotti opzionali necessari per ciascuna funzione".
|
NOTA
|
|
Le firme di periferica possono essere aggiunte ai documenti PDF o XPS solo se sono stati generati un certificato di firma di periferica e una coppia di chiavi. (Vedere "Firme digitali".)
Per poter aggiungere una firma di utente a un file PDF, sono necessarie le seguenti condizioni:
Deve essere impostato il servizio di accesso SSO-H per la macchina
Deve essere stato installato un certificato di utente nella macchina utilizzando l'IU remota (Vedere "Installazione di un file di certificato".)
|
1.
Premere [Scansione e invio] → specificare la destinazione → premere il pulsante del formato del file.

2.
Selezionare [PDF] o [XPS] → premere [Impostazione dettagli].
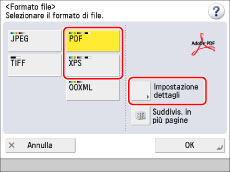
3.
Premere [Aggiunta firme digitali] → selezionare la firma digitale da impostare.
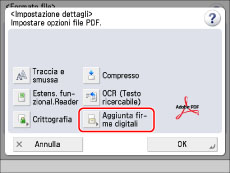
Aggiunta di una firma di periferica:
Premere [Firma periferica] → [OK].
Aggiunta di una firma di utente:
Premere [Firma utente] → [OK].
Rendere visibile una firma di periferica/firma di utente:
Premere [Firme visibili] → selezionare la posizione in cui apporre la firma → premere [OK].
Premere [OK].
4.
Premere [OK].
|
IMPORTANTE
|
|
Se si verificano degli errori durante la trasmissione di un documento PDF o XPS di diverse pagine con firma digitale, il documento non potrà essere aperto dal lettore.
|
|
NOTA
|
|
Se sul file PDF si desidera impostare la firma digitale e la crittografia, specificare le impostazioni del PDF protetto come segue:
Quando si imposta [Password richiesta per variaz. autorizz.] nella schermata Crittografia, selezionare [Modifiche tranne estrazione pagine] dall'elenco a comparsa Consentire modi. nella stessa schermata. Se Firma digitale ed Estens. funzionalità Reader sono entrambe impostate sul file PDF, le modifiche apportate dopo la firma vengono memorizzate come commenti nel file PDF.
In un file è possibile impostare più firme digitali. In questo caso, le firme di periferica vengono applicate prima delle firme dell'utente.
Se un lettore verifica un PDF a cui è stata aggiunta sia una firma digitale che una firma di utente utilizzando un software che supporta il formato PDF (ad esempio Adobe Reader/Adobe Acrobat) o il formato XPS (ad esempio XPS Documenta Viene), è possibile verificare solo la firma di utente. La presenza della firma di periferica causa la gestione del documento come se fosse stato alterato.
Per informazioni su come convalidare i certificati, registrare i certificati nell'elenco dei certificati affidabili e verificare le firme sul lato di ricezione, consultare la documentazione del software che supporta il formato PDF (ad esempio Adobe Rader/Adobe Acrobat) o il formato XPS (ad esempio XPS Documenta Viene).
Non è possibile impostare una firma digitale se vengono soddisfatte tutte le seguenti condizioni:
Se si imposta [Ottimizzazione PDF per Web] su 'On' (Vedere "Ottimizzazione PDF per Web".)
È selezionato Estensione PDF
Il file PDF/XPS contiene le informazioni relative al mittente che il lettore del file può utilizzare per verificare l'attendibilità di una firma periferica eseguendo il confronto con SHA-1 (Secure Hash Algorithm 1). Su questa macchina è possibile verificare tali informazioni in [Identific.person. certif.]. (Vedere "Firme digitali".)
Registrando un indirizzo e-mail nelle informazioni utente SSO-H, l'indirizzo e-mail dell'utente viene impostato come Autore nelle proprietà di un file PDF o XPS con firma utente.
Un documento I-fax con firma di utente che è stato ricevuto non può essere inoltrato.
Per informazioni sull'autorità di certificazione che rilascia il certificato di utente a ciascun utente compatibile con la macchina per l'aggiunta di un certificato utente, consultare l'avviso fornito insieme al prodotto opzionale.
Durante l'impostazione delle firme visibili, prestare attenzione a quanto segue:
È possibile specificare Firme visibili solo se per il PDF è stata impostata una firma periferica o una firma utente.
Non è possibile specificare le firme visibili se [Da formato PDF a formato PDF/A] è impostato su 'On'. (Vedere "Formattazione di file PDF in PDF/A".)
|