Einlegen von Briefumschlägen in das Mehrzweckfach
Wenn Sie die Briefumschläge in das Mehrzweckfach einlegen möchten, verfahren Sie wie unten beschrieben, um Zerknittern der Briefumschläge zu vermeiden.
Nähere Informationen zur Verwendung des Mehrzweckfachs finden Sie unter "Einlegen von Papier in das Mehrzweckfach".
|
HINWEIS
|
|
Achten Sie darauf, dass die Höhe des Papierstapels nicht die Markierung (
 ) übersteigt. ) übersteigt. Wenn auf der Verpackung des Papiers Hinweise zur Richtung beim Einlegen gegeben werden, folgen Sie diesen Hinweisen.
Die Papierseite, die im Mehrzweckfach nach unten weist, ist diejenige, die bedruckt wird.
Bei Problemen wie schlechter Druckqualität oder Papierstaus wenden Sie den Papierstapel und versuchen Sie noch einmal zu kopieren.
Nähere Informationen zur Ausrichtung von bereits bedrucktem Papier (Papier mit Briefkopf oder Mustern) finden Sie im Abschnitt "Beziehung zwischen Originalausrichtung und Papierausrichtung".
Wenn Sie das Mehrzweckfach verwenden, um Kopien zu erstellen, glätten Sie welliges Papier vor der Verwendung wie unten gezeigt. Welliges Papier kann einen Papierstau verursachen.
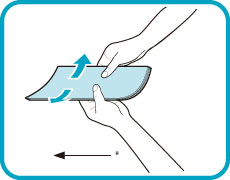 * Einzugrichtung
|
Einlegen von Briefumschlägen
1.
Öffnen Sie das Mehrzweckfach.
Wenn Sie Briefumschläge in einem größeren Format einlegen möchten, ziehen Sie das Zusatzfach heraus und verlängern die Ablagefläche.
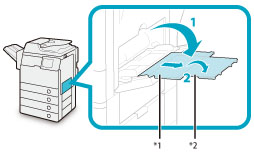
*1 Zusatzfach
*2 Facherweiterung
|
HINWEIS
|
|
Wenn unter [Standard Mehrzweckfach speichern] in [Präferenzen] (Einstellungen/Speicherung) nicht Umschläge, sondern ein anderes Papierformat gespeichert ist, aktivieren Sie [Standard Mehrzweckfach speichern].
|
2.
Passen Sie die Führungsschienen an.

*1 Schiebeführungen
3.
Bereiten Sie die Briefumschläge vor.
|
WICHTIG
|
|
Wenn sich die Briefumschläge mit Luft füllen, streichen Sie sie mit der Hand heraus, bevor Sie sie in das Mehrzweckfach legen.
Wenn Briefumschläge vor dem Einlegen nicht gleichmäßig ausgerichtet sind, können Staus oder Probleme mit der Zufuhr auftreten. Glätten Sie wellige oder geknickte Umschläge vor dem Einlegen.
Je nach Umschlagtyp können mehrere Umschläge gleichzeitig in das System eingezogen werden. Legen Sie in diesem Fall die Umschläge einzeln ein.
Verwenden Sie keine Briefumschläge, deren Klappen mit Leim beschichtet sind, da er durch die Hitze und den Druck der Fixiereinheit schmelzen kann.
Bedrucken Sie die Klappe nicht.
|
Nehmen Sie fünf Briefumschläge, lockern Sie den Stapel wie unten abgebildet und legen Sie sie gerade übereinander.
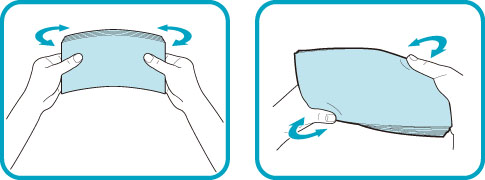
Wiederholen Sie das jeweils fünfmal für jeden Stapel mit fünf Briefumschlägen.
Legen Sie die Briefumschläge auf eine ebene, saubere Fläche und streichen Sie mit der Hand in Pfeilrichtung an den Kanten entlang um sie zu glätten.
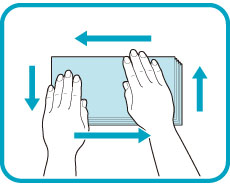
Wiederholen Sie das jeweils fünfmal für jeden Stapel mit fünf Briefumschlägen.
Halten Sie die vier Ecken der Briefumschläge fest, damit sie und der Klebfalz flach bleiben.
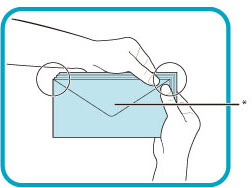
* Klappe
Schieben Sie die Briefumschläge in Pfeilrichtung.
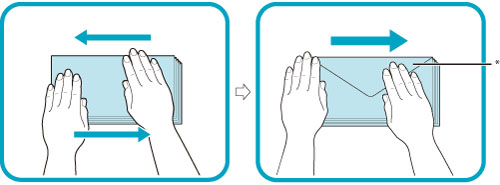
* Klappe
|
WICHTIG
|
|
Bitte achten Sie besonders darauf, die Briefumschläge in der Zufuhrrichtung zu glätten.
|
4.
Einlegen von Briefumschlägen
Legen Sie die Briefumschläge wie in den Abbildungen unten dargestellt ein.
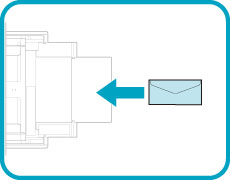 |
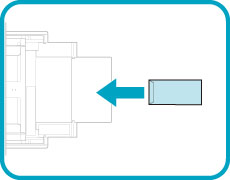 |
|
COM10 Nr.10, Monarch, DL, ISO-C5 und Yougatanaga 3
|
Nagagata 3
|
|
WICHTIG
|
|
ISO-B5 wird nicht unterstützt.
Wenn die Briefumschläge nicht richtig durch das System geführt werden, obwohl Sie alle Anleitungen bis zu diesem Punkt befolgt haben, legen Sie immer nur einen Briefumschlag ein.
|
Auswahl des Papierformat
1.
Wählen Sie das gewünschte Papierformat.
|
WICHTIG
|
|
Wählen Sie das Umschlagformat, das den im Mehrzweckfach liegenden Umschlägen entspricht. Wenn Sie Papier oder Umschläge eines anderen Formats auswählen, können Papierstaus entstehen.
|
|
HINWEIS
|
|
Wenn ein Display mit der Aufforderung zur Anpassung der Führungsschienen erscheint, justieren Sie die Position der Führungsschienen → Definieren Sie das Papierformat → Berühren Sie die Taste [OK].
Wenn ein Display mit der Aufforderung zur Anpassung der Führungsschienen oder Überprüfung von [Standard Mehrzweckfach speichern] auf dem Display <Einstellungen/Speicherung> erscheint, passen Sie die Position der Führungsschienen an das Papierformat an, das in <Standard Mehrzweckfach speichern> gespeichert ist, oder deaktivieren Sie [Standard Mehrzweckfach speichern] in [Präferenzen] (<Einstell./Speicherung>). (Vgl. Abschnitt "Speichern der Grundeinstellungen für das Mehrzweckfach".)
|
Berühren Sie die Taste [Briefumschlag].

Wählen Sie den Briefumschlagtyp.
Wählen Sie den Typ des eingelegten Briefumschlags aus.
Wählen Sie den Briefumschlagtyp.
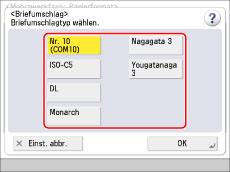
|
WICHTIG
|
|
Wenn der Briefumschlagtyp nicht korrekt eingestellt wurde, kann es zu einem Papierstau kommen.
|
Berühren Sie nacheinander die Tasten [OK] → [Weiter] → [OK].
Wenn Sie einen Fehler beim Festlegen der Einstellungen für im Mehrzweckfach eingelegtes Papier machen, entfernen Sie das Papier aus dem Fach, setzen das Papier neu in das Fach ein und geben die Einstellungen erneut ein.
2.
Bestätigen Sie durch Berühren der Taste [Login].
Wenn Sie einen Fehler beim Festlegen der Einstellungen für im Mehrzweckfach eingelegtes Papier machen, entfernen Sie das Papier aus dem Fach, setzen das Papier neu in das Fach ein und geben die Einstellungen erneut ein.
|
WICHTIG
|
|
Bei der Verwendung von schwerem Papier kann es abhängig vom Typ des Papiers beim Einlegen mehrerer Blätter in einem Durchgang zum Papierstau kommen. Legen Sie in einem solchen Fall bitte immer nur ein Blatt ein.
Beim doppelseitigen Drucken wählen Sie die Funktion <Doppelseitig>. Je nach Saugfähigkeit des Papiers kann das bedruckte Papier knittern.
Beim Bedrucken von Briefumschlägen sollten sich nie mehr als 10 Briefumschläge im Ausgabefach sammeln. Bitte leeren Sie das Ausgabefach, wenn sich 10 Briefumschläge dort gesammelt haben.
|
|
HINWEIS
|
|
Briefumschläge können unter Umständen beim Bedrucken knittern.
|