Gemeinsame Einstellungen von TCP/IPv4 und TCP/IPv6
In diesem Abschnitt finden Sie die Schritte zum Festlegen der gemeinsamen Einstellungen von TCP/IPv4 und TCP/IPv6 mithilfe des Bedienfelds.
Nehmen Sie die für die Netzwerkumgebung erforderlichen Einstellungen vor. Falls Sie TCP/IPv4-Kommunikation und TCP/IPv6-Kommunikation verwenden möchten, nehmen Sie die für beide Protokolle erforderlichen Einstellungen vor.
Wenn Sie damit fertig sind, halten Sie sich an die Anweisungen im Abschnitt "Prüfen von TCP/IPv4-Einstellungen (PING Befehl)" und "Prüfen von TCP/IPv6-Einstellungen (PING Befehl)" und prüfen Sie, ob die Netzwerkeinstellungen korrekt sind.
1.
Betätigen Sie die Taste  (Einstellungen/Speicherung).
(Einstellungen/Speicherung).
 (Einstellungen/Speicherung).
(Einstellungen/Speicherung). 2.
Berühren Sie [Präferenzen] → [Netzwerk] → [Einstellungen TCP/IP].
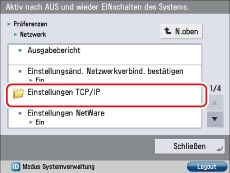
3.
Berühren Sie [Einstellungen LPD-Druck] für [Einstellungen TCP/IP] → Legen Sie die folgenden Optionen fest → Berühren Sie [OK].

Berühren Sie [Ein], um LPD als Druckanwendung zu verwenden.
|
HINWEIS
|
|
Die Ausgabe einer Bannerseite wird auf Druckjobbasis definiert. Auch bei Auswahl von [Ein] für <LPD-Bannerseite> kann eine Bannerseite nur für einen Druckjob ausgegeben werden, wenn sie dafür definiert wurde.
|
4.
Berühren Sie [Einstellungen RAW-Druck] für [Einstellungen TCP/IP] → Legen Sie die folgenden Optionen fest → Berühren Sie [OK].
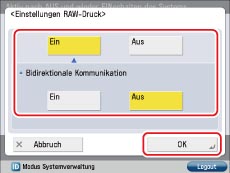
Berühren Sie [Ein], um RAW als Druckanwendung zu verwenden.
Wenn Sie eine bidirektionale Kommunikation einrichten möchten, berühren Sie [Ein] für <Bidirektionale Kommunikation>.
5.
Berühren Sie [Einstellungen SNTP] für [Einstellungen TCP/IP] → Legen Sie die folgenden Optionen fest → Berühren Sie [OK].
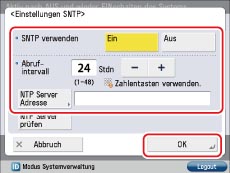
Wenn Sie die SNTP-Zeitsynchronisierung verwenden möchten, berühren Sie [Ein] für <SNTP verwenden>.
Geben Sie unter <Abrufintervall> den Abstand zwischen den einzelnen Synchronisierungen der Zeiten ein.
Berühren Sie [NTP-Serveradresse] → Geben Sie die IP-Adresse oder den Hostnamen des NTP-Servers ein → Berühren Sie [OK].
|
WICHTIG
|
|
Zum Durchführen der Zeitsynchronisation mit SNTP müssen Sie vorher die Zeitzone der Region eingeben, in der Ihr System installiert ist. Nähere Informationen zum Einstellen der Zeitzone finden Sie im Abschnitt "Einstellen von aktuellem Datum/aktueller Zeit".
Falls Sie zur IPSec-Kommunikation die Methode der digitalen Signatur (vgl. Abschnitt "Registrieren einer Sicherheitsrichtlinie") für die IKE (Internet Key Exchange)-Authentisierung festlegen möchten, muss <SNTP verwenden> auf 'Ein' gesetzt werden.
|
6.
Berühren Sie [Einstellungen FTP-Druck] für [Einstellungen TCP/IP] → Legen Sie die folgenden Optionen fest → Berühren Sie [OK].
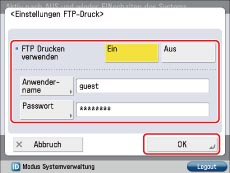
Berühren Sie [Ein] für <FTP Drucken verwenden>, um FTP als Druckanwendung zu verwenden.
Um den Anwendernamen festzulegen, berühren Sie [Anwendername]. Geben Sie den Anwendernamen für die Anmeldung beim FTP-Server ein → Berühren Sie [OK].
Berühren Sie zum Festlegen des Passworts [Passwort]. Geben Sie das Passwort für die Anmeldung beim FTP-Server ein → Berühren Sie [OK]. Geben Sie zur Bestätigung dasselbe Passwort ein → Berühren Sie [OK].
|
WICHTIG
|
|
Wenn Sie keine Eingaben unter [Anwendername] und [Passwort] vornehmen, sind alle Anwendernamen und Passwörter gültig.
Das Passwort erscheint als Anwendername in der Jobliste, wenn Sie "anonymous" als Login-Namen für den Zugang zu einem FTP-Server eingeben, ohne [Anwendername] und [Passwort] festzulegen, oder wenn Sie "anonymous" unter [Anwendername] eingeben. (Zum Anzeigen der Jobliste berühren Sie nacheinander [Status Monitor/Abbruch] → [Druck] → [Log].)
|
7.
Berühren Sie [Einstellungen WSD] für [Einstellungen TCP/IP] → Legen Sie die folgenden Optionen fest → Berühren Sie [OK].
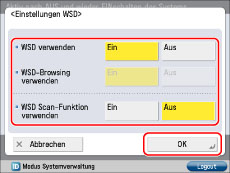
Geben Sie die WSD-Druckeinstellungen an, wenn Sie Windows Vista/Server 2008/7/Server 2008 R2 verwenden.
Wenn Sie die Druckanwendung WSD (Web Services on Devices) verwenden möchten, berühren Sie [Ein] für <WSD verwenden>.
[HTTP verwenden] wird automatisch aktiviert, wenn Sie [Ein] auswählen.
<WSD-Browsing verwenden> wird automatisch aktiviert, wenn Sie [Ein] für <WSD verwenden> auswählen, sodass Sie Informationen zum System mit WSD einholen können.
Wenn Sie die Funktion WSD Scan verwenden möchten, berühren Sie [Ein] für <WSD Scan-Funktion verwenden>. [HTTP verwenden] wird automatisch aktiviert, wenn Sie [Ein] wählen. Nähere Informationen über die Funktion WSD Scan finden Sie im Abschnitt "WSD Scan".
8.
Berühren Sie [PASV Modus für FTP verwenden] für [Einstellungen TCP/IP] → Legen Sie die folgenden Optionen fest → Berühren Sie [OK].
Wenn Sie bei der Verbindung mit dem Internet über eine Firewall die Dateiübertragung zulassen wollen, berühren Sie [Ein].
|
WICHTIG
|
|
Es ist abhängig von der Netzwerkumgebung, in der Sie arbeiten, und den Einstellungen des Dateiservers, an den Sie senden, ob Sie den PASV-Modus für FTP verwenden. Bevor Sie den PASV-Modus für FTP verwenden, fragen Sie den Administrator für das verwendete Netzwerk.
|
9.
Berühren Sie [Einstellungen IPP-Druck] für [Einstellungen TCP/IP] → Legen Sie die folgenden Optionen fest → Berühren Sie [OK].
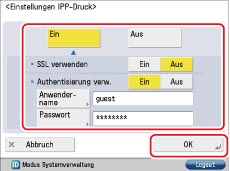
Berühren Sie [Ein], um IPP als Druckanwendung zu verwenden. [HTTP verwenden] wird automatisch aktiviert, wenn Sie [Ein] auswählen.
Wenn Sie IPP-Daten mit SSL verschlüsseln möchten, wählen Sie [Ein] für <SSL verwenden> aus.
Wenn Sie die IPP-Authentisierungsfunktion verwenden möchten, berühren Sie [Ein] für <Authentisierung verw.>. Berühren Sie [Anwendername] → Geben Sie den Anwendernamen für die IPP-Authentisierung ein → Berühren Sie [OK]. Berühren Sie [Passwort] → Geben Sie das Passwort für die IPP-Authentisierung ein → Berühren Sie [OK]. Geben Sie zur Bestätigung dasselbe Passwort ein → Gerühren Sie [OK].
|
WICHTIG
|
|
Damit Sie [Ein] für <SSL verwenden> programmieren und so die SSL-Kommunikation ermöglichen können, benötigen Sie ein Schlüsselpaar. Sie können das vorinstallierte Schlüsselpaar verwenden oder mit dem System ein Originalschlüsselpaar erstellen, das Sie dann als Standardschlüsselpaar festlegen. Informationen über den Standardschlüssel und Hinweise zur Erzeugung des Originalschlüsselpaars finden Sie im Abschnitt "Generieren eines Schlüsselpaars und eines Serverzertifikats" oder "Speichern eines am Computer erstellten Schlüsselpaars und Serverzertifikats".
|
10.
Berühren Sie [Einstellungen Multicast Discovery] für [Einstellungen TCP/IP] → Legen Sie die folgenden Optionen fest → Berühren Sie [OK].
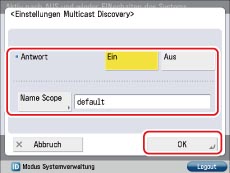
Berühren Sie [Ein] für <Antwort>, um Geräteinformationen von anderen Systemen zu verwenden, wie z. B. ein Adressbuch oder Einstellungen zur Verwaltung per Abteilungs ID, oder auf ein Multicast-Discovery mit Werkzeugen antworten.
Definieren Sie den Scope-Namen, wenn erforderlich. Berühren Sie [Scope Name] → Geben Sie den Scope-Namen für Multicast Discovery ein → Berühren Sie [OK].
|
HINWEIS
|
|
Informationen über die Bereitstellung und Verfügbarmachung von Geräteinformationen wie Adressbuch oder Einstellungen für die Verwaltung per Abteilungs ID bei mehreren Systemen vgl. Abschnitt "Definieren von Einstellungen zum Verteilen von Systeminformationen".
|
11.
Berühren Sie [HTTP verwenden] für [Einstellungen TCP/IP] → Legen Sie die erforderlichen Einstellungen fest → Berühren Sie [OK].
Berühren Sie [Ein], um Remote UI, IPP-Druck, WSD-Druck, WSD Scan und Verwaltung per Abteilungs-ID zu verwenden.
12.
Berühren Sie [Einstellungen Proxy] für [Einstellungen TCP/IP] → Legen Sie die erforderlichen Einstellungen fest → Berühren Sie [OK].
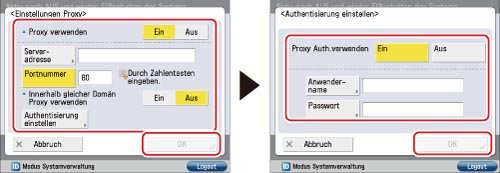
Berühren Sie in den folgenden Fällen [Ein] für <Proxy verwenden> und definieren Sie die Proxyeinstellungen in Übereinstimmung mit der verwendeten Netzwerkumgebung:
Wenn Sie bei aktiviertem Direct Print Kit (für PDF/XPS) Direktdruck über Remote UI ausführen
Wenn Sie die Web Access Software verwenden (Die Web Access Software ist eine optionale Software zum Anzeigen von Webseiten auf dem Sensordisplay des Systems. Nähere Informationen finden Sie im Abschnitt "Webzugang".)
Wenn Sie den WebDAV-Client über einen Proxy bei Verwendung eines WebDAV-Servers mit dem Internet verbinden
Berühren Sie [Serveradresse] → Geben Sie die IP-Adresse eines Proxyservers oder die FQDN ein (z. B. example.company.com) → Berühren Sie die Taste [OK].
Geben Sie unter [Portnummer] die Portnummer des Proxyservers ein.
Wenn Sie einen Proxy in derselben Domäne verwenden möchten, berühren Sie [Ein] für <Innerhalb gleicher Domän Proxy verwenden>.
Wenn Sie die Proxy-Authentisierung verwenden möchten, berühren Sie [Authentisierung einstellen] → Berühren Sie [Ein] für <Proxy-Auth.verwenden>. Berühren Sie [Anwendername] → Geben Sie den Anwendernamen für die Proxy-Authentisierung ein → Berühren Sie [OK]. Berühren Sie [Passwort] → Geben Sie das Passwort für die Proxy-Authentisierung ein → Berühren Sie [OK]. Geben Sie zur Bestätigung dasselbe Passwort ein → berühren Sie [OK].
|
WICHTIG
|
|
Verwenden Sie das Direct Print Kit (für PDF/XPS), können Sie eine Datei im PDF-, XPS- oder PS-Format drucken, indem Sie ihre URL über das Remote UI eingeben. Zum Drucken einer Datei durch Festlegen ihrer URL mit dem Remote UI müssen Sie [Einstellungen Proxy] entsprechend Ihrer Umgebung festlegen. (In diesem Schritt einstellen.)
|
13.
Betätigen Sie die Taste [N.oben].
14.
Berühren Sie [Einstellungen Firewall] für [Netzwerk] → [Filter MAC-Adresse].
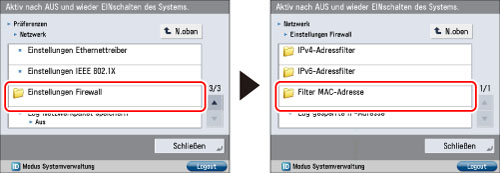
15.
Legen Sie die folgenden Einstellungen fest → Berühren Sie [OK].
Das Festlegen der unten beschriebenen Einstellungen ermöglicht das Filtern von gesendeten und empfangenen Paketen mittels MAC-Adressen (Media Access Control) sowie eine verbesserte Sicherheit beim Senden und Empfangen von Daten. Das Risiko, dass Dritte unbefugten Zugriff erlangen, kann durch Konfigurieren der Einstellungen für [Filter MAC-Adresse] entsprechend der verwendeten Umgebung verringert werden.
Wenn Sie Übertragung/Empfang von Daten zwischen einem Gerät mit einer festgelegten MAC-Adresse und dem System untersagen möchten, legen Sie die Übertragungs- oder Empfangsfilter-Standardrichtlinie so fest, dass Übertragung/Empfang erlaubt sind, und geben Sie die abzulehnende MAC-Adresse ein. Übertragung/Empfang von Daten zwischen dem Gerät mit der angegebenen MAC-Adresse und dem System wird deaktiviert. Wenn Sie Übertragung/Empfang von Daten nur zwischen einem Gerät mit einer festgelegten MAC-Adresse und dem System erlauben möchten, legen Sie die Übertragungs- oder Empfangsfilter-Standardrichtlinie so fest, dass Übertragung/Empfang untersagt sind, und geben Sie die zuzulassende MAC-Adresse ein. Übertragung/Empfang von Daten wird nur zwischen dem Gerät mit der angegebenen MAC-Adresse und dem System gestattet.
|
WICHTIG
|
|
Bis zu 100 MAC-Adressen können festgelegt werden.
|
Wenn Sie Übertragung/Empfang von Daten mit einem Gerät mit einer angegebenen MAC-Adresse untersagen möchten:
Berühren Sie [SE Filter] oder [EM Filter] für [Filter MAC-Adresse] → [Ein] für <Filter verwenden> → [Zulassen] für <Standardrichtlinie>.
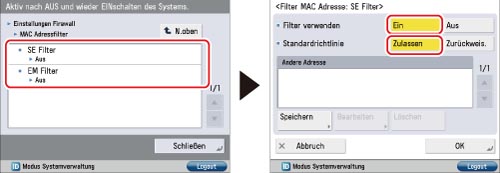
Betätigen Sie die Taste [Speichern].
Geben Sie die MAC-Adresse ein, für die die Datenübertragung oder der Datenempfang versagt werden soll → Bestätigen Sie durch Berühren von [OK].
Wenn Sie Übertragung/Empfang von Daten nur mit einem Gerät mit einer angegebenen MAC-Adresse gestatten möchten:
Berühren Sie [SE Filter] oder [EM Filter] für [Filter MAC-Adresse] → [Ein] für <Filter verwenden> → [Zurückweis.] für <Standardrichtlinie>.
|
WICHTIG
|
|
Wenn Sie <Standardrichtlinie> auf 'Zurückweis.' setzen, sind Übertragung/Empfang nur mit dem Gerät mit der in dieser Vorgehensweise festgelegten MAC-Adresse möglich. Überprüfen Sie beim Konfigurieren der Einstellungen die MAC-Adresse. Wenn keine entsprechende MAC-Adresse besteht, sind Übertragung/Empfang von Daten unmöglich.
|
Betätigen Sie die Taste [Speichern].
Geben Sie die MAC-Adresse ein, für die die Datenübertragung oder der Datenempfang zugelassen werden soll → Berühren Sie [OK].
Wenn Sie Übertragung/Empfang von Daten nicht einschränken möchten:
Berühren Sie [SE Filter] oder [EM Filter] für [Filter MAC-Adresse] → [Aus] für [Filter verwenden].
16.
Berühren Sie [N.oben] → [N.oben] → [Einstellungen TCP/IP].
17.
Berühren Sie [Abt. ID PIN bestätigen] für [Einstellungen TCP/IP] → Legen Sie die erforderlichen Einstellungen fest → Berühren Sie [OK].
Berühren Sie [Ein], um die Abteilungs-ID und das Passwort beim Drucken mit einem Treiber zu bestätigen, der Windows Vista/7 unterstützt. [HTTP verwenden] wird automatisch aktiviert, wenn Sie [Ein] auswählen.
|
WICHTIG
|
|
Ein Schlüsselpaar für die Verwendung von verschlüsselter SSL-Kommunikation ist zum Bestätigen von Abteilungs-IDs und Passwörtern erforderlich. Auch wenn Sie <Abt. ID PIN bestätigen> aktivieren, können Abteilungs-IDs und Passwörter nicht geprüft werden, wenn das Schlüsselpaar beschädigt oder ungültig ist. In diesem Fall löschen Sie das Schlüsselpaar und informieren Sie sich im Abschnitt "Generieren eines Schlüsselpaars und eines Serverzertifikats" oder "Speichern eines am Computer erstellten Schlüsselpaars und Serverzertifikats", um ein neues Schlüsselpaar zu registrieren.
Wenn kein Schlüsselpaar registriert ist, können Sie <Abt. ID PIN bestätigen> nicht aktivieren. Sie können das vorinstallierte Schlüsselpaar verwenden oder mit dem System ein Originalschlüsselpaar erstellen, das Sie dann als Standardschlüsselpaar festlegen. Informationen über den Standardschlüssel und Hinweise zur Erzeugung des Originalschlüsselpaars finden Sie im Abschnitt "Generieren eines Schlüsselpaars und eines Serverzertifikats" oder "Speichern eines am Computer erstellten Schlüsselpaars und Serverzertifikats".
|