Windows XP/Server 2003/Server 2008/Vista/7/Server 2008 R2/8/Server 2012
Bei den folgenden Vorgehensweisen wird die Bildschirmdarstellung aus Windows 8 verwendet. Abhängig von Ihrer Umgebung können die Angaben auf dem Bildschirm anders aussehen.
Installieren eines neuen Treibers
1.
Die Vorgehensweise zur Prüfung, ob die IP-Adresse des Computers, auf dem der Treiber installiert werden soll, eine in den [Einstellungen Firewall] des Systems erlaubte Adresse ist, wird in den Schritten 13 bis 16 im Abschnitt "TCP/IPv4-Einstellungen", und in den Schritten 9 bis 11 im Abschnitt "TCP/IPv6-Einstellungen". beschrieben.
|
WICHTIG
|
|
Wenn die Kommunikation über die entsprechende IP-Adresse in [Einstellungen Firewall] nicht zugelassen ist, können Sie den Treiber nicht installieren.
Wenn die Kommunikation über die IP-Adresse des Computers nicht in [Einstellungen Firewall] zugelassen ist, nachdem Sie den Treiber installiert haben, können Sie von diesem Computer aus nicht drucken und kein Faxdokument senden.
|
2.
Installieren Sie den Treiber.
Installieren Sie den Treiber wie in den folgenden Anleitungen und in den Handbüchern für die einzelnen Treiber erläutert:
Wenn Sie den UFR II/PCL/PS-Druckertreiber verwenden möchten
Nähere Informationen finden Sie in den Schritten zur dynamischen Installation im Installationshandbuch zum Druckertreiber.
Wenn Sie den Faxtreiber verwenden möchten
Nähere Informationen finden Sie in den Schritten zur dynamischen Installation im Installationshandbuch zum Faxtreiber.
|
HINWEIS
|
|
Die Druckanwendung ist LPD und die Druckwarteschlange wird auf <LP> gesetzt, wenn der Treiber wie oben erläutert installiert wurde. Sie können mit diesem System andere Druckwarteschlangen als <LP> definieren. Sie können auch <Raw> als Druckanwendung verwenden. Hinweise zum Ändern der Einstellungen finden Sie im Abschnitt "Ändern des Ports nach der Installation des Treibers".
|
Ändern des Ports nach der Installation des Treibers
1.
Zeigen Sie das Symbol des installierten Druckers an.
Windows XP Professional/Server 2003: Klicken Sie im Menü [Start] auf [Drucker und Faxgeräte].
Windows XP Home Edition: Wählen Sie im Menü [Start] die Optionen [Systemsteuerung] - [Drucker und andere Hardware] - [Drucker und Faxgeräte] aus.
Windows Vista: Wählen Sie im Menü [Start] die Option [Systemsteuerung] aus → Doppelklicken Sie auf [Drucker].
Windows Server 2008: Wählen Sie im Menü [Start] die Option [Systemsteuerung] aus → Doppelklicken Sie auf [Drucker].
Windows 7/Server 2008 R2: Wählen Sie im Menü [Start] die Einstellungen [Systemsteuerung] → [Geräte und Drucker anzeigen] für [Hardware und Sound].
Windows 8/Server 2012: Bewegen Sie den Mauszeiger auf die obere (untere) rechte Ecke des Desktops → Wählen Sie [Einstellungen] → [Systemsteuerung] → [Geräte und Drucker] für [Hardware und Sound]/[Hardware].
2.
Klicken Sie mit der rechten Maustaste auf das Symbol des installierten Druckers → Wählen Sie [Druckereigenschaften] aus.
Unter Windows XP/Server 2003/Server 2008/Vista/Server 2008 R2 wählen Sie [Eigenschaften].
3.
Klicken Sie auf [Anschlüsse] → [Hinzufügen].
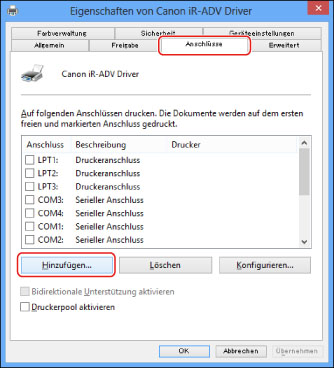
4.
Wählen Sie im Dialogfeld [Druckeranschlüsse] die Option [Standard TCP/IP Anschluss] unter [Verfügbare Anschlusstypen]/[Verfügbare Anschlusstypen] aus → Klicken Sie auf [Neuer Anschluss].
5.
Klicken Sie auf [Weiter] für das Assistent zum Hinzufügen eines Standard-TCP/IP-Druckerports.
6.
Geben Sie in [Druckername oder IP-Adresse] die IP-Adresse oder den Namen für den Drucker ein → Klicken Sie auf [Weiter].
Wenn ein Drucker mit der eingegebenen IP-Adresse als vorhanden bestätigt wird, wird das Fenster [Fertigstellen des Assistenten] angezeigt.
Wenn <Zusätzliche Anschlussinformationen erforderlich> im Dialogfeld angezeigt wird, folgen Sie den Anweisungen auf dem Bildschirm zur erneuten Suche, oder klicken Sie auf [Standard] → Klicken Sie auf [Canon Network Printing Device with P9100] unter [Gerätetyp] → Klicken Sie auf [Weiter].
7.
Klicken Sie auf [Fertig stellen].
8.
Klicken Sie auf [OK]/[Schließen].
9.
Richten Sie den Anschluss ein.
Einstellen des Ports mit LPD:
Klicken Sie im Eigenschaftenfenster des Druckers auf [Konfigurieren].
Wählen Sie [LPR] in [Protokoll] aus → Geben Sie den Druckwarteschlangennamen in [Warteschlangenname] in [LPR-Einstellungen] ein → Klicken Sie auf [OK].
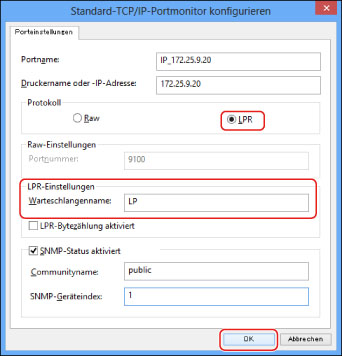
Sie können eine der folgenden Druckwarteschlangen in [Warteschlangenname] definieren.
LP
Das System druckt seinen Spooleinstellungen entsprechend. Normalerweise wird <LP> als Druckwarteschlange definiert.
Das System druckt seinen Spooleinstellungen entsprechend. Normalerweise wird <LP> als Druckwarteschlange definiert.
SPOOL
Das System druckt unabhängig von den Spooleinstellungen erst, nachdem ein Druckauftrag in den Speicher gespoolt wurde.
Das System druckt unabhängig von den Spooleinstellungen erst, nachdem ein Druckauftrag in den Speicher gespoolt wurde.
DIRECT
Das System druckt unabhängig von den Spooleinstellungen, ohne einen Druckauftrag in den Speicher des Systems zu spoolen.
Das System druckt unabhängig von den Spooleinstellungen, ohne einen Druckauftrag in den Speicher des Systems zu spoolen.
Einstellen des Ports mit Raw:
Klicken Sie im Eigenschaftenfenster des Druckers auf [Konfigurieren] → Wählen Sie [Raw] in [Protokoll] aus → Klicken Sie auf [OK].
10.
Klicken Sie auf [OK].
|
HINWEIS
|
|
Bei Verwendung von Windows Vista kann ein Dialogfeld angezeigt werden, während Sie die Schritte durchführen. Geben Sie in diesem Fall den Anwendernamen und das Passwort ein. Nähere Informationen zu diesem Thema finden Sie in den Handbüchern zu den entsprechenden Betriebssystemen.
|