Direktes Drucken von Dateien über das Remote UI
Sie können Bilddateien im PDF, PS/EPS, TIFF/JPEG oder XPS- Format sowie Bilddateien direkt über das Remote UI drucken, ohne die Dateien öffnen zu müssen.
Direktdruck
Die Direktdruck-Funktion gestattet es Ihnen, Dateien ohne Verwendung eines Druckertreibers direkt an einen Drucker zu senden. Der Drucker erkennt die Datei und druckt sie. Es ist daher nicht erforderlich, eine Datei zu öffnen, um sie zu drucken.
Für das Drucken mithilfe der Direktdruck-Funktion geben Sie auf dem Remote UI die zu druckende Datei (PDF-Datei oder TIFF/JPEG-Bilddatei) an. Sie können eine URL verwenden, um eine PDF-Datei direkt über das Web zu drucken.
Die Direktdruck-Funktion unterstützt auch die Eingabe von Befehlen (LPR-Befehl) über die Eingabeaufforderung.
|
WICHTIG
|
|
Starten Sie nach dem Registrieren der Lizenz für das Direct Print Kit das System neu und führen Sie den Vorgang zum Zurücksetzen des Druckers aus. Vgl. Abschnitt "Drucker-Reset". Die Direktdruck-Funktion ist erst aktiv, wenn die Lizenz registriert, das System neu gestartet und die Druckereinstellungen initialisiert wurden.
Bei der Direktdruck-Funktion sind auf dem Sensordisplay die Einstellungen 'Allgemeine Einstellungen', 'Einstellungen zur Darstellung', 'PDF Einstellungen' und 'XPS-Einstellungen' verfügbar. Nähere Informationen zu den diesbezüglichen Einstellungen finden Sie im Abschnitt "Einstellungen Funktion: Drucker".
Auch in Fällen, in denen Sie eine Datei nicht mit der Funktion <Direct Print> drucken können oder wenn die Druckausgabe nicht in Ordnung ist, können Sie möglicherweise die Datei noch immer in einer Anwendung öffnen und sie über den Druckertreiber drucken.
|
Direkter Druck von PDF-Dateien
Um PDF-Dateien direkt über das Remote UI zu drucken, führen Sie folgende Schritte aus:
|
WICHTIG
|
|
Zum Drucken einer PDF-Datei, ohne sie zu öffnen, ist das Direct Print Kit (für PDF/XPS) erforderlich.
|
1.
Klicken Sie auf [Direktdruck] → [PDF-Dateien].
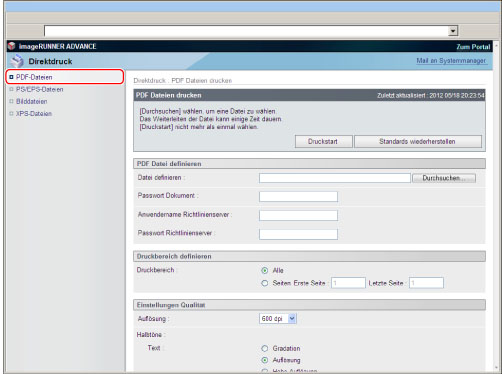
2.
Legen Sie die PDF-Datei fest, die gedruckt werden soll.
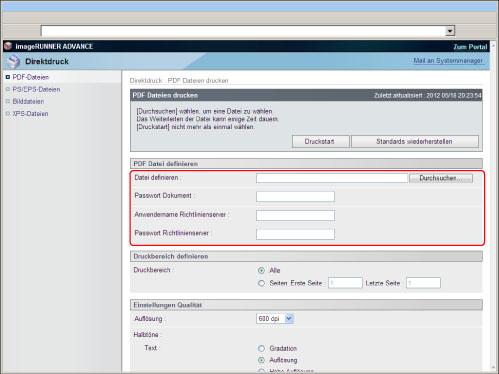
Wenn Sie den Dateipfad festlegen wollen klicken Sie auf [Durchsuchen] für <Datei definieren>→ Klicken Sie auf [Öffnen...].
Falls zum Öffnen oder zum Drucken des Dokuments ein Passwort erforderlich ist, geben Sie das Passwort in <Passwort Dokument> ein.
Wenn Sie eine PDF-Datei drucken möchten, die mit dem Richtlinienserver verknüpft sind, geben Sie <Anwendername Richtlinienserver> und <Passwort Richtlinienserver> ein.
|
WICHTIG
|
|
Wenn Sie versuchen, eine Datei ohne Eingabe des Passworts zu drucken, wird die Meldung <PDL PDF Datendecod.fehl.> angezeigt und der Druckvorgang wird abgebrochen. Zum Drucken von PDF-Dateien, die nicht zum Druck zugelassen sind, oder von PDF-Dateien, die nur den Druck mit einer niedrigen Auflösung in hoher Auflösung zulassen, geben Sie das Masterpasswort ein.
|
|
HINWEIS
|
|
Wenn Sie eine PDF-Datei durch Eingabe ihrer URL drucken, kann der folgende Druckauftrag erst beginnen, nachdem die PDF-Datei heruntergeladen wurde oder der Browser die Verbindung zum Webserver unterbrochen hat.
Beim Drucken einer PDF-Datei durch Eingeben ihrer URL wird nur das HTTP-Protokoll unterstützt.
|
3.
Legen Sie <Druckbereich definieren> fest.
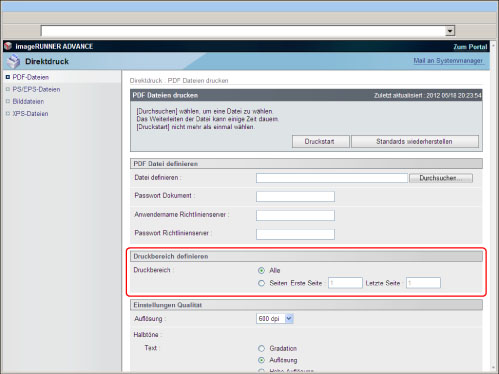
Wenn Sie [Alle] wählen, werden alle Seiten gedruckt.
Wenn Sie [Seiten] wählen, geben Sie den Seitenbereich ein → Nur die angegebenen Seiten werden gedruckt.
4.
Legen Sie [Einstellungen Qualität] fest.
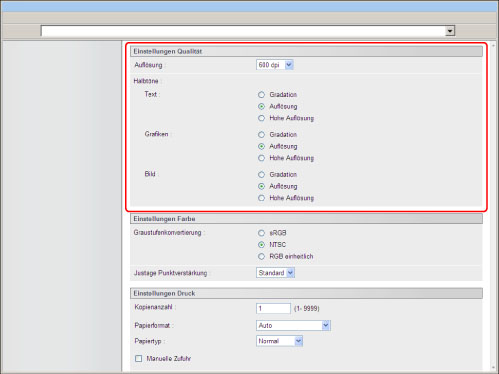
|
[Auflösung]
|
Sie können die Auflösung für den Druck definieren.
Die Auflösung wird in dpi (Dots Per Inch/Punkte pro Zoll) ausgedrückt. Je größer der Wert ist, umso höher ist die Auflösung und umso genauer sind die Details des Bilds zu sehen.
Wenn Sie [600 dpi] wählen, werden Dateien mit einer Auflösung von 600 dpi gedruckt. Dieser Modus ist optimal für normale Dokumente und Tabellen geeignet.
Wenn Sie [1200 dpi] wählen, werden Dateien mit einer Auslösung von 1200 dpi gedruckt.
|
|
[Halbtöne]
|
Sie können einstellen, wie Halbtöne dargestellt werden.
Die Einstellungen können auf Texte, Grafiken und Bilddaten getrennt angewendet werden.
Die Funktion [Gradation] gestattet die Kombination von weichen Verläufen und Bildschärfe. Sie können diese Einstellung festlegen, um Verläufe von Formen und Grafiken weicher zu machen.
Die Funktion [Auflösung] gestattet es, Dateien mit klar dargestellten Konturen von Textdaten und anderen feinen Linien zu drucken. Diese Funktion ist hervorragend für den Druck von Daten mit viel Text oder feinen Linien geeignet.
Die Funktion [Hohe Auflösung] gestattet den Druck von noch genaueren Details als mit der Funktion [Auflösung]. Die Integrität der Bildqualität kann bei diesem Druckmodus jedoch beeinträchtigt sein. Diese Einstellung ist hervorragend geeignet, um Dateien mit Text und sehr feinen Linien oder CAD-Daten mit großer Schärfe und Klarheit zu drucken.
|
5.
Legen Sie [Einstellungen Farbe] fest.
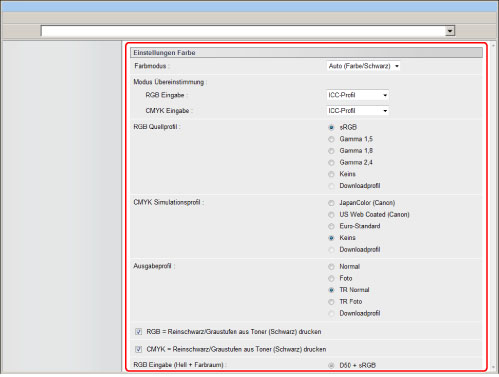
|
[Graustufenkonvertierung]
|
Sie können beim Drucken von Farbdruckdaten die Art auswählen, wie Farbwerte in Graustufenwerte umgewandelt werden.
[sRGB] ermöglicht die Berechnung des Graustufenwerts anhand der Farbumwandlungsmethode basierend auf sRGB.
[NTSC] ermöglicht die Berechnung des Graustufenwerts anhand der Farbumwandlungsmethode basierend auf NTSC.
[RGB einheitlich] erfasst den durchschnittlichen Wert der Werte für Rot, Grün und Blau als Graustufenwert.
Diese Einstellung erlaubt Ihnen Umwandlung von Farbdaten in Graustufendaten.
Diese Einstellung ist für Schwarzweißdaten ungültig.
|
|
[Justage Punktverstärkung]
|
Diese Einstellung kann verwendet werden, um den zu füllenden Bereich und die Dichte der Halbtonpunkte einzurichten. Je größer der Wert ist, umso dichter sind die Punkte.
|
6.
Legen Sie [Einstellungen Druck] fest.
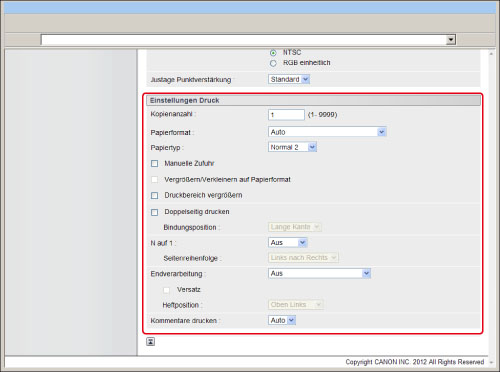
|
[Kopienanzahl]
|
In dieser Einstellung können Sie die Anzahl von Drucken festlegen.
|
|
[Papierformat]
|
In dieser Einstellung definieren Sie das Papierformat für die Ausgabe.
Bei Auswahl von [Auto] wird das Zufuhrmedium mit dem für die Seitengröße der PDF-Datei passenden Papierformat automatisch gewählt.
Legt der Anwender das Papierformat fest, wird die Datei auf dem angegebenen Papierformat gedruckt.
Wenn [Vergrößern/Verkleinern auf Papierformat] aktiviert ist, wird das Bild zuerst passend zum verwendeten Papierformat vergrößert/verkleinert und dann gedruckt.
Wenn [Vergrößern/Verkleinern auf Papierformat] deaktiviert ist, werden Bildbereiche, die über die Größe des ausgewählten Papierformats hinausgehen, nicht gedruckt.
|
|
[Papiertyp]
|
In dieser Einstellung definieren Sie den Papiertyp für die Ausgabe.
|
|
[Manuelle Zufuhr]
|
In dieser Einstellung legen Sie das Papierzufuhrmedium für die manuelle Zufuhr fest.
|
|
[Vergrößern/Verkleinern auf Papierformat]
|
Durch Aktivieren dieses Kontrollkästchens wird die Seite proportional an den verfügbaren Druckbereich angepasst. Bei Auswahl von [Auto] unter Papierformat ist diese Einstellung jedoch nicht verfügbar.
|
|
[Druckbereich vergrößern]
|
Mit dieser Einstellung vergrößern Sie den bedruckbaren Bereich bis zur Kante des Papiers.
|
|
[Doppelseitig drucken]
|
Mit dieser Einstellung definieren Sie, ob das Papier einseitig oder doppelseitig bedruckt werden soll.
|
|
[Bindungsposition]
|
Mit dieser Einstellung legen Sie fest, ob an der langen oder an der kurzen Kante des Papiers geheftet wird. Wenn Sie auf dem Bedienfeld einen Heftrand eingestellt haben, wird die Position der Bindung automatisch für die Vorderseite und die Rückseite eingerichtet.
Nähere Informationen finden Sie im Abschnitt "Heftrand". |
|
[N auf 1]
|
Sie können mehrere Seiten mit PDF-Daten gemeinsam auf einem Blatt Papier ausgeben.
Die Seiten werden in der Reihenfolge von (oben) links nach rechts gedruckt. |
|
[Seitenreihenfolge]
|
Wenn Sie in den Einstellungen zu <Page Layout> festgelegt haben, dass Sie mehrere Seiten auf ein Blatt drucken möchten, können Sie hier die Reihenfolge definieren, in der die Seiten auf dem Blatt angeordnet werden.
|
|
[Endverarbeitung]*
|
Hier legen Sie fest, wie die Seiten ausgegeben werden sollen (Seitenreihenfolge oder Seitengruppen).
Bei Auswahl von [Aus] werden erst alle Kopien einer Seite gedruckt, danach alle Kopien der nächsten Seite usw.
Bei Auswahl von [Sortieren (Seitenreihenfolge)] werden alle Seiten jeder Kopie gedruckt, danach alle Seiten der nächsten Kopie.
Bei Auswahl von [Gruppieren (Gleiche Seiten)] werden erst alle Kopien einer Seite gedruckt, danach alle Kopien der nächsten Seite usw.
Bei Auswahl von [Heften] werden alle Seiten eines Satzes gedruckt (sortiert) und anschließend geheftet.
|
|
[Versatz]*
|
Wenn dieses Kontrollkästchen und [Sortieren (Seitenreihenfolge)] unter [Endverarbeitung] aktiviert sind, werden alle Seiten eines Satzes (sortiert) gedruckt, und die einzelnen Sätze werden gegeneinander versetzt in der Kopienausgabe abgelegt, sodass der Beginn jedes neuen Kopiensatzes deutlich zu erkennen ist.
Wenn dieses Kontrollkästchen und [Gruppieren (Gleiche Seiten)] unter [Endverarbeitung] aktiviert sind, werden erst alle Kopien einer Seite, dann alle Kopien der nächsten Seite gedruckt. Jede fertig gedruckte Seitengruppe wird gegen die zuvor ausgegebene versetzt, sodass Sie den Beginn einer neuen Gruppe leicht erkennen können.
|
|
[Heftposition]*
|
Hier legen Sie die Position zum Heften fest, wenn für die [Heften] die Funktion [Endverarbeitung] gewählt wurde.
Bei Auswahl von [Ecke] können Sie zwischen den Möglichkeiten [Oben Links], [Oben Rechts], [Unten Links] und [Unten Rechts] wählen.
|
|
[Kommentare drucken]
|
Hier legen Sie fest, ob die Kommentare mit gedruckt werden sollen.
Bei Auswahl von [Aus] werden keine Kommentare gedruckt.
Bei Auswahl von [Auto] werden nur die Kommentare gedruckt, die zum Drucken in der PDF-Datei definiert wurden.
|
* Die im Remote UI angezeigten Einstellungen und Werte hängen von der verfügbaren Zusatzausstattung ab. Nähere Informationen finden Sie unter "Einstellungen Funktion: Drucker".
7.
Berühren Sie die Taste [Druckstart].
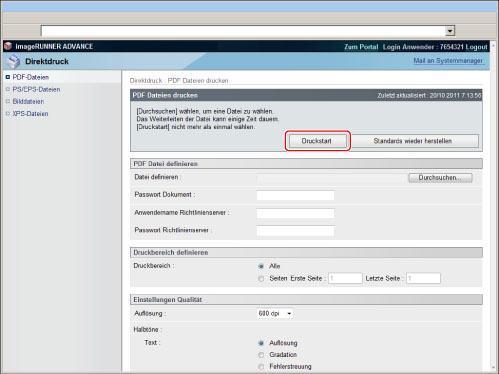
|
HINWEIS
|
|
Um die Standardeinstellungen wiederherzustellen, klicken Sie auf [Standards wiederherstellen].
Klicken Sie nicht wiederholt auf [Druckstart], wenn eine Datei weitergeleitet wird. Das Weiterleiten kann ein wenig Zeit in Anspruch nehmen. Wenn Sie jedoch während des Weiterleitungsvorgangs mehrfach klicken, kommt es möglicherweise zu einer Fehlfunktion und die Datei wird nicht weitergeleitet.
|
Nachdem der Druckauftrag gesendet wurde, erscheint eine neue Anzeige mit folgender Meldung.
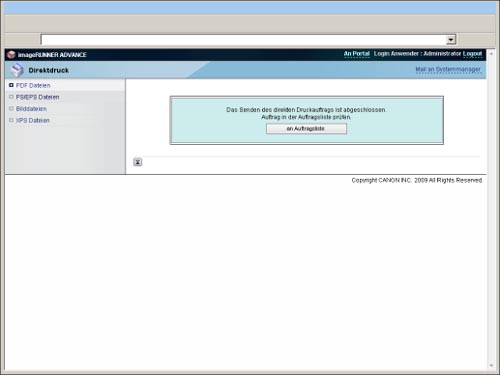
Zum Überprüfen der gesendeten Druckaufträge berühren Sie die Taste [Zur Auftragsliste].
Direkter Druck von PS/EPS-Dateien
Um PS/EPS-Dateien direkt über das Remote UI zu drucken, führen Sie folgende Schritte aus:
1.
Wählen Sie [PS/EPS-Dateien] aus dem Menü [Direktdruck].
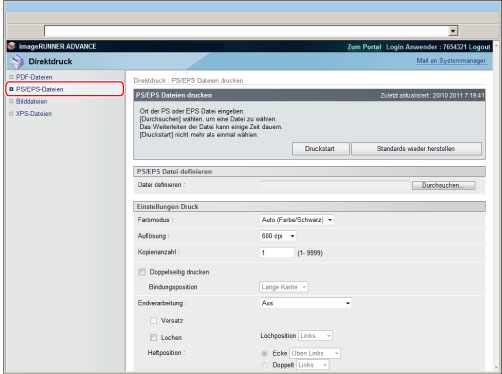
2.
Klicken Sie auf [Durchsuchen] → Wählen Sie die Datei → Klicken Sie auf [Öffnen...].
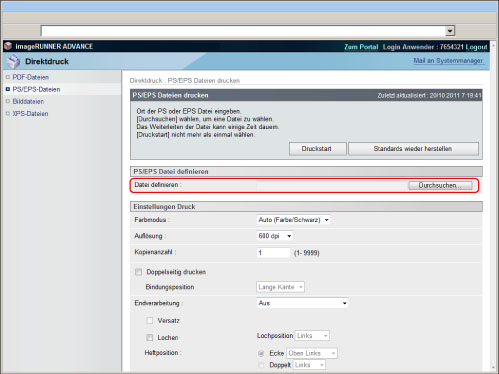
3.
Legen Sie [Einstellungen Druck] fest.
Legen Sie [Einstellungen Druck] fest.

|
[Auflösung]
|
Mit dieser Einstellung definieren Sie die Auflösung zum Drucken.
Die Auflösung wird in der Einheit dpi (dots per inch) ausgedrückt, die die Anzahl der Punkte pro Inch beschreibt. Je höher der Wert ist, desto höher die Auflösung. Mit höherer Auflösung können mehr Details wiedergegeben werden. Bei Auswahl von [600 dpi] können Sie allgemeine
Dokumente und Tabellen in guter Qualität drucken. Bei Auswahl von [1200 dpi] können Zeichen und Linien genau und scharf wiedergegeben werden.
|
|
[Kopienanzahl]
|
In dieser Einstellung können Sie die Anzahl von Drucken festlegen.
|
|
[Doppelseitig drucken]
|
Mit dieser Einstellung definieren Sie, ob das Papier einseitig oder doppelseitig bedruckt werden soll.
|
|
[Bindungsposition]
|
Mit dieser Einstellung legen Sie fest, ob an der langen oder an der kurzen Kante des Papiers geheftet wird. Wenn Sie auf dem Bedienfeld einen Heftrand eingestellt haben, wird die Position der Bindung automatisch für die Vorderseite und die Rückseite eingerichtet.
Nähere Informationen finden Sie im Abschnitt "Heftrand". |
|
[Endverarbeitung]*
|
Hier legen Sie fest, wie die Seiten ausgegeben werden sollen (Seitenreihenfolge oder Seitengruppen).
Bei Auswahl von [Aus] werden erst alle Kopien einer Seite gedruckt, danach alle Kopien der nächsten Seite usw.
Bei Auswahl von [Sortieren (Seitenreihenfolge)] werden alle Seiten jeder Kopie gedruckt, danach alle Seiten der nächsten Kopie.
Bei Auswahl von [Gruppieren (Gleiche Seiten)] werden erst alle Kopien einer Seite gedruckt, danach alle Kopien der nächsten Seite usw.
Bei Auswahl von [Heften] werden alle Seiten eines Satzes gedruckt (sortiert) und anschließend geheftet.
|
|
[Versatz]*
|
Wenn dieses Kontrollkästchen und [Sortieren (Seitenreihenfolge)] unter [Endverarbeitung] aktiviert sind, werden alle Seiten eines Satzes (sortiert) gedruckt, und die einzelnen Sätze werden gegeneinander versetzt in der Kopienausgabe abgelegt, sodass der Beginn jedes neuen Kopiensatzes deutlich zu erkennen ist.
Wenn dieses Kontrollkästchen und [Gruppieren (Gleiche Seiten)] unter [Endverarbeitung] aktiviert sind, werden erst alle Kopien einer Seite, dann alle Kopien der nächsten Seite gedruckt. Jede fertig gedruckte Seitengruppe wird gegen die zuvor ausgegebene versetzt, sodass Sie den Beginn einer neuen Gruppe leicht erkennen können.
|
|
[Heftposition]*
|
Hier legen Sie die Position zum Heften fest, wenn für die [Heften] die Funktion [Endverarbeitung] gewählt wurde.
Bei Auswahl von [Ecke] können Sie zwischen den Möglichkeiten [Oben Links], [Oben Rechts], [Unten Links] und [Unten Rechts] wählen.
|
* Die im Remote UI angezeigten Einstellungen und Werte hängen von der verfügbaren Zusatzausstattung ab. Nähere Informationen finden Sie unter "Einstellungen Funktion: Drucker".
4.
Klicken Sie auf [Druckstart].
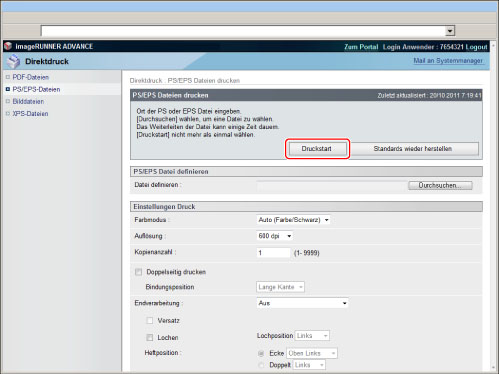
|
HINWEIS
|
|
Um die Standardeinstellungen wiederherzustellen, klicken Sie auf [Standards wiederherstellen].
Klicken Sie nicht wiederholt auf [Druckstart], wenn eine Datei weitergeleitet wird. Das Weiterleiten kann ein wenig Zeit in Anspruch nehmen. Wenn Sie jedoch während des Weiterleitungsvorgangs mehrfach klicken, kommt es möglicherweise zu einer Fehlfunktion und die Datei wird nicht weitergeleitet.
|
Nachdem der Druckauftrag gesendet wurde, erscheint eine neue Anzeige mit folgender Meldung.
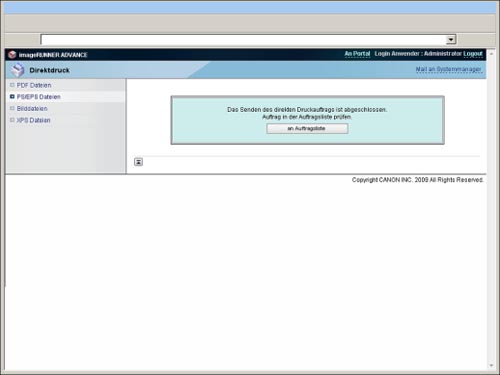
Zum Überprüfen der gesendeten Druckaufträge berühren Sie die Taste [Zur Auftragsliste].
Direktes Drucken von Bilddateien
Um TIFF/JPEG-Bilddateien direkt über das Remote UI zu drucken, führen Sie folgende Schritte aus:
Der Direktdruck von Bilddateien unterstützt ITU-T Rec. T.81 für JPEG-Daten und Adobe TIFF Revision 6.0 für TIFF-Daten.
1.
Klicken Sie auf [Direktdruck] → [Bilddateien].

2.
Klicken Sie auf [Durchsuchen] → Wählen Sie die Datei → Klicken Sie auf [Öffnen...].

3.
Legen Sie <Druckbereich definieren> fest.

Wenn Sie [Alle] wählen, werden alle Seiten gedruckt.
Wenn Sie [Seiten] wählen, geben Sie den Seitenbereich ein → Nur die angegebenen Seiten werden gedruckt.
4.
Legen Sie [Einstellungen Druck] fest.
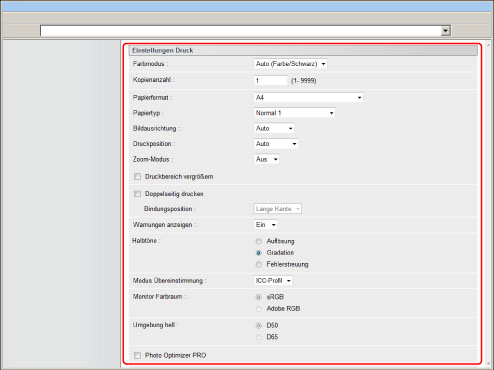
|
[Auflösung]
|
Sie können die Auflösung für den Druck festlegen.
Die Auflösung wird in dpi (Dots Per Inch/Punkte pro Zoll) ausgedrückt. Je größer der Wert ist, umso höher ist die Auflösung und umso genauer sind die Details des Bilds zu sehen. Wenn Sie [600 dpi] wählen, werden Dateien mit einer Auflösung von 600 dpi gedruckt. Dieser Modus ist optimal für normale Dokumente und Tabellen geeignet.
Wenn Sie [1200 dpi] wählen, werden Dateien mit einer Auflösung von 1200 dpi gedruckt. Dies gestattet die detaillierte Darstellung von Text- und Grafikkonturen. Diese Funktion ist hervorragend für den Druck von Daten geeignet, die feine und/oder schwache Linien enthalten.
|
|
[Kopienanzahl]
|
In dieser Einstellung können Sie die Anzahl von Drucken festlegen.
|
|
[Papierformat]
|
In dieser Einstellung definieren Sie das Papierformat für die Ausgabe.
Wenn die PDF-Seite größer oder kleiner ist als das vom Anwender definierte Papierformat, wird der Auftrag abgebrochen. (Er wird dann auch nicht vom Zähler erfasst.) |
|
[Papiertyp]
|
In dieser Einstellung definieren Sie den Papiertyp für die Ausgabe.
|
|
[Bildausrichtung]
|
Mit dieser Einstellung definieren Sie, ob das Bild hochkant oder quer gedruckt wird.
Bei Auswahl von [Auto] wird die Ausrichtung automatisch durch Vergleich von Länge und Breite des Bildes gewählt. Wenn das Bild breiter als hoch ist, wird es quer gedruckt. Wenn das Bild höher ist als breit, wird es hochkant gedruckt.
Bei Auswahl von [Vertikal] wird das Bild immer hochkant gedruckt, unabhängig von seinen Abmessungen.
Bei Auswahl von [Horizontal] wird das Bild immer quer gedruckt, unabhängig von seinen Abmessungen.
|
|
[Druckposition]
|
In dieser Einstellung definieren Sie die Druckposition für das Bild.
Bei Auswahl von [Auto] wird das Bild an der definierten Position auf dem Papier gedruckt, wenn die Druckposition für das Bild festgelegt wurde. Wenn keine Druckposition definiert wurde, wird das Bild in die Mitte des Papiers gedruckt.
Bei Auswahl von [Mitte] wird das Bild immer in die Mitte des Papiers gedruckt, unabhängig davon, ob für das Bild eine Druckposition definiert wurde oder nicht.
Bei Auswahl von [Oben Links] wird das Bild immer in die obere linke Ecke des Papiers gedruckt, unabhängig davon, ob für das Bild eine Druckposition definiert wurde oder nicht.
|
|
[Zoom-Modus]
|
In dieser Funktion können Sie das Bild passend für den bedruckbaren Bereich des definierten Papierformats vergrößern oder verkleinern.
Bei Auswahl von [Auto] wird das Bild automatisch an den gültigen Druckbereich des definierten Papierformats angepasst. Wenn das Bild größer ist als der gültige Druckbereich, wird es automatisch verkleinert. Wenn das Bild kleiner ist als der gültige Druckbereich, wird es automatisch vergrößert. |
|
[Druckbereich vergrößern]
|
Mit dieser Einstellung vergrößern Sie den bedruckbaren Bereich bis zur Kante des Papiers.
|
|
[Doppelseitig drucken]
|
Mit dieser Einstellung definieren Sie, ob das Papier einseitig oder doppelseitig bedruckt werden soll.
|
|
[Bindungsposition]
|
Mit dieser Einstellung legen Sie fest, ob an der langen oder an der kurzen Kante des Papiers geheftet wird. Wenn Sie auf dem Bedienfeld einen Heftrand eingestellt haben, wird die Position der Bindung automatisch für die Vorderseite und die Rückseite eingerichtet.
Nähere Informationen finden Sie im Abschnitt "Heftrand". |
|
[Warnungen anzeigen]
|
In dieser Funktion legen Sie fest, welche Aktion bei Auftreten eines Fehlers im System ergriffen werden soll, der in Zusammenhang mit dem Drucken eines Bilds aufgetreten ist.
Bei Auswahl von [Ein] wird eine Fehlermeldung angezeigt.
Bei Auswahl von [Aus] wird keine Fehlermeldung angezeigt.
|
|
[Halbtöne]
|
In dieser Einstellung legen Sie fest, wie Halbtöne in den Schwarzweißdaten dargestellt werden.
Die Druckdaten werden in Punkte umgesetzt. Feine Verläufe, Kanten und Schatten werden durch die Verwendung von Dithermustern dargestellt, die jeweils Punktgruppen bilden. Dieser Vorgang wird Halbtonverarbeitung genannt.
Durch Auswahl von [Auflösung] drucken Sie Text mit deutlichen Umrissen. Dies ist die beste Möglichkeit zum Drucken von Text und dünnen Linien.
Durch Auswahl von [Gradation] drucken Sie mit weichen Verläufen und Umrissen. Dies ist die beste Möglichkeit zum Drucken von Grafiken, die Verläufe enthalten.
Bei Auswahl von [Hohe Auflösung] drucken Sie detailgenauer als mit [Auflösung], allerdings ist der Tonerauftrag dünner und dadurch nicht so stabil. Dies ist die beste Möglichkeit zum scharfen Drucken von kleinen Zeichen und feinen Linien sowie Umrissen (wie in CAD-Daten).
Die Einstellung für [Hohe Auflösung] ist in folgenden Fällen nicht zulässig (Verarbeitung mit [Auflösung]):
[Hohe Auflösung] ist für Texte, Grafiken und Bilddaten nicht festgelegt.
[Auflösung] ist auf '1200 dpi' gesetzt
|
|
[Graustufenkonvertierung]
|
Sie können beim Drucken von Farbdruckdaten die Art auswählen, wie Farbwerte in Graustufenwerte umgewandelt werden.
[sRGB] ermöglicht die Berechnung des Graustufenwerts anhand der Farbumwandlungsmethode basierend auf sRGB.
[NTSC] ermöglicht die Berechnung des Graustufenwerts anhand der Farbumwandlungsmethode basierend auf NTSC.
[RGB einheitlich] erfasst den durchschnittlichen Wert der Werte für Rot, Grün und Blau als Graustufenwert.
Diese Einstellung erlaubt Ihnen Umwandlung von Farbdaten in Graustufendaten.
Diese Einstellung ist für Schwarzweißdaten ungültig.
|
5.
Betätigen Sie die Taste [Druckstart].

|
HINWEIS
|
|
Um die Standardeinstellungen wiederherzustellen, klicken Sie auf [Standards wiederherstellen].
Klicken Sie nicht wiederholt auf [Druckstart], wenn eine Datei weitergeleitet wird. Das Weiterleiten kann ein wenig Zeit in Anspruch nehmen. Wenn Sie jedoch während des Weiterleitungsvorgangs mehrfach klicken, kommt es möglicherweise zu einer Fehlfunktion und die Datei wird nicht weitergeleitet.
|
Nachdem der Druckauftrag gesendet wurde, erscheint eine neue Anzeige mit folgender Meldung.

Zum Überprüfen der gesendeten Druckaufträge berühren Sie die Taste [Zur Auftragsliste].
|
WICHTIG
|
|
Sie können keine Bilddateien im JPEG 2000-Format drucken.
Folgende Verschlüsselungsmethoden für JPEG-Daten werden von diesem System unterstützt bzw. nicht unterstützt:
Unterstützt
DCT-Standardmethode
Nicht unterstützt
Erweiterte DCT-Methode
Verlustfreie Methode
Hierarchische Methode
Folgende Verschlüsselungsmethoden für TIFF-Daten werden von diesem System unterstützt bzw. nicht unterstützt:
Unterstützt
Nicht komprimiert
ITU-T Rec. T.4 eindimensionale Verschlüsselungsmethode
ITU-T Rec. T.4 zweidimensionale Verschlüsselungsmethode
ITU-T Rec. T.6 Basic Facsimile-Verschlüsselung
ITU-T Rec. T.81 JPEG (nur Standard-DCT-Methode)
PackBits (Apple Macintosh PackBits-Methode)
Nicht unterstützt
LZW
ITU-T Rec. T.82 JBIG (Schwarzweiß)
ITU-T Rec. T.44 MRC
|
Direkter Druck von XPS-Dateien
Um XPS-Dateien direkt über das Remote UI zu drucken, führen Sie folgende Schritte aus:
|
WICHTIG
|
|
Zum Drucken einer XPS-Datei, ohne sie zu öffnen, ist das Direct Print Kit (für PDF/XPS) erforderlich.
|
1.
Klicken Sie auf [Direktdruck] → [XPS-Dateien].
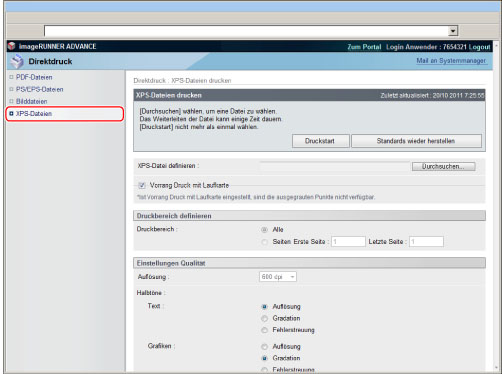
2.
Klicken Sie auf [Durchsuchen] → Wählen Sie die Datei → Klicken Sie auf [Öffnen...].
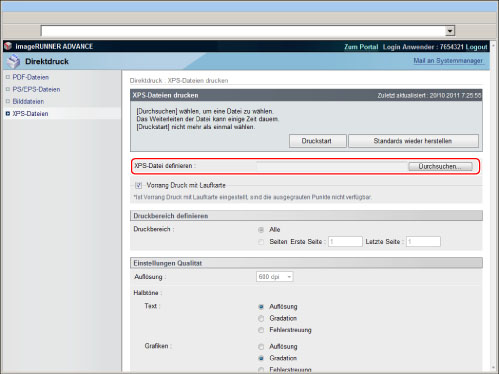
Wenn die Laufkarte Vorrang geben, wählen Sie [Vorrang Druck mit Laufkarte].
3.
Legen Sie [Druckbereich definieren] fest.
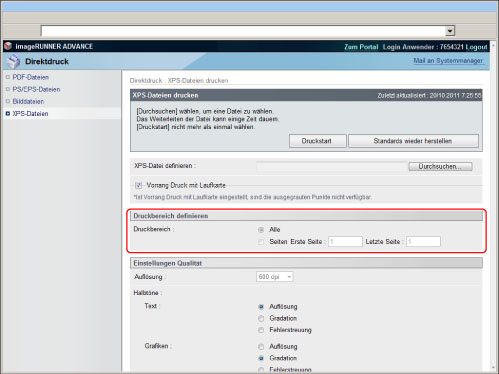
Wenn Sie [Alle] wählen, werden alle Seiten gedruckt.
Wenn Sie [Seiten] wählen, geben Sie den Seitenbereich ein → Nur die angegebenen Seiten werden gedruckt.
4.
Legen Sie [Einstellungen Qualität] fest.
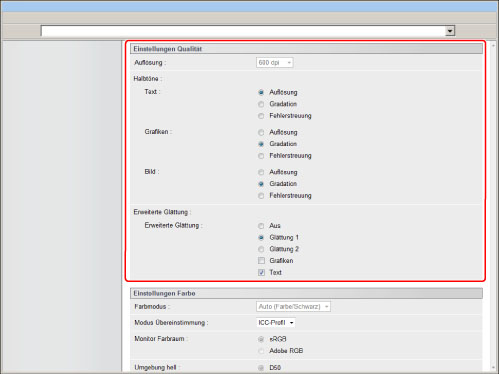
|
[Auflösung]
|
Sie können die Auflösung für den Druck definieren.
Die Auflösung wird in dpi (Dots Per Inch/Punkte pro Zoll) ausgedrückt. Je größer der Wert ist, umso höher ist die Auflösung und umso genauer sind die Details des Bilds zu sehen.
Wenn Sie [600 dpi] wählen, werden Dateien mit einer Auflösung von 600 dpi gedruckt. Dieser Modus ist optimal für normale Dokumente und Tabellen geeignet.
Wenn Sie [1200 dpi] wählen, werden Dateien mit einer Auslösung von 1200 dpi gedruckt.
|
|
[Halbtöne]
|
Sie können einstellen, wie Halbtöne dargestellt werden.
Die Einstellungen können auf Texte, Grafiken und Bilddaten getrennt angewendet werden.
Die Funktion [Gradation] gestattet die Kombination von weichen Verläufen und Bildschärfe. Sie können diese Einstellung festlegen, um Verläufe von Formen und Grafiken weicher zu machen.
Die Funktion [Auflösung] gestattet es, Dateien mit klar dargestellten Konturen von Textdaten und anderen feinen Linien zu drucken. Diese Funktion ist hervorragend für den Druck von Daten mit viel Text oder feinen Linien geeignet.
Die Funktion [Hohe Auflösung] gestattet den Druck von noch genaueren Details als mit der Funktion [Auflösung]. Die Integrität der Bildqualität kann bei diesem Druckmodus jedoch beeinträchtigt sein. Diese Einstellung ist hervorragend geeignet, um Dateien mit Text und sehr feinen Linien oder CAD-Daten mit großer Schärfe und Klarheit zu drucken.
|
5.
Legen Sie [Einstellungen Farbe] fest.
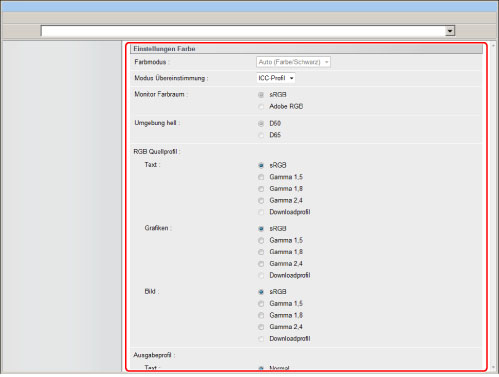
|
[Graustufenkonvertierung]
|
Sie können beim Drucken von Farbdruckdaten die Art auswählen, wie Farbwerte in Graustufenwerte umgewandelt werden.
Die Einstellungen können auf Texte, Grafiken und Bilddaten getrennt angewendet werden.
[sRGB] ermöglicht die Berechnung des Graustufenwerts anhand der Farbumwandlungsmethode basierend auf sRGB.
[NTSC] ermöglicht die Berechnung des Graustufenwerts anhand der Farbumwandlungsmethode basierend auf NTSC.
[RGB einheitlich] erfasst den durchschnittlichen Wert der Werte für Rot, Grün und Blau als Graustufenwert.
Diese Einstellung erlaubt Ihnen Umwandlung von Farbdaten in Graustufendaten.
Diese Einstellung ist für Schwarzweißdaten ungültig.
Diese Einstellung ist nur gültig, wenn der Farbmodus auf [Schwarz] steht.
|
6.
Legen Sie [Einstellungen Druck] fest.
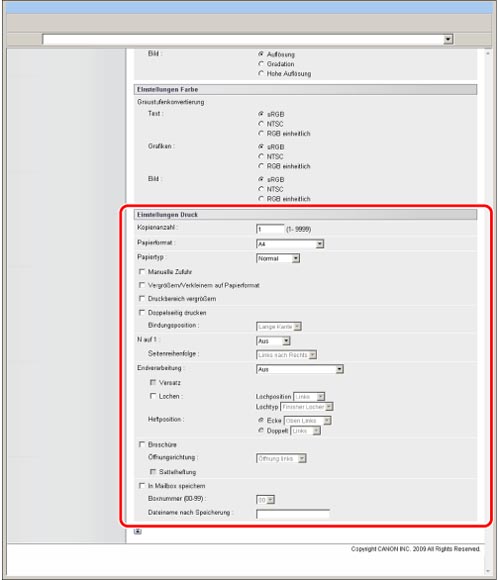
|
[Kopienanzahl]
|
In dieser Einstellung können Sie die Anzahl von Drucken festlegen.
|
|
[Papierformat]
|
In dieser Einstellung definieren Sie das Papierformat für die Ausgabe.
Wenn die XPS-Seite größer oder kleiner ist als das vom Anwender definierte Papierformat, wird der Auftrag abgebrochen. (Er wird dann auch nicht vom Zähler erfasst.) |
|
[Papiertyp]
|
In dieser Einstellung definieren Sie den Papiertyp für die Ausgabe.
|
|
[Manuelle Zufuhr]
|
In dieser Einstellung legen Sie das Papierzufuhrmedium für die manuelle Zufuhr fest.
|
|
[Vergrößern/Verkleinern auf Papierformat]
|
Durch Aktivieren dieses Kontrollkästchens wird die Seite proportional an den verfügbaren Druckbereich angepasst. Bei Auswahl von [Auto] unter [Papierformat] ist diese Einstellung jedoch nicht verfügbar.
|
|
[Druckbereich vergrößern]
|
Mit dieser Einstellung vergrößern Sie den bedruckbaren Bereich bis zur Kante des Papiers.
|
|
[Doppelseitig drucken]
|
Mit dieser Einstellung definieren Sie, ob das Papier einseitig oder doppelseitig bedruckt werden soll.
|
|
[Bindungsposition]
|
Mit dieser Einstellung legen Sie fest, ob an der langen oder an der kurzen Kante des Papiers geheftet wird. Wenn Sie auf dem Bedienfeld einen Heftrand eingestellt haben, wird die Position der Bindung automatisch für die Vorderseite und die Rückseite eingerichtet.
Nähere Informationen finden Sie im Abschnitt "Heftrand". |
|
[N auf 1]
|
Sie können mehrere Seiten mit XPS-Daten gemeinsam auf einem Blatt Papier ausgeben.
Die Seiten werden in der Reihenfolge von (oben) links nach rechts gedruckt. |
|
[Seitenreihenfolge]
|
Wenn Sie in den Einstellungen zu <Page Layout> festgelegt haben, dass Sie mehrere Seiten auf ein Blatt drucken möchten, können Sie hier die Reihenfolge definieren, in der die Seiten auf dem Blatt angeordnet werden.
|
|
[Endverarbeitung]*
|
Hier legen Sie fest, wie die Seiten ausgegeben werden sollen (Seitenreihenfolge oder Seitengruppen).
Bei Auswahl von [Aus] werden erst alle Kopien einer Seite gedruckt, danach alle Kopien der nächsten Seite usw.
Bei Auswahl von [Sortieren (Seitenreihenfolge)] werden alle Seiten jeder Kopie gedruckt, danach alle Seiten der nächsten Kopie.
Bei Auswahl von [Gruppieren (Gleiche Seiten)] werden erst alle Kopien einer Seite gedruckt, danach alle Kopien der nächsten Seite usw.
Bei Auswahl von [Heften] werden alle Seiten eines Satzes gedruckt (sortiert) und anschließend geheftet.
|
|
[Versatz]*
|
Wenn dieses Kontrollkästchen und [Sortieren (Seitenreihenfolge)] unter [Endverarbeitung] aktiviert sind, werden alle Seiten eines Satzes (sortiert) gedruckt, und die einzelnen Sätze werden gegeneinander versetzt in der Kopienausgabe abgelegt, sodass der Beginn jedes neuen Kopiensatzes deutlich zu erkennen ist.
Wenn dieses Kontrollkästchen und [Gruppieren (Gleiche Seiten)] unter [Endverarbeitung] aktiviert sind, werden erst alle Kopien einer Seite, dann alle Kopien der nächsten Seite gedruckt. Jede fertig gedruckte Seitengruppe wird gegen die zuvor ausgegebene versetzt, sodass Sie den Beginn einer neuen Gruppe leicht erkennen können.
|
|
[Heftposition]*
|
Hier legen Sie die Position zum Heften fest, wenn für die [Heften] die Funktion [Endverarbeitung] gewählt wurde.
Bei Auswahl von [Ecke] können Sie zwischen den Möglichkeiten [Oben Links], [Oben Rechts], [Unten Links] und [Unten Rechts] wählen.
|
* Die im Remote UI angezeigten Einstellungen und Werte hängen von der verfügbaren Zusatzausstattung ab. Nähere Informationen finden Sie unter "Einstellungen Funktion: Drucker".
7.
Berühren Sie die Taste [Druckstart].
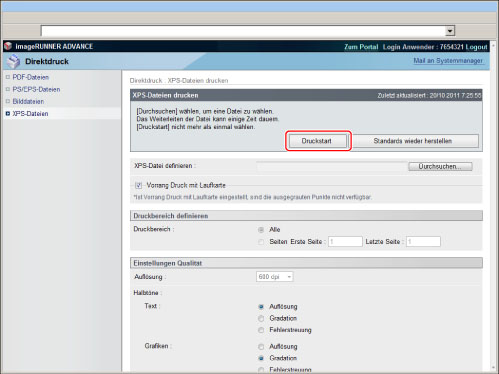
|
HINWEIS
|
|
Um die Standardeinstellungen wiederherzustellen, klicken Sie auf [Standards wiederherstellen].
Klicken Sie nicht wiederholt auf [Druckstart], wenn eine Datei weitergeleitet wird. Das Weiterleiten kann ein wenig Zeit in Anspruch nehmen. Wenn Sie jedoch während des Weiterleitungsvorgangs mehrfach klicken, kommt es möglicherweise zu einer Fehlfunktion und die Datei wird nicht weitergeleitet.
|
Nachdem der Druckauftrag gesendet wurde, erscheint eine neue Anzeige mit folgender Meldung.
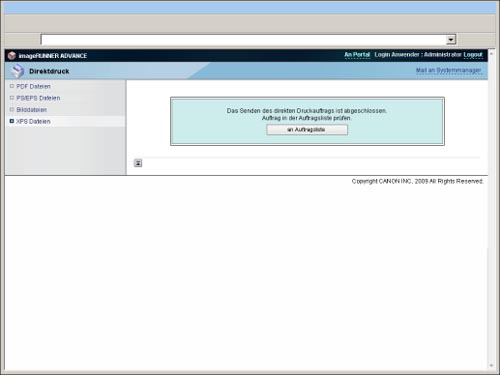
Zum Überprüfen der gesendeten Druckaufträge berühren Sie die Taste [Zur Auftragsliste].