Definieren der Verwaltung per Abteilungs ID
Verwenden der Verwaltung per Abteilungs ID
1.
Betätigen Sie die Taste  (Einstellungen/Speicherung).
(Einstellungen/Speicherung).
 (Einstellungen/Speicherung).
(Einstellungen/Speicherung).2.
Berühren Sie nacheinander die Tasten [Einstellungen Verwaltung] → [Anwenderverwaltung] → [Verwaltung per Abteilungs ID].
3.
Berühren Sie nacheinander die Tasten [Ein] → [OK].
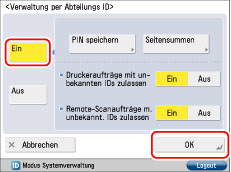
Wenn die Verwaltung per Abteilungs ID nicht verwendet werden soll, berühren Sie die Taste [Aus].
Speichern von Abteilungs ID, PIN und Grenze des Druckvolumens
1.
Betätigen Sie die Taste  (Einstellungen/Speicherung).
(Einstellungen/Speicherung).
 (Einstellungen/Speicherung).
(Einstellungen/Speicherung). 2.
Berühren Sie nacheinander die Tasten [Einstellungen Verwaltung] → [Anwenderverwaltung] → [Verwaltung per Abteilungs ID].
3.
Berühren Sie nacheinander die Tasten [Ein] → [PIN speichern].
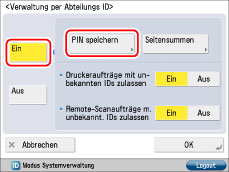
4.
Berühren Sie die Taste [Spch.].
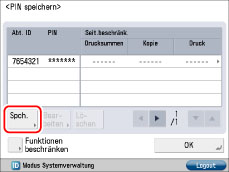
5.
Geben Sie die gewünschte Abteilungs ID und PIN über die Zahlentasten  -
-  ein.
ein.
 -
-  ein.
ein. 
Berühren Sie die Taste [Abt. ID] → Geben Sie die Abteilungs ID ein.
Berühren Sie die Taste [PIN].
Berühren Sie die Taste [PIN] → Geben Sie die PIN ein.
Berühren Sie die Taste [Bestätigen] → Geben Sie zum Bestätigen der PIN die Nummer erneut ein → Bestätigen Sie durch Berühren der Taste [OK].
Wenn Sie weniger als sieben Stellen eingeben, werden vor Ihrer Eingabe Nullen eingefügt, und es wird eine siebenstellige Nummer gespeichert. Die führenden Nullen können beim Anmelden weggelassen werden. Wenn Sie beispielsweise <2>, <02> oder <002> eingeben, wird die PIN als <0000002> gespeichert. Sie können sich jedoch mit <2>, <02> oder <002> anmelden.
Sie können keine ID Systemmanager oder Systemmanager PIN speichern, die nur aus Nullen besteht, also z. B. <0> oder <00>.
Sie können keine ID Systemmanager oder Systemmanager PIN speichern, die nur aus Nullen besteht, also z. B. <0> oder <00>.
|
HINWEIS
|
|
Sie können falsche Werte löschen, indem Sie
 (Korrektur) berühren. (Korrektur) berühren.Wenn Sie keine PIN eingeben, können Sie das System auch nur durch die Eingabe einer Abteilungs ID verwenden.
|
6.
Berühren Sie die Taste [Beschr.Ein/Ausschalt. u.Seit.beschränk.def.].
7.
Definieren Sie die Beschränkungen für das Druckvolumen.
Wenn Sie Einschränkungen für Scans in Farbe/Schwarzweiß einrichten möchten, berühren Sie die Taste [Scanbeschr. einstellen] → Legen Sie Einstellungen für die Seitenbeschränkung fest → Berühren Sie die Taste [OK].
|
HINWEIS
|
|
Die Anzahl der Seiten bezieht sich auf die Anzahl der bedruckten Seiten. Ein doppelseitig bedrucktes Blatt zählt also als zwei Seiten. Die Seitenbeschränkung stellt eine Obergrenze für die Anzahl der bedruckten Seiten dar.
|
Berühren Sie unter den gewünschten Funktionen die Taste [Ein].
|
HINWEIS
|
|
<Limit Drucksummen> stellt die Summe von <Beschränkung Kopie> und <Drucklimit> dar.
Die Summen aus <Beschränkung Farbscan> und <Beschränkung Schwarzscan> sind nicht in <Limit Drucksummen> enthalten.
|
Berühren Sie die Taste  (Seitenbeschränkung) neben [Ein]/[Aus] für die gewünschten Funktionen.
(Seitenbeschränkung) neben [Ein]/[Aus] für die gewünschten Funktionen.
 (Seitenbeschränkung) neben [Ein]/[Aus] für die gewünschten Funktionen.
(Seitenbeschränkung) neben [Ein]/[Aus] für die gewünschten Funktionen.Geben Sie die Seitenbeschränkung über die Zahlentasten  -
-  ein.
ein.
 -
-  ein.
ein. |
WICHTIG
|
|
Der Faxsendevorgang wird angehalten, wenn während des Sendens von Faxdokumenten die Scanbeschränkung erreicht wird.
Der Scanvorgang wird angehalten, wenn während des Scannens von Originalen über den Einzug eine Scanbeschränkung erreicht wird. (Die Originale, die eingescannt wurden, bevor das Scanlimit erreicht war, werden nicht zur Anzahl der Scans hinzugezählt.)
|
|
HINWEIS
|
|
Sie können falsche Werte löschen, indem Sie die Taste
 (Korrektur) betätigen. (Korrektur) betätigen.Sie können das Druckvolumen auf 0 bis 999.999 Seiten begrenzen. Wenn die gesetzte Grenze erreicht ist, kann nicht mehr kopiert/gescannt/gedruckt werden und es werden folgende Displays angezeigt.
Beim Kopieren:
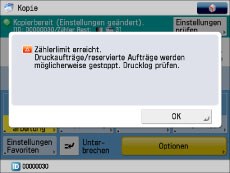 Beim Einlesen einer zu sendenden Vorlage:
 Beim Drucken:
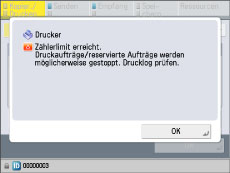 |
Berühren Sie nacheinander die Tasten [OK] → [OK].
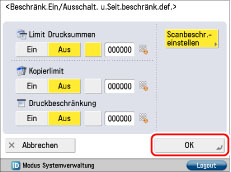
8.
Berühren Sie nacheinander die Tasten [OK] → [OK].
Wenn bei angeschlossenem Kontrollzähler F1 eine Seitenbeschränkung festgelegt ist, wird der "Zähler Rest" (Seitenbeschränkung minus Seitenzähler) auf dem Grundfunktionendisplay für jede einzelne Funktion angezeigt. Informationen zum Kontrollzähler F1 finden Sie im Abschnitt "Kontrollzähler F1".
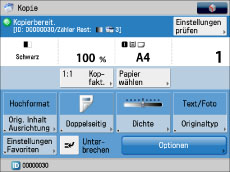
Einschränken von Funktionen
Sie können die Verwendung der Funktionen mit Ausnahme der Kopier- und Druckfunktionen über die Verwaltung per Abteilungs ID einschränken. Die Login-Anzeige erscheint entsprechend den festgelegten Einstellungen wie unten beschrieben.
Wenn alle Einstellungen von Funktionen beschränken aktiviert sind:
Die Login-Anzeige erscheint als Standardanzeige nach Startup/Wiederherstellung. Geben Sie die Abteilungs-ID und PIN ein, um jede Funktion zu verwenden.
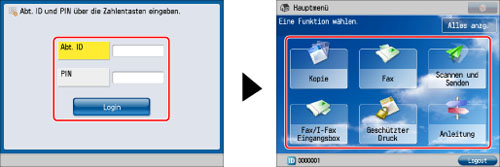
Wenn manche der Einstellungen von Funktionen beschränken deaktiviert sind:
Das in "Standardanzeige bei Startup/Wiederherstellung" festgelegte Display erscheint als Standarddisplay nach Startup/Wiederherstellung. Das Login-Display erscheint, wenn Sie Funktionen wählen, deren Verwendung beschränkt ist. Geben Sie die Abteilungs ID und PIN ein, um diese Funktionen zu verwenden.
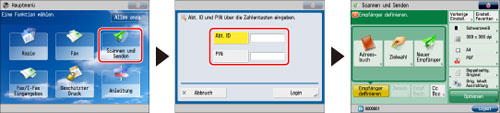
1.
Betätigen Sie die Taste  (Einstellungen/Speicherung).
(Einstellungen/Speicherung).
 (Einstellungen/Speicherung).
(Einstellungen/Speicherung).2.
Berühren Sie nacheinander die Tasten [Einstellungen Verwaltung] → [Anwenderverwaltung] → [Verwaltung per Abteilungs ID].
3.
Aufrufen des Displays zur PIN-Speicherung.
Wenn der Kontrollzähler F1 nicht angeschlossen ist:
Berühren Sie nacheinander die Tasten [Ein] → [PIN speichern].
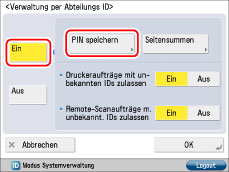
Berühren Sie die Taste [Funktionen beschränken].
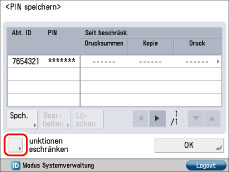
Wenn der Kontrollzähler F1 angeschlossen ist:
Berühren Sie die Taste [PIN speichern].
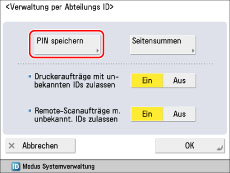
Berühren Sie die Taste [Funktionen beschränken].
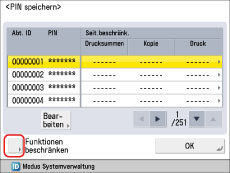
4.
Berühren Sie [Ein] für die Funktionen (außer Kopieren/Drucken), die Sie mit der Verwaltung per Abteilungs ID einschränken wollen.
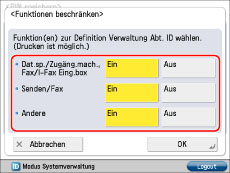
Sie können die folgenden Funktionen beschränken:
|
[Dat.sp./Zugäng.mach., Fax/I-Fax Eing.box]:
|
 |
|
[Senden/Fax]:
|
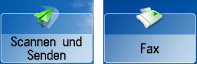 |
|
[Andere]:
|
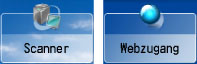 |
Wenn Sie nur die Druck- und Kopierfunktionen beschränken möchten, berühren Sie für alle Funktionen die Taste [Aus].
[Senden/Fax] wird nur angezeigt, wenn die Faxkarte installiert ist. Wenn die Faxkarte nicht installiert ist, wird [Senden] angezeigt.
|
HINWEIS
|
|
Wenn [Verwaltung per Abteilungs ID] auf [Ein] gestellt ist, arbeiten Funktionen, die weiter oben nicht genannt wurden, und MEAP-Anwendungen, ungeachtet der Einstellungen zur Beschränkung von Funktionen, wie weiter unten erläutert.
Die Verwendung der folgenden Funktion und MEAP-Anwendungen wurde beschränkt.
 Die Verwendung der folgenden Funktionen wurde nicht beschränkt.
 |
5.
Berühren Sie nacheinander die Tasten [OK] → [OK].
|
WICHTIG
|
|
Wenn das System über Kontrollkarten gesteuert wird und die Beschränkungen einer Funktion in [Funktionen beschränken] deaktiviert sind, wird beim Starten des Systems das Hauptmenü angezeigt. Führen Sie das Verfahren in diesem Fall ab dem ersten Schritt aus, ohne die Kontrollkarte einzuführen.
|
|
HINWEIS
|
|
Der Zähler Rest für die Anzahl der verbleibenden Seiten wird nur für Funktionen angezeigt, deren Beschränkung aktiviert ist.
Auf dem Grundfunktionendisplay zum Kopieren und auf dem Display zur Änderung der Druckeinstellungen werden die beiden Elemente mit dem geringsten Wert von Zähler Rest für die Anzahl der verbleibenden Seiten angezeigt. Wenn jedoch die Summe der verbleibenden Ausdrucke der niedrigste Wert ist, wird nur das Limit der Drucksummen angezeigt.
|
Ändern von PIN und Druckvolumen
Sie können die PIN und die eingestellten Druckbeschränkungen verändern.
1.
Betätigen Sie die Taste  (Einstellungen/Speicherung).
(Einstellungen/Speicherung).
 (Einstellungen/Speicherung).
(Einstellungen/Speicherung). 2.
Berühren Sie nacheinander die Tasten [Einstellungen Verwaltung] → [Anwenderverwaltung] → [Verwaltung per Abteilungs ID].
3.
Aufrufen des Displays zur PIN-Speicherung.
Wenn der Kontrollzähler F1 nicht angeschlossen ist:
Berühren Sie nacheinander die Tasten [Ein] → [PIN speichern].
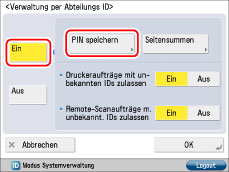
Wenn der Kontrollzähler F1 angeschlossen ist:
Berühren Sie die Taste [PIN speichern].
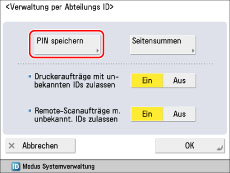
4.
Berühren Sie die Taste  oder
oder  , um die Abteilung aufzurufen, deren PIN Sie verändern wollen → Wählen Sie die Abteilung → Berühren Sie die Taste [Bearbeiten].
, um die Abteilung aufzurufen, deren PIN Sie verändern wollen → Wählen Sie die Abteilung → Berühren Sie die Taste [Bearbeiten].
 oder
oder  , um die Abteilung aufzurufen, deren PIN Sie verändern wollen → Wählen Sie die Abteilung → Berühren Sie die Taste [Bearbeiten].
, um die Abteilung aufzurufen, deren PIN Sie verändern wollen → Wählen Sie die Abteilung → Berühren Sie die Taste [Bearbeiten]. 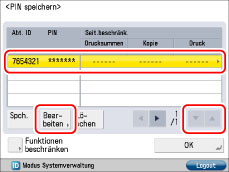
Berühren Sie die Taste  oder
oder  anhaltend, wenn Sie schnell vorwärts bzw. rückwärts durch die Seiten der gültigen Abteilungs IDs scrollen möchten. Wenn die gewünschte Seite angezeigt wird, lassen Sie die Taste los. Das Scrollen ist eine hilfreiche Funktion, wenn viele Abteilungs IDs gespeichert sind.
anhaltend, wenn Sie schnell vorwärts bzw. rückwärts durch die Seiten der gültigen Abteilungs IDs scrollen möchten. Wenn die gewünschte Seite angezeigt wird, lassen Sie die Taste los. Das Scrollen ist eine hilfreiche Funktion, wenn viele Abteilungs IDs gespeichert sind.
 oder
oder  anhaltend, wenn Sie schnell vorwärts bzw. rückwärts durch die Seiten der gültigen Abteilungs IDs scrollen möchten. Wenn die gewünschte Seite angezeigt wird, lassen Sie die Taste los. Das Scrollen ist eine hilfreiche Funktion, wenn viele Abteilungs IDs gespeichert sind.
anhaltend, wenn Sie schnell vorwärts bzw. rückwärts durch die Seiten der gültigen Abteilungs IDs scrollen möchten. Wenn die gewünschte Seite angezeigt wird, lassen Sie die Taste los. Das Scrollen ist eine hilfreiche Funktion, wenn viele Abteilungs IDs gespeichert sind.5.
Geben Sie die gewünschte PIN über die Zahlentasten  -
-  ein.
ein.
 -
-  ein.
ein. Berühren Sie die Taste [PIN].
Berühren Sie die Taste [PIN] → Geben Sie die neue PIN ein.
Berühren Sie die Taste [Bestätigen] → Geben Sie zum Bestätigen der PIN die Nummer erneut ein → Bestätigen Sie durch Berühren der Taste [OK].
Wenn Sie weniger als sieben Stellen eingeben, werden vor Ihrer Eingabe Nullen eingefügt, und es wird eine siebenstellige Nummer gespeichert. Die führenden Nullen können beim Anmelden weggelassen werden. Wenn Sie beispielsweise <2>, <02> oder <002> eingeben, wird die PIN als <0000002> gespeichert. Sie können sich jedoch mit <2>, <02> oder <002> anmelden.
Sie können keine ID Systemmanager oder Systemmanager PIN speichern, die nur aus Nullen besteht, also z. B. <0> oder <00>.
Sie können keine ID Systemmanager oder Systemmanager PIN speichern, die nur aus Nullen besteht, also z. B. <0> oder <00>.
|
HINWEIS
|
|
Sie können falsche Werte löschen, indem Sie
 (Korrektur) berühren. (Korrektur) berühren. Sie können die Abteilungs ID hier nicht verändern.
|
6.
Berühren Sie die Taste [Beschr.Ein/Ausschalt. u.Seit.beschränk.def.] → Ändern Sie die Seitenbeschränkung.
|
HINWEIS
|
|
Sie können falsche Werte löschen, indem Sie
 (Korrektur) berühren. (Korrektur) berühren.Sie können das Druckvolumen auf 0 bis 999,999 Seiten begrenzen. Wenn die gesetzte Grenze erreicht ist, kann nicht mehr kopiert/gescannt/gedruckt werden.
Die Anzahl der Seiten bezieht sich auf die Anzahl der bedruckten Seiten. Ein doppelseitig bedrucktes Blatt zählt also als zwei Seiten. Die Seitenbeschränkung stellt eine Obergrenze für die Anzahl der bedruckten Seiten dar.
|
7.
Berühren Sie nacheinander die Tasten [OK] → [OK].
8.
Berühren Sie nacheinander die Tasten [OK] → [OK].
Löschen einer Abteilungs ID
Sie können die Abteilungs ID löschen, die Sie gespeichert haben.
1.
Betätigen Sie die Taste  (Einstellungen/Speicherung).
(Einstellungen/Speicherung).
 (Einstellungen/Speicherung).
(Einstellungen/Speicherung). 2.
Berühren Sie nacheinander die Tasten [Einstellungen Verwaltung] → [Anwenderverwaltung] → [Verwaltung per Abteilungs ID].
3.
Berühren Sie nacheinander die Tasten [Ein] → [PIN speichern].
4.
Berühren Sie die Taste  oder
oder  , um die Abteilung aufzurufen, die Sie löschen wollen → Wählen Sie die Abteilung → Berühren Sie die Taste [Löschen].
, um die Abteilung aufzurufen, die Sie löschen wollen → Wählen Sie die Abteilung → Berühren Sie die Taste [Löschen].
 oder
oder  , um die Abteilung aufzurufen, die Sie löschen wollen → Wählen Sie die Abteilung → Berühren Sie die Taste [Löschen].
, um die Abteilung aufzurufen, die Sie löschen wollen → Wählen Sie die Abteilung → Berühren Sie die Taste [Löschen]. 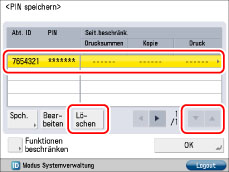
|
HINWEIS
|
|
Berühren Sie die Taste
 oder oder  anhaltend, wenn Sie schnell vorwärts bzw. rückwärts durch die Seiten der gültigen Abteilungs IDs scrollen möchten. Wenn die gewünschte Seite angezeigt wird, lassen Sie die Taste los. Das Scrollen ist eine hilfreiche Funktion, wenn viele Abteilungs IDs gespeichert sind. anhaltend, wenn Sie schnell vorwärts bzw. rückwärts durch die Seiten der gültigen Abteilungs IDs scrollen möchten. Wenn die gewünschte Seite angezeigt wird, lassen Sie die Taste los. Das Scrollen ist eine hilfreiche Funktion, wenn viele Abteilungs IDs gespeichert sind. |
5.
Berühren Sie die Taste [Ja].
6.
Berühren Sie nacheinander die Tasten [OK] → [OK].
|
WICHTIG
|
|
Wenn die Verwaltung per Abteilungs ID durch den Kontrollzähler F1 aktiviert ist, können Sie die Abteilungs ID nicht löschen.
|