製本中とじ印刷を行う(imageWARE Desktop)
文書ハンドリングソフトウェアimageWARE Desktopを使用してさまざまなアプリケーションで作成した文書をひとまとめにし、imageRUNNER ADVANCEの印刷設定を利用して製本中とじ印刷を行うことができます。
文書をまとめて製本中とじ印刷するメリット
さまざまなアプリケーションを起動する必要のない、効率的な文書作成業務を実現
不要なページを画面上の簡単操作で削除し、無駄な印刷を防止
レイアウトを画面上で確認して、ミスプリントを削減
一冊の中とじ製本にまとめて情報を集約しつつ、用紙を節約
見開きでの内容確認を可能にする利便性
中とじ製本後のページ順にあわせて自動的に面付け・出力が可能
|
必要な条件
|
|
imageWARE Desktopがインストールされている
プリンタードライバーで製本印刷が行える
中綴じフィニッシャーがプリンターに装着されている
製本印刷を行うプリンターのプリンタードライバーがインストールされている
|
ここでは、imageRUNNER ADVANCEを使用して、imageWARE Desktopでまとめた文書の製本中とじ印刷を行います。
お使いの機種やオプションの装着状況によって画面が異なる場合があります。
以下の手順で操作します。
imageWARE Desktopで文書をまとめる
製本中とじ印刷を行う
imageWARE Desktopで文書をまとめる
imageWARE Desktopを使用してさまざまなアプリケーションで作成したファイルを、1つのバインダー文書にまとめます。
1.
imageWARE Desktopを起動します。
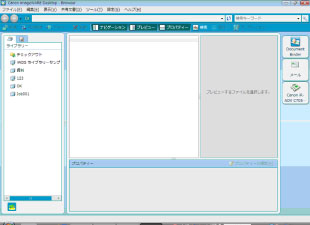
Desktop Browser画面が表示されます。
2.
ライブラリー、およびライブラリー内のフォルダーを選択して、1つのバインダー文書にまとめる文書を、ファイルリストビューペインに表示します。
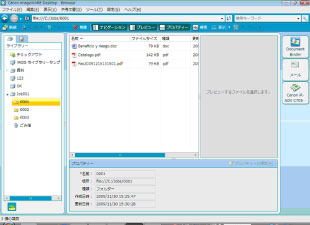
3.
まとめる文書をファイルリストビューペインで選択して  (Document Binder)アイコンをクリックします。
(Document Binder)アイコンをクリックします。
 (Document Binder)アイコンをクリックします。
(Document Binder)アイコンをクリックします。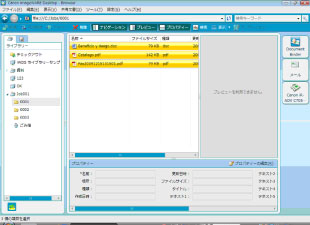
[Document Binder]画面が表示されます。
4.
文書がまとめられていることを確認します。
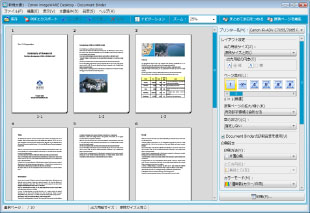
5.
不要なページがある場合は、プレビューエリア、またはツリー表示で不要なページを選択し、[Delete]キーを押して削除します。
6.
ページ位置を移動する場合は、プレビューエリア、またはツリー表示で移動するページを選択し、目的の位置までドラッグします。
製本中とじ印刷を行う
imageWARE Desktopから、imageRUNNER ADVANCEを使用して製本中とじ印刷を行います。
Document Binderで[Document Binderの印刷設定を使用]にチェックマークを付けた場合に、設定することができます。
1.
Document Binder画面で[印刷設定]パネルの[印刷方法]から、[製本印刷]を選択します。
プレビューエリアが更新され、[印刷設定]パネルの設定項目が、製本印刷用の設定項目に切り替わります。
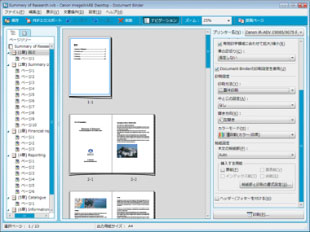
[出力用紙サイズ]で、製本印刷が不可能な用紙サイズを選択している場合は、[製本印刷]を選択できません。この場合は、製本印刷が可能な出力用紙サイズを設定してください。
2.
[印刷設定]パネルの[中とじの設定]から、中とじの設定方法を選択します。
3.
[印刷設定]パネルの[開き方向]から、製本の開き方向を選択します。
|
メモ
|
|
Document Binderのレイアウト設定に関する詳細については、imageWARE Desktopのe-マニュアルを参照してください。
|
4.
[ファイル]メニュー > [印刷]を選択します。

[印刷]画面が表示されます。
5.
印刷する部数を指定する場合は、[部数]を指定します。
6.
[印刷の対象]で[文書(すべてのページ)]、または[印刷ページ]を選択します。
[印刷ページ]を選択した場合、表示された[印刷範囲]にページ番号を指定します。

|
メモ
|
|
ページ番号の入力形式については、「参考情報」を参照してください。
|
7.
[OK]をクリックします。
imageRUNNER ADVANCEで製本中とじ印刷が実行されます。
参考情報
製本中とじ印刷のページ順と表紙の挿入
指定したサイズ/向きの出力用紙1枚につき、原稿2ページ分を、中とじ製本後のページ順にあわせて自動的に面付けし、出力することができます。またその際、表紙を挿入することも可能です。
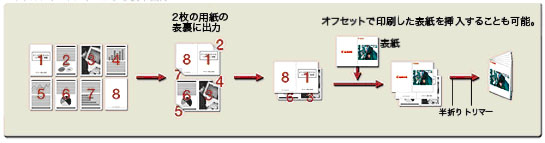
製本中とじ印刷の詳細設定
imageRUNNER ADVANCEの[印刷方法]で[製本印刷]を選択すると、[製本詳細]ボタンが使用可能になります。[製本詳細]ボタンをクリックすると、[製本詳細]画面が表示されます。

[製本詳細]画面の[製本印刷の処理方法]で[ドライバー側で処理]を選択すると、製本の束の分け方やとじしろ幅の指定など、ドライバーで製本印刷の詳細な設定を行うことができます。
[製本詳細]画面の[製本印刷の処理方法]で[デバイス側で処理]を選択すると、クリープ補正機能が使えるようになります。
[ドライバー側で処理]、および[デバイス側で処理]のいずれを選択した場合でも、[開き方向]は設定することができます。
クリープ(ずれ)補正
製本時に起きる外側と内側の画像位置のずれを、ガターシフトすることで自動的に調整することができます。
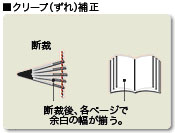
クリープ補正を行う場合は、[製本印刷の処理方法]で[デバイス側で処理]を選択し、[クリープ(ずれ)補正機能を使う]にチェックマークを付けます。[クリープ(ずれ)補正機能を使う]にチェックマークを付けると、[補正方法]を設定することができます。

クリープ補正を行うためには、オプションの中綴じフィニッシャーが必要です。
[印刷範囲]の入力形式
Document Binderの[印刷]画面で、[印刷の対象]として[印刷ページ]を選択した場合、以下のようにページ番号を指定します。入力可能な最大文字数は255文字です。
aページから最終ページまでを印刷する場合:a-
(aには印刷開始ページ番号がはいります)
先頭ページからnページまでを印刷する場合:-b
(bには印刷終了ページ番号がはいります)
連続したページ番号を指定する場合:a-b
(aには印刷開始ページ番号、bには印刷終了ページ番号がはいります)
連続しないページ番号を指定する場合:c, d
(c, d:印刷するページ番号。カンマで区切ります)
この場合の入力順は、印刷順序ではありません。「1,2」と入力しても「2,1」と入力しても、印刷順序は「1,2」となります。
印刷状態の確認
Document Monitorを使用して、印刷ジョブを監視することができます。Document Monitorで設定を行うと、最新の印刷ジョブの状態表示アイコン、および終了通知アイコンが表示されます。アイコンは、ジョブの処理状態に応じて変化します。
 (転送中) (転送中) |
Windowsスプーラーのスプール開始から、imageRUNNER ADVANCEへの印刷ジョブの転送が完了するまで表示されます。
|
 (転送済み) (転送済み) |
imageRUNNER ADVANCEへの印刷ジョブの転送完了から、imageRUNNER ADVANCEでファクス送信が完了するまで表示されます。
|
 (エラー発生) (エラー発生) |
Windowsスプーラーのスプール開始から、imageRUNNER ADVANCEでの印刷が完了するまでに、imageRUNNER ADVANCEでエラーが発生している場合、または、ネットワークや電源切断が原因で、imageRUNNER ADVANCEの状態が確認できない場合に表示されます。
|
 (停止/ロック) (停止/ロック) |
Windowsスプーラーのスプール開始から、imageRUNNER ADVANCEへの印刷ジョブの転送開始までの間に、Windowsスプーラー、imageRUNNER ADVANCEの操作パネルやRemote UIからの指示によって、ジョブの処理が中断された場合に表示されます。
|
 (ジョブ終了) (ジョブ終了) |
印刷が正常に終了した場合に表示されます。
|
 (エラー/不明) (エラー/不明) |
imageRUNNER ADVANCEでエラーが発生した場合、または、ネットワークや電源切断が原因で、imageRUNNER ADVANCEの状態が確認できない場合に表示されます。
|
また、印刷ジョブの終了時には、終了通知メッセージが表示されます。
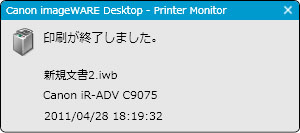
Document Monitorの設定方法については、imageWARE Desktopのe-マニュアルを参照してください。
こんな場合は?
思ったとおりに印刷されない
Document Binder上での出力用紙の設定と、プリンターの用紙を確認してください。Document Binderで設定した出力用紙サイズと、プリンターにセットしている用紙サイズが異なる場合、正常に印刷できません。
imageRUNNER ADVANCE 6275/6265/6255をお使いの場合、製本中とじ印刷に使用できる用紙サイズはA4R、A3、B4です。
フォントが画面と異なって印刷される
imageWARE Desktopでは、印刷ページのように見やすいテキストを画面上に再現することを目的として、画面表示用のフォントと印刷時に使用されるフォントライブラリーとを組み合わせて使用しています。このため、フォントが画面と異なって印刷される場合があります。
印刷結果が暗い (または明るい)
Document Binderは、カラープロファイルなどによるカラーマネージメントを行いません。色合いについては、プリンター側で調整を行ってください。印刷結果を明るめまたは暗めに印刷したいときは、プリンターの[印刷設定]画面-[印刷品質]シート-[色の設定を行う]にチェックマークを付け、[色設定]をクリックして[色設定]画面で調整を行います。
クリープ補正を設定できない
クリープ補正を行う場合は、プリンタードライバーの[製本詳細]画面-[製本印刷の処理方法]で[デバイス側で処理]を選択します。[ドライバー側で処理]または[アプリケーション側で処理]を選択している場合は、クリープ補正を設定することはできません。また、クリープ補正を行うためには、オプションの中綴じフィニッシャーが必要です。
いくつかの束に分けて印刷したい
いくつかの束に分けて印刷する場合は、プリンタードライバーの[製本詳細]画面-[製本印刷の処理方法]で[ドライバー側で処理]を選択し、[いくつかの束に分けて印刷]を選択します。[デバイス側で処理]または[アプリケーション側で処理]を選択している場合は、[いくつかの束に分けて印刷]を設定することはできません。また、束にできる枚数の上限値は、ご使用のオプションによって異なります。
用紙をとじることなく、折って重ねるだけの簡易製本を行いたい
プリンタードライバーの[印刷設定]画面-[仕上げ]シート-[中とじの設定]で[折りのみ]を選択します。ご使用のオプションによっては、[折りのみ]を選択できない場合があります。

小口断裁/三方断裁を行いたい
プリンタードライバーの[印刷設定]画面-[仕上げ]シート-[中とじの設定]で[折り+中とじ+断裁]を選択し、[断裁幅の調整]で断裁幅を設定します。ご使用のオプションによっては、[折り+中とじ+断裁]を選択できない場合があります。また、ご使用のオプションによっては、天地断裁を行うことができず、小口断裁のみとなる場合があります。小口断裁には、オプションのトリマーが必要です。三方断裁には、オプションのトリマー、および天地トリマーが必要です。
