TCP/IPv4の設定
操作パネルによるTCP/IPv4固有の設定手順は、次のとおりです。TCP/IPv4固有の設定が終わったら「TCP/IPv4とTCP/IPv6に共通の設定」の手順に従い必要な項目を設定して、「TCP/IPv4の設定の確認(PINGコマンド)」の手順に従ってネットワークの設定が正しくできているかどうかを確認してください。既にTCP/IPv6機能を設定済みで、TCP/IPv4とTCP/IPv6に共通の設定が終わっている場合は、本手順のあと設定の確認のみを行ってください。
IPv6通信も同時に使用する場合は、「TCP/IPv6の設定」の手順に従い必要な項目を設定したあと、「TCP/IPv6の設定の確認(PINGコマンド)」の手順に従って設定を確認してください。
1.
 (設定/登録)を押す
(設定/登録)を押す2.
[環境設定]→[ネットワーク]を押す
3.
[TCP/IP設定]→[IPv4設定]を押す
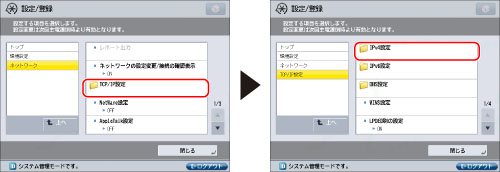
4.
[IPv4設定]の[IPv4を使用]→[ON]→[OK]を押す
<IPv4を使用>を「OFF」にすると、IPv4に関連する設定/登録設定の内容に関わらず、IPv4ネットワークは使用できません。ARP(Address Resolution Protocol、アドレス解決プロトコル)テーブルも無効になります。
5.
[IPv4設定]の[IPアドレス設定]を押す→次の項目を設定→[OK]を押す
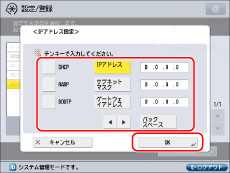
IPアドレスを固定で使用する:
[IPアドレス]を押す→IPアドレスを入力
[サブネットマスク]を押す→サブネットマスクを入力
[ゲートウェイアドレス]を押す→ゲートウェイアドレスを入力
[DHCP]、[RARP]、[BOOTP]をすべて「OFF」にする
|
重要
|
|
DHCP、BOOTP、RARPを使用可能かどうかのチェックは、2分程度かかりますので、使用しない場合は設定を「OFF」にしておくことをおすすめします。
|
IPアドレスを自動で取得する:
[DHCP]、[RARP]、[BOOTP]のいずれか1つのみを「ON」にする
[IPアドレス]を押す→IPアドレスを入力
[サブネットマスク]を押す→サブネットマスクを入力
[ゲートウェイアドレス]を押す→ゲートウェイアドレスを入力
|
重要
|
|
DHCP、RARP、BOOTPで情報を取得できなかった場合、ここで設定した値を使用しますので、[IPアドレス]、[サブネットマスク]、[ゲートウェイアドレス]を入力してください。
|
|
メモ
|
|
DHCP、BOOTP、RARPのいずれかを使用する設定を行ってから本製品を再起動すると、操作パネルのTCP/IP設定画面には、これらから取得した値が表示されます。(あらかじめ各IPアドレス、ホスト名、ドメイン名が設定してあった場合は、DHCP、BOOTP、RARPで取得できた項目については上書きされます。)
DHCPを使用する場合、DNSの動的更新機能を使用しないときには、DHCPサーバーで、常に本製品に同じIPアドレスが割り当てられるように設定しておくことをおすすめします。(IPアドレスが同じでないと、本製品のホスト名とIPアドレスを対応させることができません。)
|
6.
[OK]を押す
[IPアドレス設定]で[DHCP]を「ON」にした場合は、次の手順でDHCPのオプションを設定します。[DHCP]を「OFF」にした場合は、手順8に進みます。
7.
[IPv4設定]の[DHCPオプション設定]を押す→次の項目を設定→[OK]を押す
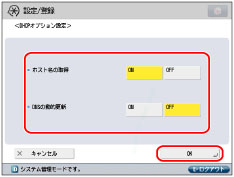
[ホスト名の取得]:DHCPサーバーから、ホスト名を自動で取得します。
[DNSの動的更新]:本体のIPv4アドレス、ホスト名、ドメイン名に設定した名前を、DNSの動的更新機能によって自動的にDNSサーバーに登録します。DNSの動的更新には、ダイナミックDNSサーバーが必要です。
8.
[TCP/IP設定]の[DNS設定]→[DNSサーバーアドレス設定]を押す
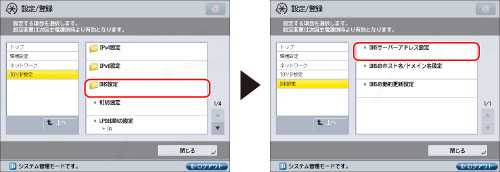
9.
<IPv4>で、次の項目を設定→[OK]を押す
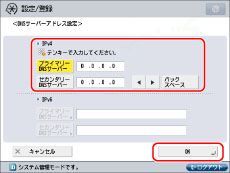
DNSの動的更新機能を使用する場合は、[プライマリーDNSサーバー]にDNSサーバーのIPv4アドレスを入力します。
セカンダリーDNSサーバーを設定しないときは、<0.0.0.0> を設定します。
|
重要
|
|
手順5で[BOOTP]、[DHCP]のいずれかを「ON」にした場合、手動で設定したDNSサーバーアドレスは上書きされます。
|
10.
[DNS設定]の[DNSのホスト名/ドメイン名設定]を押す→<IPv4>で、次の項目を設定→[OK]を押す
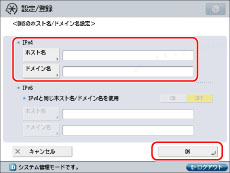
DNSの動的更新機能を使用する場合は、ホスト名とドメイン名を設定する必要があります。
ホスト名:[ホスト名]を押して、本製品の名称を入力したあと[OK]を押します。
ドメイン名:[ドメイン名]を押して、本製品が属するネットワークドメイン名を入力したあと[OK]を押します。
ドメイン名:[ドメイン名]を押して、本製品が属するネットワークドメイン名を入力したあと[OK]を押します。
|
重要
|
|
手順5で[BOOTP]、[DHCP]のいずれかを「ON」にした場合、手動で設定したホスト名、ドメイン名は上書きされます。
|
11.
[DNS設定]の[DNSの動的更新設定]を押す→<IPv4>で、次の項目を設定→[OK]を押す
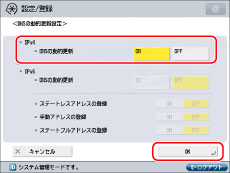
本体のIPv4アドレス、ホスト名、ドメイン名に設定した名前を、DNSの動的更新機能によって自動的にDNSサーバーに登録するときは、<DNSの動的更新>の[ON]を押します。DNSの動的更新機能には、ダイナミックDNSサーバーが必要です。
|
メモ
|
|
Windows Server 2003をDHCPサーバーにしてDHCPサービスを利用している場合に本製品のDNSレコードを登録したいときには、次の設定をDHCPサーバー上で行ってください。
DHCPサーバーの[スコープ]アイコンを右クリックして、ポップアップメニューから[プロパティ]を選択します。表示されたダイアログボックスの[DNS]ページで、[以下の設定に基づいて、DNS動的更新を有効にする]にチェックマークを付けて、[DHCPクライアントから要求があったときのみDNSのAおよびPTRレコードを動的に更新する]を選択します。
Active Directory環境ではさらに、DHCPサーバーのアイコンを右クリックして、ポップアップメニューから[プロパティ]を選択します。表示されたダイアログボックスの[詳細設定]ページで[資格情報]をクリックします。[DNS動的更新資格情報]ダイアログボックスで、Active Directoryのユーザー名、ドメイン、パスワードを入力します。
Windows Server 2008をDHCPv4サーバーにしてDHCPv4サービスを利用している場合に本製品のDNSレコードを登録したいときには、次の設定をDHCPv4サーバー上で行ってください。
DHCPv4サーバーの[スコープ]アイコンを右クリックして、ポップアップメニューから[プロパティ]を選択します。表示されたダイアログボックスの[DNS]ページで、[以下の設定に基づいて、DNS動的更新を有効にする]にチェックマークを付けて、[DHCPクライアントから要求があったときのみDNSのAおよびPTRレコードを動的に更新する]を選択します。
Active Directory環境ではさらに、DHCPv4サーバーのアイコンを右クリックして、ポップアップメニューから[プロパティ]を選択します。表示されたダイアログボックスの[詳細設定]ページで[資格情報]をクリックします。[DNS動的更新資格情報]ダイアログボックスで、Active Directoryのユーザー名、ドメイン、パスワードを入力します。
|
12.
[OK]→[上へ]を押す
13.
[TCP/IP設定]の[BMLinkS設定]を押す→次の項目を設定→[OK]を押す
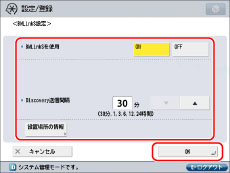
BMLinkSを使用するときは、<BMLinkSを使用>の[ON]を押します。<BMLinkSを使用>を「ON」にすると、[HTTPを使用]の設定は、自動的に「ON」になります。ただし、<BMLinkSを使用>を「OFF」にしても、[HTTPを使用]の設定内容は変更されません。
<Discovery送信間隔>で本製品の機器情報をネットワークに送信する間隔を選択します。
[設置場所の情報]を押して、BMLinkSに対応した機器をネットワーク上で検索するときのキーワードになる次の項目を入力します。すべての項目を入力する必要はありません。
設定する項目
|
[国/地域名]:
|
本製品が設置されている国/地域を選択します。
|
|
[会社/組織名]:
|
本製品が設置されている会社や組織を入力します。
|
|
[部門名]:
|
本製品が設置されている部門を入力します。
|
|
[ビル名]:
|
本製品が設置されている建物の名前を入力します。
|
|
[階数]:
|
本製品が設置されている階を入力します。
|
|
[ブロック名]:
|
本製品が設置されているブロック(フロア内の位置)を入力します。
|
|
重要
|
|
IPv6には対応していません。
<BMLinkSを使用>が「ON」に設定されている場合、本製品は完全なスリープ状態には移行しません。
|
|
メモ
|
|
BMLinkSのプリントサービスを使用して印刷するには、印刷を行うコンピューターの設定が必要です。詳しくは、「BMLinkS」を参照してください。
|
14.
[上へ]を押す
15.
[ネットワーク]の[ファイアウォール設定]→[IPv4アドレスフィルター]を押す
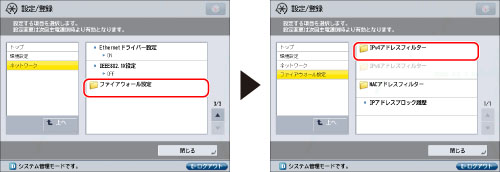
16.
[送信フィルター]または[受信フィルター]→次の項目を設定
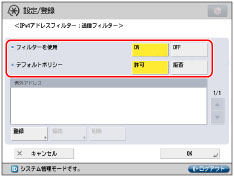 |
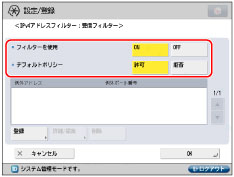 |
|
[送信フィルター]の場合
|
[受信フィルター]の場合
|
本項目を設定すると、IPv4アドレスを使って受信パケットと送信パケットのフィルタリングを行い、本製品とコンピューター間でデータを送受信する際のセキュリティーを向上できます。[IPv4アドレスフィルター]を使用環境に合わせて設定することによって、第三者から不正アクセスされるリスクを低減できます。
フィルタリングを行うときは、本製品とコンピューター間のデータ送受信について、原則として許可するか拒否するかを設定します。特定のコンピューターのIPv4アドレスを例外として登録することで、データの送受信を拒否または許可する相手を指定できます。
受信フィルターの場合、IPv4アドレスに加えてポート番号も登録できます。これにより、どのコンピューターにどの機能の使用を拒否または許可するかを指定できます。たとえば、「一般ユーザーにはプリントサーバー経由のプリントを許可し、リモートUIへのアクセスは禁止する。管理者ユーザーにはすべての機能の使用を許可する」といった設定を行えます。
設定内容は次のようになります。
|
<フィルターを使用>
|
<デフォルトポリシー>
|
[登録]を押したあと設定する内容
|
|
|
すべてのコンピューターへのデータ送信を原則として許可し、特定のコンピューターへのデータ送信を例外として拒否する場合
|
[ON]
|
[許可]
|
データ送信を拒否するIPv4アドレス/IPv4アドレスのプレフィックスを登録する
|
|
すべてのコンピューターへのデータ送信を原則として拒否し、特定のコンピューターへのデータ送信を例外として許可する場合
|
[ON]
|
[拒否]
|
データ送信を許可するIPv4アドレス/IPv4アドレスのプレフィックスを登録する
|
|
すべてのコンピューターからのデータ受信を原則として許可し、特定のコンピューターからのデータ受信を例外として拒否する場合
|
[ON]
|
[許可]
|
データ受信を拒否するIPv4アドレス/IPv4アドレスのプレフィックスを登録する
使用を拒否する機能のポート番号を登録する
|
|
すべてのコンピューターからのデータ受信を原則として拒否し、特定のコンピューターからのデータ受信を例外として許可する場合
|
[ON]
|
[拒否]
|
データ受信を許可するIPv4アドレス/IPv4アドレスのプレフィックスを登録する
使用を許可する機能のポート番号を登録する
|
|
すべてのコンピューターとのデータ送受信を許可する場合
|
[OFF]
|
-
|
-
|
|
メモ
|
|
データ送受信を拒否するIPv4アドレス/ポート番号を持つ機器と本製品間でデータを送受信しようとした場合は、ブロック履歴が残ります。ブロック履歴を参照する手順は、「ブロック履歴を確認するには」を参照してください。
ポート番号がブロック履歴に残るのは、TCP/UDP通信の場合です。ICMPなどポート番号がないプロトコルではポート番号のブロック履歴は残りません。
|
すべてのコンピューターとのデータ送信を原則として許可/拒否し、特定のコンピューターとのデータ送信を例外として拒否/許可する場合
[登録]を押す→例外とするIPv4アドレス/IPv4アドレスのプレフィックスを設定
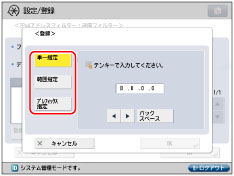 |
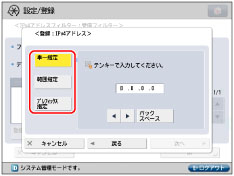 |
|
[送信フィルター]の場合
|
[受信フィルター]の場合
|
IPv4アドレスを単独設定する:[単一指定]を押したあと、IPv4アドレスを入力してください。
IPv4アドレスを範囲設定する:[範囲指定]を押したあと、[開始アドレス]を押して開始IPv4アドレスを、[終了アドレス]を押して終了IPv4アドレスを入力してください。
IPv4アドレスのプレフィックスを設定する:[プレフィックス指定]を押したあと、[アドレス]を押してIPv4アドレスのプレフィックスを、[プレフィックス長]にプレフィックス長を入力してください。
|
重要
|
|
IPv4アドレス、IPv4アドレス範囲、またはIPv4アドレスのプレフィックスは、それぞれ合計16個(16組)まで設定できます。
範囲を指定する場合、[開始アドレス]≤[終了アドレス]となるように入力してください。
使用しない設定になっているプロトコルやプリントアプリケーションは、[ファイアウォール設定]の設定内容を変更するだけでは使用できません。各プロトコルや各プリントアプリケーションをそれぞれ使用できるように設定する必要があります。
[プレフィックス長]に「255」を入力した場合は、IPv4アドレスは設定されません。
[プレフィックス長]に「0」を入力した場合は、すべてのIPv4アドレスが設定されます。
|
[OK ]または[次へ]を押す
[送信フィルター]の場合は、[OK]→[OK]を押したあと、手順18に進みます。
[受信フィルター]の場合は、[次へ]を押したあと、手順17に進みます。
すべてのコンピューターとのデータ送受信を許可する
<フィルターを使用>が[OFF]になっていることを確認して[OK]を押したあと、手順18に進みます。
17.
例外とする機能のポート番号を設定→[OK]→[OK]]を押す
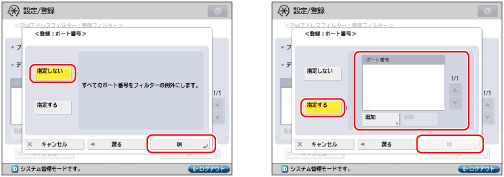
すべてのポート番号を例外として設定する:[指定しない]を押してください。
ポート番号を個別に指定する:[指定する]を押したあと、[追加]を押してポート番号を入力して[OK]を押してください。
|
重要
|
|
ポート番号は、IPv4アドレス、IPv4アドレス範囲、またはIPv4アドレスのプレフィックスに対してそれぞれ合計16件まで設定できます。
ポート番号の設定1件につき、ポート番号は最大50個登録できます。
|
18.
[閉じる]を押す