リモートUIからファイルを開かずに直接プリントする
リモートUIからPDFファイル、PS/EPSファイル、TIFF/JPEG、画像、XPS形式等のファイルを指定して直接プリント(ダイレクトプリント)できます。
ダイレクトプリントとは
ダイレクトプリントは、プリンタードライバーを使用せずにホスト端末からファイルをプリンターに転送し、ファイルそのものをプリンターが認識し、プリントする機能です。したがって、ファイルを開いてプリントする必要がありません。
プリントするには、リモートUIからプリントしたいPDFファイルやTIFF/JPEG形式の画像ファイルを指定します。PDFファイルの場合は、Web上のURLを指定してプリントすることもできます。
また、コマンドプロンプトからのコマンド入力(LPRコマンド)によるダイレクトプリントにも対応しています。
|
重要
|
|
ダイレクトプリント拡張キットのライセンス登録を行ったあとは、必ず本製品の主電源スイッチを入れなおし、「プリンター初期化」を行ってください。ダイレクトプリント拡張キットの機能は、ライセンス登録後に、主電源スイッチを入れなおし、プリンター設定初期化を行うことによって使用できる状態になります。
ダイレクトプリントでご使用になれるタッチパネルの設定項目は「共通メニュー」、「Imagingメニュー」、「PDFメニュー」、「XPSメニュー」の4種類です。「共通メニュー」、「Imagingメニュー」、「PDFメニュー」、「XPSメニュー」の設定項目については、「ファンクション設定:プリンター」を参照してください。
ダイレクトプリントを使用してプリントできない場合や印字位置がずれる場合でも、ファイルをアプリケーションから開いてプリンタードライバーを使用することで正しくプリントできる場合があります。
|
PDFファイルを開かずに直接プリントする
リモートUIからPDFファイルを指定して直接プリントするには次の操作を行います。
|
重要
|
|
PDFファイルを開かずに直接プリントするには、オプションのPS拡張キットまたはダイレクトプリント拡張キット(PDF/XPS用)が別途必要になります。
|
1.
[ダイレクトプリント]→[PDFファイル]をクリック
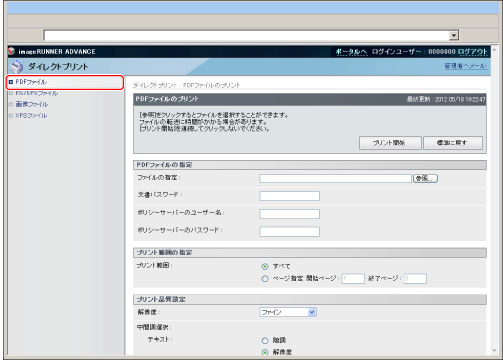
2.
プリントしたいPDFファイルを指定
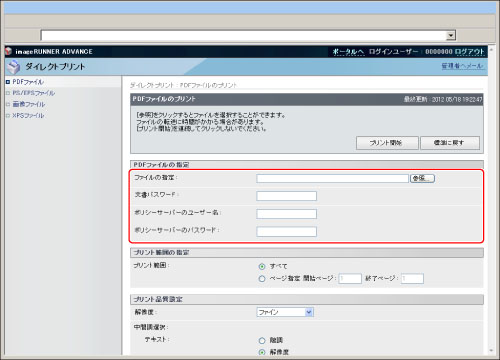
ファイルのパスを指定する場合は、<ファイルの指定>の[参照]をクリックしてファイルを選択したあと、[開く]をクリックします。
プリントしたいPDFのあるURLを指定する場合は、<ファイルの指定>の入力欄にURLを入力します。
文書を開くためのパスワードが設定されている場合や印刷時にパスワードの入力が必要な場合は、<文書パスワード>にパスワードを入力します。
ポリシーサーバーと連携しているPDFファイルを印刷する場合は、<ポリシーサーバーのユーザー名>と<ポリシーサーバーのパスワード>を入力します。
|
重要
|
|
文書パスワードを入力せずにプリントすると、「プリンター PDFデータ復号エラー」が表示され、プリントが中止されます。プリントが禁止されているPDFファイルをプリントする場合、もしくは低解像度でのプリントのみ許可されているPDFファイルを高解像度でプリントする場合は、マスタパスワードを入力してください。
|
|
メモ
|
|
URLを指定してプリントするには、[管理設定](設定/登録)の[リモートUIのON/OFF]にある[参照印刷を使用]を「ON」にする必要があります。
URLを指定してプリントする場合は、PDFのダウンロードが終了するか、Webサーバーとの接続が切断されるまで次のプリントジョブを行うことはできません。
URLを指定してプリントする場合のプロトコルは、HTTPにのみ対応しています。
|
3.
<プリント範囲の指定>を設定
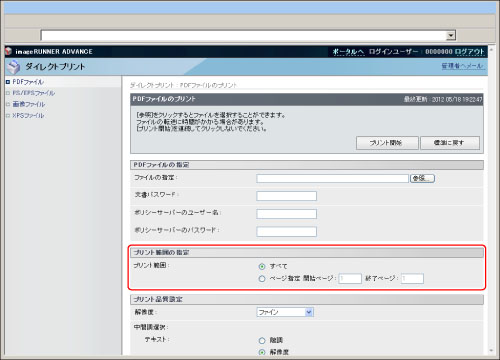
[すべて]を選択すると、すべてのページがプリントされます。
[ページ指定]を選択し、ページ範囲を入力すると、入力したページの範囲のみプリントされます。
4.
<プリント品質設定>を設定
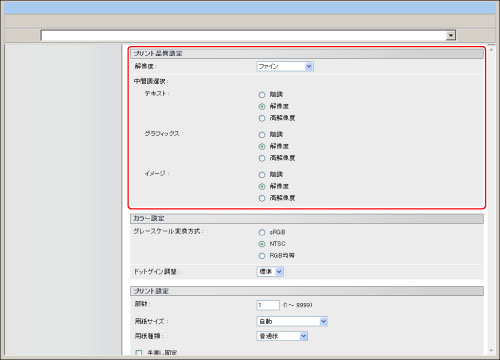
|
解像度:
|
プリントするときの解像度を設定します。
解像度は1インチあたりのドット数を示すdpi(dot per inch)という単位で表されます。この数値が大きいほど解像度が高く、より細部まで表現することができます。
[ファイン]に設定すると、600dpiの解像度でプリントされます。一般的な文書や表をプリントする場合に適したモードです。
[スーパーファイン]に設定すると、1200dpiの解像度でプリントされます。
|
|
中間調選択:
|
プリント時の中間調の表現方法を設定します。
「テキスト」、「グラフィックス」、「イメージ」といったデータの種類ごとに設定することができます。
[解像度]は、テキストデータ等の輪郭がはっきりと見えるような精細な印刷を行うことができます。文字や細い線のデータなどをプリントするのに適しています。
[階調]は、滑らかな階調と輪郭の品位を両立した印刷を行うことができます。グラデーションを使用した図形やグラフなどをプリントするのに適しています。
[高解像度]は、[解像度]よりも高精細な印刷を行うことができますが、質感の安定性は若干劣ります。文字や細い線のデータ、CADデータなどの輪郭をシャープにプリントするのに適しています。
|
5.
<カラー設定>を設定
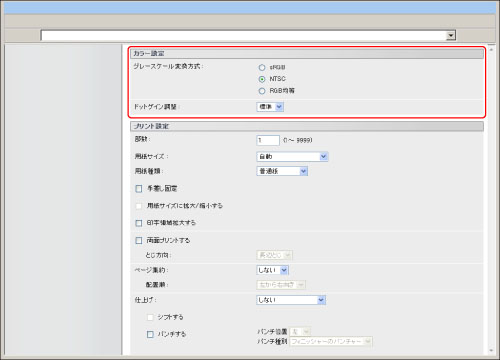
|
グレースケール変換方式:
|
カラーのプリントデータをグレースケールに変換してプリントするときの方式を選択します。
[sRGB]に設定すると、sRGB基準の色変換方式でグレースケール値を計算します。
[NTSC]に設定すると、NTSC基準の色変換方式でグレースケール値を計算します。
[RGB均等]に設定すると、Red、Green、Blueの色値の平均値をグレースケール値とします。
本項目はカラーデータをモノクロデータに変換する際に設定を行います。
モノクロデータに対しては本項目の設定は無効になります。
|
|
ドットゲイン調整:
|
網点で塗られる面積を調節して、塗りつぶしの濃度調節ができます。数字が大きくなるほど、濃く塗りつぶされます。
|
6.
<プリント設定>を設定
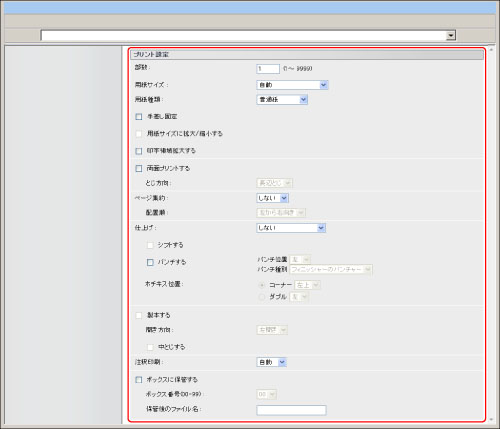
|
部数:
|
プリント部数を設定します。
|
|
用紙サイズ:
|
出力する用紙のサイズを設定します。
[自動]に設定するとPDFファイルのページサイズによって最適な給紙元を選択してプリントされます。
[自動]以外に設定すると、PDFファイルのページサイズの長辺と、選択した用紙サイズの長辺が同一方向になるようにプリントされます。
PDFファイルのページサイズがユーザ定義用紙の最大、最小サイズを超える場合、ジョブは中止されます(送信された分のジョブは、プリント枚数としてカウントされません)。
|
|
用紙種類:
|
出力する用紙のタイプを設定します。
|
|
手差し固定:
|
用紙の給紙元を手差しに固定することができます。
|
|
用紙サイズに拡大/縮小する:
|
チェックボックスにチェックマークを付けると、設定した用紙サイズの有効印字領域内に収まるように縦横比を固定して拡大/縮小し、プリントできます。ただし、[用紙サイズ]を[自動]に設定している場合、本項目は有効になりません。
|
|
印字領域拡大する:
|
印字領域を広げて印刷するかどうかを設定します。
|
|
両面プリントする:
|
片面にプリントするか両面にプリントするかを設定します。
|
|
とじ方向:
|
とじる位置を、用紙の長辺(長い辺)にするか短辺(短い辺)にするかを設定します。タッチパネルでとじしろが設定されている場合は、表面と裏面とで、とじしろの位置が自動的に調整されます。
|
|
ページ集約:
|
PDFファイルのデータを、1ページに複数ページ並べてプリントすることができます。
* 複数ページ並べてプリントする場合は、[用紙サイズ]を[自動]以外に設定してください。
|
|
配置順:
|
「ページレイアウト」の設定で、1ページに複数ページ並べてプリントする場合、用紙にページを配置する順序を設定することができます。
|
|
仕上げ*:
|
ページ単位または部単位に仕分けてプリントされます。
[しない]に設定すると、ページごとに指定された部数をプリントされます。
[ソート(1部ごと)]に設定すると、ページ順に指定された部数が繰り返してプリントされます。
[グループ(ページごと)]に設定すると、ページごとに指定された部数がプリントされます。
[ホチキス]に設定すると、ページ順にプリントされ、ホチキスされます。
|
|
シフトする*:
|
チェックボックスにチェックマークを付け、<仕上げ>を[ソート(1部ごと)]に設定すると、ページ順に指定された部数が繰り返してプリントされ、部ごとに少しずれて排紙されます。
チェックボックスにチェックマークを付け、<仕上げ>を[グループ(ページごと)]に設定すると、各ページごとに指定された部数がプリントされ、ページごとに少しずれて排紙されます。
|
|
90度回転する*:
|
チェックボックスにチェックマークを付け、<仕上げ>を[ソート(1部ごと)]に設定すると、ページ順に指定された部数が繰り返してプリントされ、1部ずつ交互に縦横に回転して排紙されます。
チェックボックスにチェックマークを付け、<仕上げ>を[グループ(ページごと)]に設定すると、各ページごとに指定された部数がプリントされ、ページ単位で交互に縦横に回転して排紙されます。
|
|
パンチする*:
|
プリントした用紙にパンチ穴(2ヵ所)をあける設定をします。チェックボックスにチェックマークを付け、<パンチ位置>の[左]、[右]、[上]、[下]を選択します。
ホチキスとパンチの設定を同時にする場合、ホチキスの位置とパンチの位置があうように設定してください。位置があわないとき(ホチキスの位置が右でパンチの位置が左など)は、両方の設定が無効になり、ホチキスとパンチを行わずにプリントします。
|
|
ホチキス位置*:
|
<仕上げ>で[ホチキス]を設定した場合は、ホチキス位置を指定します。
[コーナー]を選択すると[左上]、[右上]、[左下]、[右下]に設定することできます。
[ダブル]を選択すると[左]、[右]、[上]、[下]に設定することができます。
|
|
製本する*:
|
用紙を中折りにしてひとつの本になるように、1枚の用紙の表と裏にそれぞれ2ページ分のデータが並べられてプリントされます。
|
|
開き方向*:
|
[製本する]を選択した場合に、[左開き]または[右開き]を選択します。
[左開き]に設定すると、左開きの本になるようにページが並べられてプリントされます。
[右開き]に設定すると、右開きの本になるようにページが並べられてプリントされます。
|
|
中とじする*:
|
[製本する]を選択した場合に、中とじするかどうかを選択します。
|
|
注釈印刷:
|
PDFファイルの注釈をプリントするかどうかを設定します。
[しない]に設定すると、注釈はプリントされません。
[自動]に設定すると、PDFファイル内で印刷指定された注釈のみプリントされます。
|
|
ボックスに保管する:
|
ボックスに保管する場合は、[ボックスに保管する]のチェックボックスにチェックマークを付けてから保管先のボックスを選択してください。<保管後のファイル名>には、ボックスに保存する任意のデータの名称を入力します。指定できる文書名は半角24 文字までです。
|
* オプションの装着状況によっては、リモートUI上に表示される設定項目や設定値が異なります。詳しくは「ファンクション設定:プリンター」を参照してください。
7.
[プリント開始]をクリック
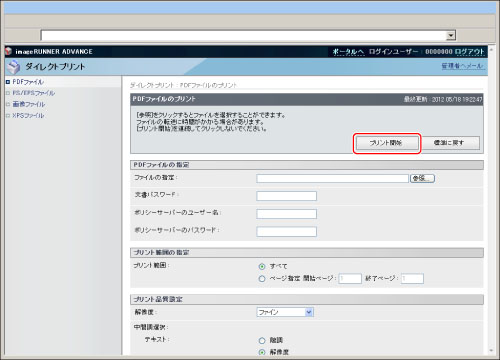
|
メモ
|
|
設定を工場出荷時の値に戻すときは[標準に戻す]をクリックします。
ファイルの転送中に[プリント開始]を連続してクリックしないでください。ファイルの転送には時間がかかる場合がありますが、転送中に連続してクリックすると、ファイルに不具合が生じて転送できない場合があります。
|
プリントジョブの送信が完了すると、画面が切り替わり次のメッセージが表示されます。
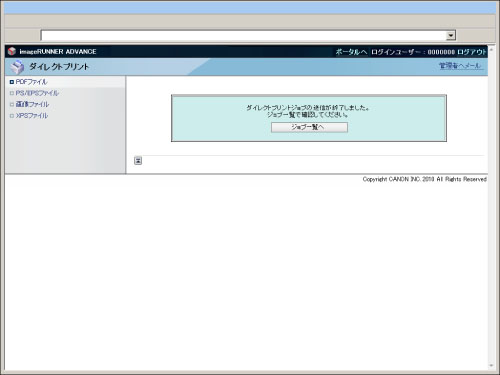
送信したプリントジョブを確認するときは、[ジョブ一覧へ]をクリックします。
PS/EPSファイルを開かずに直接プリントする
リモートUIからPS/EPSファイルを指定して直接プリントするには次の操作を行います。
|
重要
|
|
PS/EPSファイルを指定して直接プリントするためには、PS拡張キットを有効にする必要があります。
|
1.
[ダイレクトプリント]メニューから[PS/EPSファイル]を選択
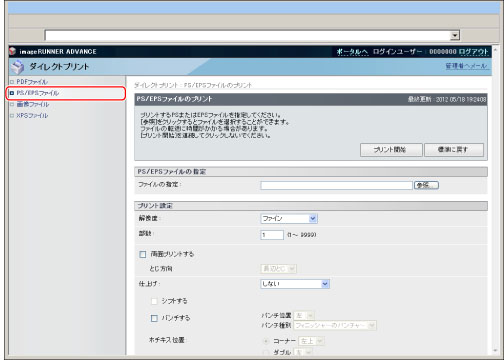
2.
[参照]をクリック→ファイルを選択→[開く]をクリック
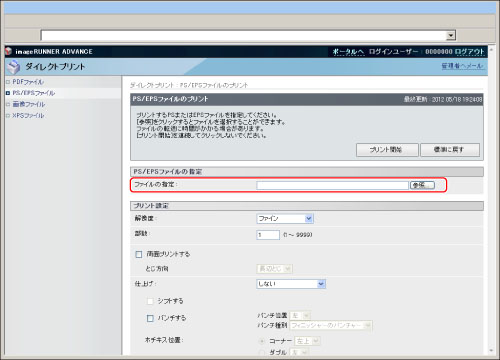
3.
<プリント設定>を設定
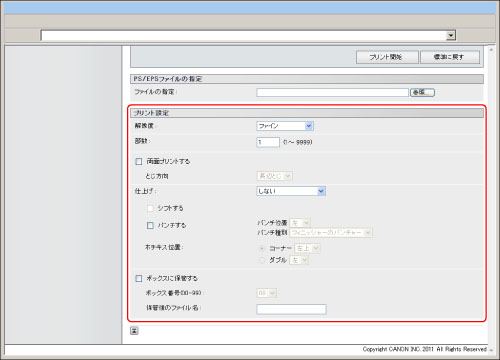
|
解像度:
|
プリントするときの解像度を設定します。
解像度は1インチあたりのドット数を示すdpi(dot per inch)という単位で表されます。この数値が大きいほど解像度が高く、より細部まで表現することができます。
[ファイン]に設定すると、600dpiの解像度でプリントされます。一般的な文書や表をプリントする場合に適したモードです。
[スーパーファイン]に設定すると、1200dpiの解像度でプリントされます。文字や図形の輪郭をきめ細かく再現できます。特に細線や小さい文字が多く含まれるデータをプリントするのに適したモードです。
|
|
部数:
|
プリント部数を設定します。
|
|
両面プリントする:
|
片面にプリントするか両面にプリントするかを設定します。
|
|
仕上げ*:
|
ページ単位または部単位に仕分けてプリントされます。
[しない]に設定すると、ページごとに指定された部数がプリントされます。
[ソート(1部ごと)]に設定すると、ページ順に指定された部数が繰り返してプリントされます。
[グループ(ページごと)]に設定すると、ページごとに指定された部数がプリントされます。
[ホチキス]に設定すると、ページ順にプリントされ、ホチキスでとめられます。
|
|
シフトする*:
|
チェックボックスにチェックマークを付け、<仕上げ>を[ソート(1部ごと)]に設定すると、ページ順に指定された部数が繰り返してプリントされ、部ごとに少しずれて排紙されます。
チェックボックスにチェックマークを付け、<仕上げ>を[グループ(ページごと)]に設定すると、各ページごとに指定された部数がプリントされ、ページごとに少しずれて排紙されます。
|
|
90度回転する*:
|
チェックボックスにチェックマークを付け、<仕上げ>を[ソート(1部ごと)]に設定すると、ページ順に指定された部数が繰り返してプリントされ、1部ずつ交互に縦横に回転して排紙されます。
チェックボックスにチェックマークを付け、<仕上げ>を[グループ(ページごと)]に設定すると、各ページごとに指定された部数がプリントされ、ページ単位で交互に縦横に回転して排紙されます。
|
|
パンチする*:
|
プリントした用紙にパンチ穴(2ヵ所)をあける設定をします。チェックボックスにチェックマークを付け、<パンチ位置>の[左]、[右]、[上]、[下]を選択します。
ホチキスとパンチの設定を同時にする場合、ホチキスの位置とパンチの位置があうように設定してください。位置があわないとき(ホチキスの位置が右でパンチの位置が左など)は、両方の設定が無効になり、ホチキスとパンチを行わずにプリントします。
|
|
ホチキス位置*:
|
<仕上げ>で[ホチキス]を設定した場合は、ホチキス位置を指定します。
[コーナー]を選択すると[左上]、[右上]、[左下]、[右下]に設定することできます。
[ダブル]を選択すると[左]、[右]、[上]、[下]に設定することができます。
|
|
ボックスに保管する:
|
ボックスに保管する場合は、[ボックスに保管する]のチェックボックスにチェックマークを付けてから保管先のボックスを選択してください。[保管後のファイル名]には、ボックスに保存する任意のデータの名称を入力します。指定できる文書名は半角24 文字までです。
|
* オプションの装着状況によっては、リモートUI上に表示される設定項目や設定値が異なります。詳しくは「ファンクション設定:プリンター」を参照してください。
4.
[プリント開始]をクリック
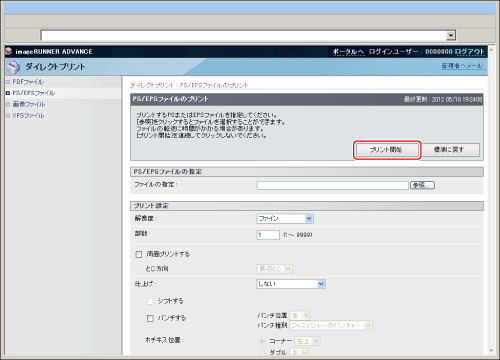
|
メモ
|
|
設定を工場出荷時の値に戻すときは[標準に戻す]をクリックします。
ファイルの転送中に[プリント開始]を連続してクリックしないでください。ファイルの転送には時間がかかる場合がありますが、転送中に連続してクリックすると、ファイルに不具合が生じて転送できない場合があります。
|
プリントジョブの送信が完了すると、画面が切り替わり次のメッセージが表示されます。
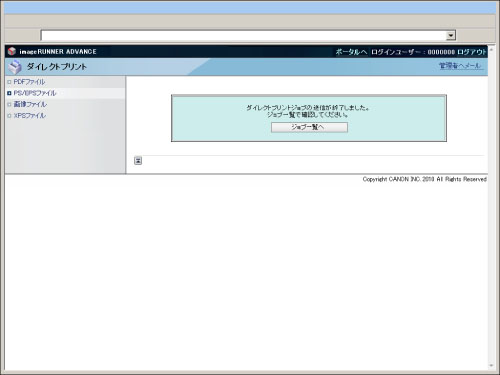
送信したプリントジョブを確認するときは、[ジョブ一覧へ]をクリックします。
画像ファイルを開かずに直接プリントする
リモートUIからTIFF/JPEGの画像ファイルを指定して直接プリントするには次の操作を行います。
画像ファイルのダイレクトプリントでは、JPEGデータはITU-T勧告T.81の仕様に対応しています。TIFFデータはAdobe TIFFRevision6.0の仕様に対応しています。
1.
[ダイレクトプリント]→[画像ファイル]をクリック
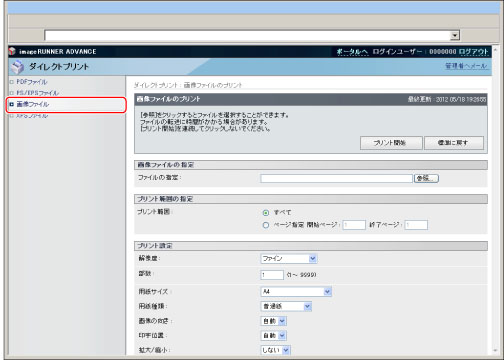
2.
[参照]をクリック→ファイルを選択→[開く]をクリック
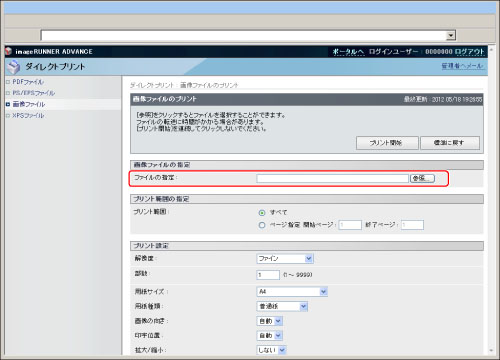
3.
<プリント範囲の指定>を設定
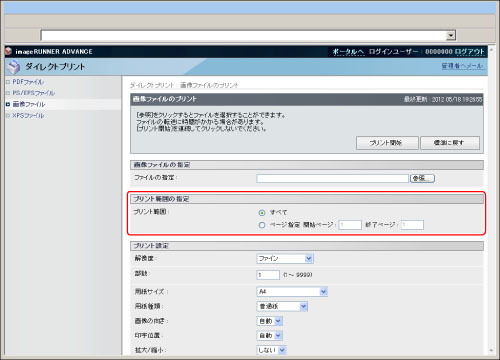
[すべて]を選択すると、すべてのページがプリントされます。
[ページ指定]を選択し、ページ範囲を入力すると、入力したページのみがプリントされます。
4.
<プリント設定>を設定
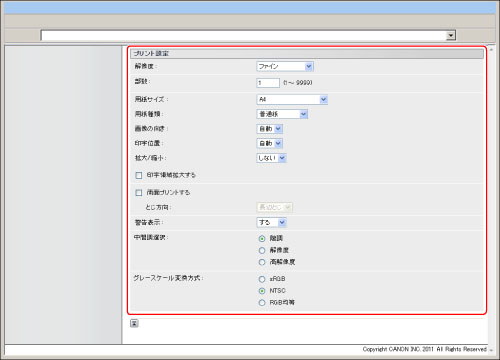
|
解像度:
|
プリントするときの解像度を設定します。
解像度は1インチあたりのドット数を示すdpi(dot per inch)という単位で表されます。
この数値が大きいほど解像度が高く、より細部まで表現できます。
[ファイン]に設定すると、600 dpiの解像度でプリントされます。一般的な文書や表をプリントする場合に適したモードです。
[スーパーファイン]に設定すると、1200 dpiの解像度でプリントされます。文字や図形の輪郭をきめ細かく再現できます。特に細線や小さい文字が多く含まれるデータをプリントするのに適したモードです。
|
|
部数:
|
プリント部数を設定します。
|
|
用紙サイズ:
|
出力する用紙のサイズを設定します。
|
|
用紙種類:
|
出力する用紙のタイプを設定します。
|
|
画像の向き:
|
画像を縦方向にプリントするか、横方向にプリントするかを設定します。
|
|
印字位置:
|
画像をどの位置に印字するかを設定します。
|
|
拡大/縮小:
|
拡大または縮小してプリントするかどうかの設定をします。[自動]に設定すると、出力用紙の有効印字領域に合わせて、自動的に拡大/縮小してプリントされます。
|
|
印字領域拡大する:
|
印字領域を広げて印刷するかどうかを設定します。
|
|
両面プリントする:
|
片面にプリントするか両面にプリントするかを設定します。
|
|
とじ方向:
|
とじる位置を、用紙の長辺(長い辺)にするか短辺(短い辺)にするかを設定します。タッチパネルでとじしろが設定されている場合は、表面と裏面とで、「とじしろ」 の位置が自動的に調整されます。
|
|
警告表示:
|
Imaging機能に関するエラーを検出したときの、ジョブの処理方法を選択することができます。
[する]に設定すると、タッチパネルにエラーを表示させます。
[しない]に設定すると、エラーを表示させずに、そのままジョブの処理を行います。
|
|
中間調選択:
|
プリント時の中間調の表現方法を設定します。
[解像度]は、テキストデータ等の輪郭がはっきりと見えるような精細な印刷を行うことができます。文字や細い線のデータなどをプリントするのに適しています。
[階調]は、滑らかな階調と輪郭の品位を両立した印刷を行うことができます。グラデーションを使用した図形やグラフなどをプリントするのに適しています。
[高解像度]は、[解像度]よりも高精細な印刷を行うことができますが、質感の安定性は若干劣ります。文字や細い線のデータ、CADデータなどの輪郭をシャープにプリントするのに適しています。
|
|
グレースケール変換方式:
|
カラーのプリントデータをグレースケールに変換してプリントするときの方式を選択しま
す。 [sRGB]に設定すると、sRGB基準の色変換方式でグレースケール値を計算します。
[NTSC]に設定すると、NTSC基準の色変換方式でグレースケール値を計算します。
[RGB均等]に設定すると、Red、Green、Blueの色値の平均値をグレースケール値とします。
本項目はカラーデータをモノクロデータに変換する際に設定を行います。
モノクロデータに対しては本項目の設定は無効になります。
|
5.
[プリント開始]をクリック
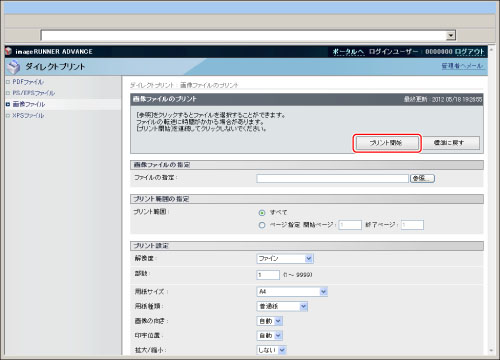
|
メモ
|
|
設定を工場出荷時の値に戻すときは[標準に戻す]をクリックします。
ファイルの転送中に[プリント開始]を連続してクリックしないでください。ファイルの転送には時間がかかる場合がありますが、転送中に連続してクリックすると、ファイルに不具合が生じて転送できない場合があります。
|
プリントジョブの送信が完了すると、画面が切り替わり次のメッセージが表示されます。
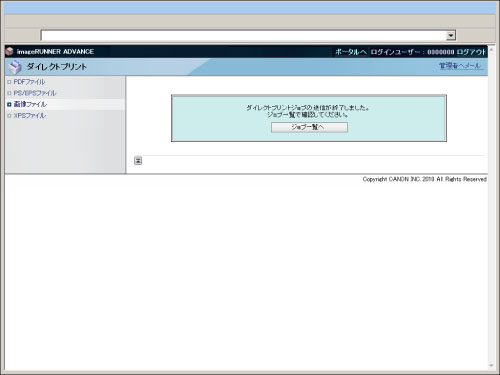
送信したプリントジョブを確認するときは、[ジョブ一覧へ]をクリックします。
|
重要
|
|
JPEG 2000形式の画像ファイルをプリントすることはできません。
本製品では、JPEGデータの符号化方式の対応は、次のようになっています。
対応している符号化方式
基本DCT方式
対応していない符号化方式
拡張DCT方式
可逆方式
ハイアラーキカル方式
本製品では、TIFFデータの符号化方式の対応は、次のようになっています。
対応している符号化方式
非圧縮
ITU-T勧告T.4 一次元符号化方式
ITU-T勧告T.4 二次元符号化方式
ITU-T勧告T.6 ベーシックファクシミリ符号化方式
ITU-T勧告T.81 JPEG(基本DCT 方式のみ)
PackBits(Apple Macintosh PackBits 方式)
対応していない符号化方式
LZW
ITU-T勧告T.82 JBIG(2値黒白)
ITU-T勧告T.43 JBIG(カラー)
ITU-T勧告T.44 MRC
|
XPSファイルを開かずに直接プリントする
リモートUIからXPSファイルを指定して直接プリントするには次の操作を行います。
|
重要
|
|
XPSファイルを開かずに直接プリントするには、オプションのダイレクトプリント拡張キット(PDF/XPS用)が別途必要になります。
|
1.
[ダイレクトプリント]→[XPSファイル]をクリック
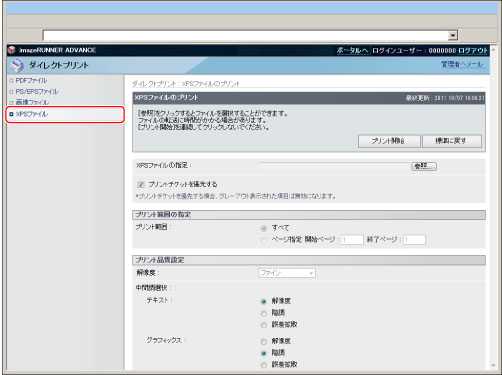
2.
[参照]をクリック→ファイルを選択→[開く]をクリック
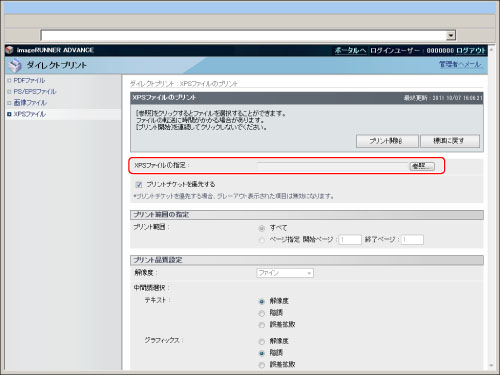
プリントチケットを優先する場合は、[プリントチケットを優先する]にチェックマークを付けます。
3.
<プリント範囲の指定>を設定
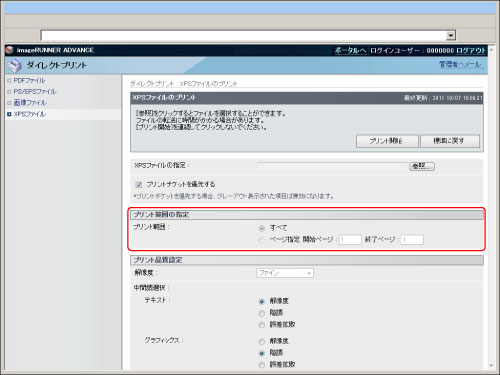
[すべて]を選択すると、すべてのページがプリントされます。
[ページ指定]を選択し、ページ範囲を入力すると、入力したページの範囲のみプリントされます。
4.
<プリント品質設定>を設定
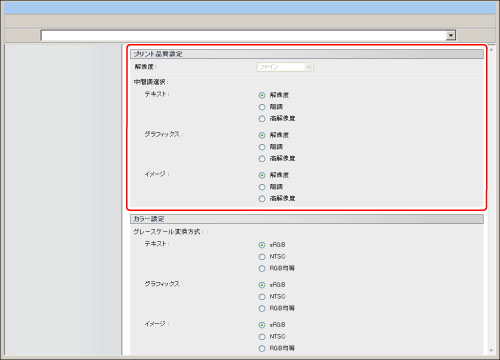
|
解像度:
|
プリントするときの解像度を設定します。
解像度は1インチあたりのドット数を示すdpi(dot per inch)という単位で表されます。この数値が大きいほど解像度が高く、より細部まで表現することができます。
[ファイン]に設定すると、600dpiの解像度でプリントされます。一般的な文書や表をプリントする場合に適したモードです。
[スーパーファイン]に設定すると、1200dpiの解像度でプリントされます。
|
|
中間調選択:
|
プリント時の中間調の表現方法を設定します。
「テキスト」、「グラフィックス」、「イメージ」といったデータの種類ごとに設定することができます。
[解像度]は、テキストデータ等の輪郭がはっきりと見えるような精細な印刷を行うことができます。文字や細い線のデータなどをプリントするのに適しています。
[階調]は、滑らかな階調と輪郭の品位を両立した印刷を行うことができます。グラデーションを使用した図形やグラフなどをプリントするのに適しています。
[高解像度]は、[解像度]よりも高精細な印刷を行うことができますが、質感の安定性は若干劣ります。文字や細い線のデータ、CADデータなどの輪郭をシャープにプリントするのに適しています。
|
5.
<カラー設定>を設定
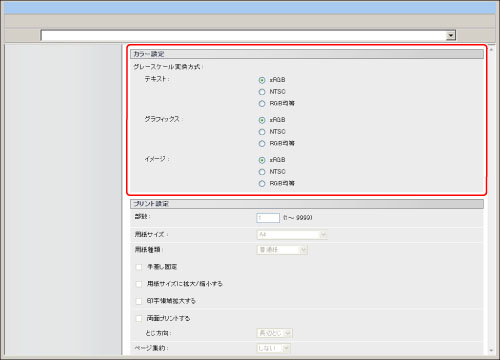
|
グレースケール変換方式:
|
カラーのプリントデータをグレースケールに変換してプリントするときの方式を選択します。
「テキスト」、「グラフィックス」、「イメージ」といったデータの種類ごとに設定することができます。
[sRGB]に設定すると、sRGB基準の色変換方式でグレースケール値を計算します。
[NTSC]に設定すると、NTSC基準の色変換方式でグレースケール値を計算します。
[RGB均等]に設定すると、Red、Green、Blueの色値の平均値をグレースケール値とします。
本項目はカラーデータをモノクロデータに変換する際に設定を行います。
モノクロデータに対しては本項目の設定は無効になります。
|
6.
<プリント設定>を設定
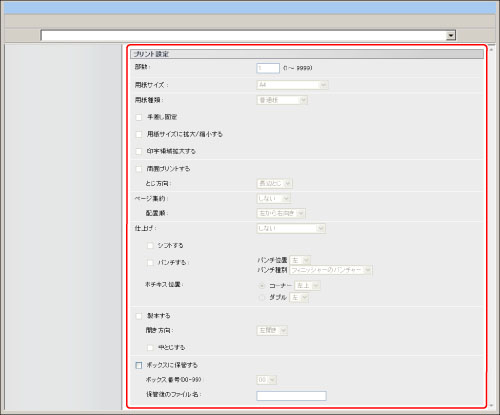
|
部数:
|
プリント部数を設定します。
|
|
用紙サイズ:
|
出力する用紙のサイズを設定します。
[自動]に設定するとXPSファイルのページサイズによって最適な給紙元を選択してプリントされます。
[自動]以外に設定すると、XPSファイルのページサイズの長辺と、選択した用紙サイズの長辺が同一方向になるようにプリントされます。
XPSファイルのページサイズがユーザー定義用紙の最大、最小サイズを超える場合、ジョブは中止されます(送信された分のジョブは、プリント枚数としてカウントされません)。
|
|
用紙種類:
|
出力する用紙のタイプを設定します。
|
|
手差し固定:
|
用紙の給紙元を手差しに固定することができます。
|
|
用紙サイズに拡大/縮小する:
|
チェックボックスにチェックマークを付けると、設定した用紙サイズの有効印字領域内に収まるように縦横比を固定して拡大/縮小し、プリントできます。ただし、「用紙サイズ」を[自動]に設定している場合、本項目は有効になりません。
|
|
印字領域拡大する:
|
印字領域を広げて印刷するかどうかを設定します。
|
|
両面プリントする:
|
片面にプリントするか両面にプリントするかを設定します。
|
|
とじ方向:
|
とじる位置を、用紙の長辺(長い辺)にするか短辺(短い辺)にするかを設定します。タッチパネルでとじしろが設定されている場合は、表面と裏面とで、とじしろの位置が自動的に調整されます。
|
|
ページ集約:
|
XPSファイルのデータを、1ページに複数ページ並べてプリントすることができます。
*複数ページ並べてプリントする場合は、<用紙サイズ>を[自動]以外に設定してください。
|
|
配置順:
|
「ページレイアウト」の設定で、1ページに複数ページ並べてプリントする場合、用紙にページを配置する順序を設定することができます。
|
|
仕上げ*:
|
ページ単位または部単位に仕分けてプリントされます。
[しない]に設定すると、ページごとに指定された部数をプリントされます。
[ソート(1部ごと)]に設定すると、ページ順に指定された部数が繰り返してプリントされます。
[グループ(ページごと)]に設定すると、ページごとに指定された部数がプリントされます。
[ホチキス]に設定すると、ページ順にプリントされ、ホチキスされます。
|
|
シフトする*:
|
チェックボックスにチェックマークを付け、[仕上げ]を[ソート(1部ごと)]に設定すると、ページ順に指定された部数が繰り返してプリントされ、部ごとに少しずれて排紙されます。
チェックボックスにチェックマークを付け、[仕上げ]を[グループ(ページごと)]に設定すると、各ページごとに指定された部数がプリントされ、ページごとに少しずれて排紙されます。
|
|
90度回転する*:
|
チェックボックスにチェックマークを付け、[仕上げ]を[ソート(1部ごと)]に設定すると、ページ順に指定された部数が繰り返してプリントされ、1部ずつ交互に縦横に回転して排紙されます。
チェックボックスにチェックマークを付け、[仕上げ]を[グループ(ページごと)]に設定すると、各ページごとに指定された部数がプリントされ、ページ単位で交互に縦横に回転して排紙されます。
|
|
パンチする*:
|
プリントした用紙にパンチ穴(2ヵ所)をあける設定をします。チェックボックスにチェックマークを付け、<パンチ位置>の[左]、[右]、[上]、[下]を選択します。
ホチキスとパンチの設定を同時にする場合、ホチキスの位置とパンチの位置が合うように設定してください。位置が合わないとき(ホチキスの位置が右でパンチの位置が左など)は、両方の設定が無効になり、ホチキスとパンチを行わずにプリントされます。
|
|
ホチキス位置*:
|
<仕上げ>で[ホチキス]を設定した場合は、ホチキス位置を指定します。
[コーナー]を選択すると[左上]、[右上]、[左下]、[右下]に設定することできます。
[ダブル]を選択すると[左]、[右]、[上]、[下]に設定することができます。
|
|
製本する*:
|
用紙を中折りにしてひとつの本になるように、1枚の用紙の表と裏にそれぞれ2ページ分のデータが並べられてプリントされます。
|
|
開き方向*:
|
[製本する]を選択した場合に、[左開き]または[右開き]を選択します。
[左開き]に設定すると、左開きの本になるようにページが並べられてプリントされます。
[右開き]に設定すると、右開きの本になるようにページが並べられてプリントされます。
|
|
中とじする*:
|
製本印刷時に用紙の中央にホチキスしてローラーで折り目をつけるかどうかの設定をします。
|
|
ボックスに保管する:
|
ボックスに保管する場合は、[ボックスに保管する]のチェックボックスにチェックマークを付けてから保管先のボックスを選択してください。<保管後のファイル名>には、ボックスに保存する任意のデータの名称を入力します。指定できる文書名は半角24 文字までです。
|
* オプションの装着状況によっては、リモートUI上に表示される設定項目や設定値が異なります。詳しくは「ファンクション設定:プリンター」を参照してください。
* 仕様設定の[解像度]を[1200 dpi]に設定している場合、[90度回転する]を設定することができません。
7.
[プリント開始]をクリック
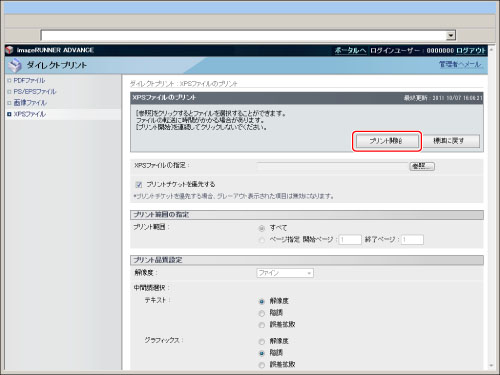
|
メモ
|
|
設定を工場出荷時の値に戻すときは[標準に戻す]をクリックします。
ファイルの転送中に[プリント開始]を連続してクリックしないでください。ファイルの転送には時間がかかる場合がありますが、転送中に連続してクリックすると、ファイルに不具合が生じて転送できない場合があります。
|
プリントジョブの送信が完了すると、画面が切り替わり次のメッセージが表示されます。
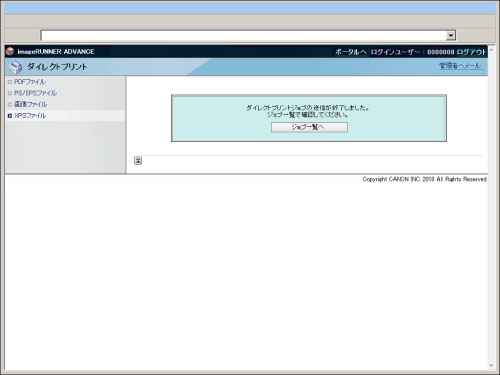
送信したプリントジョブを確認するときは、[ジョブ一覧へ]をクリックします。