転送設定を登録する
1.
 (設定/登録)を押す
(設定/登録)を押す2.
[ファンクション設定]→[受信/転送]→[共通設定]を押す
3.
[転送設定]を押す
4.
[登録]を押す
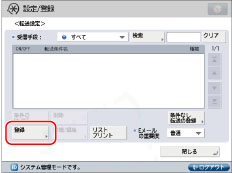
以前設定した転送設定を利用する場合は、[1つ前]、[2つ前]または[3つ前]を選択します。
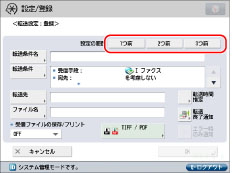
|
重要
|
|
転送設定は、登録または詳細/編集画面で[OK]を押して登録が完了したときに記憶されます。
すでに記憶されている設定と同じ設定は記憶されません。
|
|
メモ
|
|
記憶された3つの設定内容は主電源を切っても消えません。
転送設定が記憶されていない場合は、<設定の履歴>ボタンを押しても転送設定内容は表示されません。
|
5.
[転送条件名]を押す
6.
転送条件名を入力→[OK] を押す
|
メモ
|
|
ファイル名が未設定の場合は、入力した転送条件名の最初の半角24文字(全角12文字)がファイル名にも入力されます。ファイル名は変更することもできます。
|
7.
[転送条件]を押す
8.
<受信手段:>ドロップダウンリストを押す→受信手段を選択
FAXボードを装着していない場合は、この操作は必要ありません。ただし、オプションの装着状況とモデムダイヤルイン設定により、次のように回線を選択できます。
スーパーG3FAXボードを装着して[モデムダイヤルイン設定]で<回線1>を「ON」にしている場合:
回線共通、回線1、回線2
回線共通、回線1、回線2
スーパーG3FAXボード装着+G3回線増設キット(2回線)追加時:
回線共通、回線1、回線2、回線3([モデムダイヤルイン設定]で<回線1>を「ON」にしている場合)、
回線4([モデムダイヤルイン設定]で<回線2>を「ON」にしている場合)
回線共通、回線1、回線2、回線3([モデムダイヤルイン設定]で<回線1>を「ON」にしている場合)、
回線4([モデムダイヤルイン設定]で<回線2>を「ON」にしている場合)
スーパーG3FAXボード+G3回線増設キット(2回線)+G3回線増設キット(3・4回線)装着時:
回線共通、回線1、回線2、回線3、回線4、回線5([モデムダイヤルイン設定]で<回線1>を「ON」に設定している場合)、回線6([モデムダイヤルイン設定]で<回線2>を「ON」に設定している場合)、回線7([モデムダイヤルイン設定]で<回線3>を「ON」に設定している場合)、回線8([モデムダイヤルイン設定]で<回線4>を「ON」に設定している場合)
モデムダイヤルイン設定については、「モデムダイヤルインを有効にする」を参照してください。
9.
転送条件を設定
FAXボードを装着していない場合、または<受信手段:>で[I ファクス]を選択した場合:
<宛先:>、<送信者:>または<件名:>ドロップダウンリストを押す→条件式を選択
条件の内容は次のとおりです。
<宛先:>:To(受信した機器)を意味します。
<送信者:>:From(送信した機器)を意味します。
<件名:>:Subjectを意味します。
例)
本製品が受信したIファクスを転送する場合、<宛先:>:本製品、<送信者:>:本製品へ送信した機器となります。
条件式の内容は次のとおりです。
|
[を考慮しない]:
|
宛先、送信者、件名は転送条件として考慮しない。
|
|
[が以下と等しい]:
|
送信者、件名が入力した条件と同じ。
|
|
[が以下と等しくない]:
|
宛先、送信者、件名が入力した条件と異なる。
|
|
[が以下で始まる]:
|
宛先、送信者、件名が入力した条件で始まる。
|
|
[が以下で終わる]:
|
宛先、送信者、件名が入力した条件で終わる。
|
|
[が以下を含む]:
|
宛先、送信者、件名が入力した条件を含む。
|
|
[が以下を含まない]:
|
宛先、送信者、件名が入力した条件を含まない。
|
宛先には、[が以下と等しい]は選択できません。
[設定]を押す→転送条件を入力
宛先、送信者、件名の設定を終了したあとに、条件式を変更せずに条件のみ変更したいときは、各項目の[設定]を押して、入力しなおしてください。
|
メモ
|
|
条件式で[を考慮しない]を選択した場合、条件の入力はできません。
|
FAXボードを装着して<受信手段:>でファクスを選択した場合:
<相手先番号:>、<Fコード:>または<パスワード:>ドロップダウンリストを押す→条件式を選択
条件式の内容は次のとおりです。
|
[を考慮しない]:
|
相手先番号は転送条件として考慮しない。
|
|
[が存在しない]:
|
Fコード、パスワードが存在しない。
|
|
[が以下と等しい]:
|
相手先番号、Fコード、パスワードが入力した条件と同じ。
|
|
[が以下と等しくない]:
|
相手先番号が入力した条件と異なる。
|
|
[が以下で始まる]:
|
相手先番号が入力した条件で始まる。
|
|
[が以下で終わる]:
|
相手先番号が入力した条件で終わる。
|
|
[が以下を含む]:
|
相手先番号が入力した条件を含む。
|
|
[が以下を含まない]:
|
相手先番号が入力した条件を含まない。
|
相手先番号には、[が存在しない]は選択できません。
Fコード、パスワードは、[が存在しない]または[が以下と等しい]のみ選択できます。
[設定]を押す→転送条件を入力
表示される項目
  : : |
カーソルを移動するときに押します。
|
|
[バックスペース]:
|
数字を押し間違えたときに押します。カーソル位置の手前の数字が削除されて、正しい数字が入力できます。
|
|
[スペース]:
|
局番とファクス番号の間などにスペースを入力するときに押します。
|
|
[+]:
|
ファクス番号に国番号を入力するときに使用します。
|
[ファンクション設定](設定/登録)の[ファクス設定]で、[ナンバーディスプレイ設定]を「ON」に設定している回線を<受信手段:>ドロップダウンリストで選択した場合は、相手先電話番号(発信者番号)の通知方法として[ND優先]または[TSI]を選択できます。また、<受信手段:>ドロップダウンリストで選択できる回線のうち1つでも[ナンバーディスプレイ設定]を「ON」に設定していれば、<受信手段:>で[ファクス:回線共通]を選択したときに、相手先電話番号(発信者番号)の通知方法として[ND優先]または[TSI]を選択できます。
<相手先番号:>、<Fコード:>、<パスワード:>の設定を終了したあとに、条件式を変更せずに条件のみ変更したいときは、各項目の[設定]を押して、入力しなおしてください。
パスワードで転送条件設定を行う場合は、<パスワード:>を押して ~
~ 、
、 、
、 (テンキー)で入力します。[確認入力]を押して、同じ暗証番号を入力したあと、[OK]を押します。
(テンキー)で入力します。[確認入力]を押して、同じ暗証番号を入力したあと、[OK]を押します。
 ~
~ 、
、 、
、 (テンキー)で入力します。[確認入力]を押して、同じ暗証番号を入力したあと、[OK]を押します。
(テンキー)で入力します。[確認入力]を押して、同じ暗証番号を入力したあと、[OK]を押します。<相手先番号:>、<Fコード:>、<パスワード:>に入力できる文字は次のとおりです。
|
相手先番号:
|
0~9までの数字、[スペース]、[+]
|
|
Fコード:
|
0~9までの数字、*、#、[スペース]
|
|
パスワード:
|
0~9までの数字、*、#、[スペース]
|
|
メモ
|
|||||||||||||||
|
条件式で[を考慮しない]、[が存在しない]を選択した場合、条件の入力はできません。
次の組み合わせで条件式を設定することはできません。
|
10.
[OK]を押す
11.
[転送先]を押す→転送先を選択
選択する項目
|
[アドレス帳]:
|
他の機器や、SMBまたはWebDAVサーバーとして外部公開されているアドバンスドボックスに転送する場合に選択します。
|
|
[ファクスボックス]:
|
ファクスボックスに受信(親展)する場合に選択します。
|
|
メモ
|
|
ボックスを含むグループ宛先を指定した場合は、ボックスには転送されません。
アドレス帳にアドバンスドボックスの宛先を登録する方法は「アドバンスドボックスのアドレスを登録する」を参照してください。
<受信手段:>で[I ファクス]を選択した場合は、WebDAVサーバーを転送先として選択することはできません。また、WebDAVサーバーを含むグループ宛先を指定した場合、WebDAVサーバーには転送されません。
|
[アドレス帳]を選択した場合:
転送先を選択→[OK]を押す
アクセス番号を入力する画面が表示された場合は、[アクセス番号]を押してアクセス番号を入力します。(→Eメールアドレスを登録する、ファクス番号を登録する)
宛先種別指定ドロップダウンリストを使うと、リストに表示される宛先の種類を限定できます。
宛先表指定ドロップダウンリストを使うと、宛先表(宛先表1~10、ワンタッチ)ごとに表示できます。宛先表はアドレス帳をグループ分けしたものです。
Eメール、Iファクス、ファイルサーバーの宛先やグループ宛先を転送先として選択できます。
[リモートへ]を押すと、リモートアドレス帳の宛先を転送先として選択できます。リモートアドレス帳について詳しくは、「リモートアドレス帳から宛先を検索して指定する(アドレス帳(リモート))」を参照してください。
|
メモ
|
|
アドバンスドボックスの宛先には、
 のアイコンがついています。 のアイコンがついています。指定した宛先を取り消す場合は、もう一度宛先を選択します。
宛先を選択して[詳細情報]を押すと、宛先に関する詳細情報が表示されます。
宛先はあらかじめアドレス帳に登録しておく必要があります。(→宛先の登録)
[アクセス番号]は[宛先設定](設定/登録)、[アドレス帳のアクセス番号管理]を「ON」に設定している場合に表示されます。(→アドレス帳をアクセス番号で管理する)
転送先にファクスを選択した場合、宛先に登録されているFコードとパスワードは無効となります。
宛先は複数選択できません。複数の宛先に転送する場合は、グループ宛先を選択してください。
FAXボードを装着しているかリモートFAX送信キットを有効にしている場合は、ファクスの宛先やグループ宛先を転送先として選択できます。
リモートアドレス帳の宛先を転送先として登録している場合に、転送エラーが起きるときは、リモートアドレス帳から転送先の宛先が削除されていないか確認してください。
|
[ファクスボックス]を選択した場合:
転送先ボックスを選択→[OK]を押す
転送先ボックスのURLをEメールで通知する場合は、[URL送信]を押します。
URLを通知するEメールの本文には、「ファクスボックス格納通知」と表示されます。
|
重要
|
|
次のような場合には、メモリー受信ができません。(ハードディスクの使用状況によっては記載値に満たない場合があります。)
ボックス全体に、2000件の文書または画像が保存されているとき
ボックス全体に、約20000ページの文書または画像が保存されているとき
|
|
メモ
|
|
ファクスボックスを選択した場合は、次の設定は使用できません。
ファイル名
受信ファイルの保存/プリント
転送終了通知
ファイル形式
URLを通知する場合は、あらかじめEメールアドレスをファクスボックスごとに登録しておく必要があります。Eメールアドレスの登録のしかたは、「受信トレイを設定する」を参照してください。
ファクスボックスは複数選択できません。
|
12.
[ファイル名]を押す
ファクスボックスを転送先として選択している場合は、手順16に進みます。
13.
ファイル名を入力→[OK]を押す
転送条件名で入力した文字があらかじめ入力されています。
14.
<受信ファイルの保存/プリント>ドロップダウンリストを押す→項目を選択
受信ファイルの保存、プリントをするときは[ON]を押します。
|
メモ
|
|
[ON]を選択した場合に、メモリー受信の設定が「ON」のときは、受信ファイルはシステムボックスに保存されます。メモリー受信の設定が「OFF」のときは、受信ファイルはプリントされます。(→受信トレイを設定する)
|
15.
[転送時間指定]を押す
16.
条件を選択
|
重要
|
|
開始時刻と終了時刻に同じ時刻を設定することはできません。
|
[毎日指定]を選択した場合:
開始時刻と終了時刻を ~
~ (テンキー)で入力→[OK]を押す
(テンキー)で入力→[OK]を押す
 ~
~ (テンキー)で入力→[OK]を押す
(テンキー)で入力→[OK]を押す時刻の表示形式は24時間制です。時刻は0を含む4桁の数字を入力します。
|
メモ
|
|
終了時間に開始時間よりも早い時刻を入力した場合は、次のように設定されます。
例: 開始時間22:00、終了時間21:00 → 終了時間は翌日の21:00になります。
|
[期間指定]を選択した場合:
[追加]を押す
<開始時間>ドロップダウンリストを押す→転送を開始する曜日を選択
開始時間の を押す→転送を開始する時刻を
を押す→転送を開始する時刻を ~
~ (テンキー)で入力
(テンキー)で入力
 を押す→転送を開始する時刻を
を押す→転送を開始する時刻を ~
~ (テンキー)で入力
(テンキー)で入力時刻の表示形式は24時間制です。時刻は0を含む4桁の数字を入力します。
[終日]を押すと、開始時刻に「00:00」、終了時刻に「00:00」が自動的に入力されます。終了時刻の曜日には、開始時刻の翌日の曜日が自動的に入力されます。
開始時間と同じように、終了時間の設定→[OK]→[OK]を押す
期間指定は7期間まで設定できます。
すでに登録されている設定を変更する場合は、変更する項目を選択したあと[編集]を押します。
登録されている設定を削除する場合は、削除する項目を選択したあと[削除]を押します。
|
メモ
|
|
同じ曜日を選択し、終了時間に開始時間よりも早い時刻を入力した場合は、次のように設定されます。
例: 開始時間 月曜日22:00、終了時間 月曜日21:00 → 終了時間は翌週の月曜日21:00となります。
|
[指定しない]を選択した場合:
[OK]を押す
17.
[転送終了通知]を押す→転送終了通知を送る宛先を選択→[OK]を押す
ファクスボックスを転送先として選択している場合は、手順20に進みます。
アクセス番号を設定している宛先を選択する場合は、[アクセス番号]を押してアクセス番号を入力します。(→Eメールアドレスを登録する、ファクス番号を登録する)
宛先表指定ドロップダウンリストを使うと、宛先表(宛先表1~10、ワンタッチ)ごとに表示できます。宛先表はアドレス帳をグループ分けしたものです。
|
メモ
|
|
指定した宛先を取り消す場合は、もう一度宛先を選択してチェックマークを解除します。
宛先を選択して[詳細情報]を押すと、宛先に関する詳細情報が表示されます。
宛先は複数選択できません。
宛先はあらかじめアドレス帳に登録しておく必要があります。(→宛先の登録)
[アクセス番号]は[宛先設定](設定/登録)で[アドレス帳のアクセス番号管理]を「ON」に設定している場合に表示されます。(→アドレス帳をアクセス番号で管理する)
|
18.
転送終了通知の種類を設定
エラー時のみ通知する場合は[エラー時のみ通知]を押して、設定を「ON」にします。
すべての転送完了時に通知する場合は、[エラー時のみ通知]を押さずに、設定を「OFF」にします。
19.
ファイル形式を押す→転送する画像のファイル形式を選択→[OK]を押す
次の場合は、この操作は必要ありません。
ファクスを転送先として選択している場合
Iファクスを転送先として選択している場合
ファクスボックスを転送先として選択している場合
ファイル形式は、次の形式から選択できます。
受信手段に「ファクス」を設定している場合のファイル形式は、次の形式から選択できます。
|
[TIFF]:
|
TIFF形式で送信されます。
|
|
[PDF]:
|
PDF形式で送信されます。さらに、[OCR(文字認識)]、[Reader Extensions]、[電子署名をつける]を選択できます。電子署名をつける場合は、[機器署名]と[タイムスタンプ]を選択できます。
|
|
[XPS]:
|
XPS形式で送信されます。さらに、[OCR(文字認識)]、[機器署名をつける]を選択できます。
|
各PDFの設定方法は次を参照してください。
[OCR(文字認識)]:原稿をサーチャブルPDF/XPS/OOXMLにする(OCR(文字認識))
[電子署名をつける]:電子署名付きPDF/XPSにする(電子署名をつける)
[Reader Extensions]:原稿をReader Extensions付きのPDFにする(Reader Extensions)
複数の画像をページごとに分割して、別べつのファイルとして送信する場合は、[ページごとに分割]を「ON」に、複数の画像をページごとに分割しないで、1つのファイルとして送信する場合は、「OFF」に設定します。
|
メモ
|
|
ファイル形式の詳細については、用語集の「ファイル形式」を参照してください。
|
20.
[OK]を押す
|
重要
|
|
ファクスを転送する場合は、同一のFコードを指定する複数の転送設定を登録することはできません。
|
21.
<Eメールの重要度>ドロップダウンリストを押す→項目を選択
転送先がEメールの場合のEメールの重要度を設定します。
22.
[閉じる]を押す