Paper Selection
Select the size and type of the paper to copy. You can also feed the paper from the multi-purpose tray.
|
IMPORTANT
|
|
Be sure to correctly set the paper type. If the type of paper is not set correctly, it may adversely affect image quality. Moreover, the fixing unit may become dirty, or the paper could jam, and a service repair may be needed.
|
1.
Press [Copy].
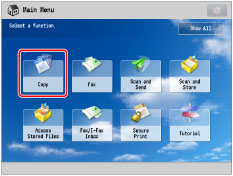
2.
Press [Select Paper] → select the paper to copy to.

|
NOTE
|
|
If paper is being fed from the multi-purpose tray for the current job, you can select the paper for the next job from [Change MP Tray Paper]. (See "Reserving a Copy Job Using the Multi-Purpose Tray.")
|
Selecting a paper size that is loaded in a paper drawer:
Select the desired paper size.
You can select [Auto] to select the paper size automatically.
|
IMPORTANT
|
|
For nonstandard size originals, the same paper size as the original is not selected with automatic paper selection. Manually specify the paper to copy to.
If you copy the following types of originals with automatic paper selection, a screen for selecting the original size is displayed. Select an original size that closely matches the size of the original you have placed.
Highly transparent originals, such as transparencies
Originals with an extremely dark background
Originals smaller than STMTR
|
|
NOTE
|
|
If [Paper Drawer Auto Selection On/Off] is set to 'Off' for a particular paper source, you cannot make copies on paper loaded in that paper source in the Automatic Paper Selection mode.(See "Enabling Paper Drawer Auto Selection.") Also, even if [Paper Drawer Auto Selection On/Off] is set to 'On' for a paper source, depending on the paper type, automatic paper selection may not be performed. To use paper loaded in a paper drawer for which automatic paper selection cannot be performed, manually specify the paper drawer and perform copying.
Icons indicating the type of paper loaded in each paper drawer can be displayed on paper selection screens, if you store that information into the machine beforehand. (See "Registering/Editing Custom Paper Types.")
 indicates that the paper is loaded vertically, and indicates that the paper is loaded vertically, and  indicates that the paper is loaded horizontally. The suffix <R> (such as in STMTR) used in paper size designations indicates that the paper is loaded in a paper drawer or the multi-purpose tray horizontally. indicates that the paper is loaded horizontally. The suffix <R> (such as in STMTR) used in paper size designations indicates that the paper is loaded in a paper drawer or the multi-purpose tray horizontally.You can use 5 1/2" × 7 1/8" to 11 3/4" ×19 1/4" (139.7 mm × 182 mm to 297 mm × 487.7 mm) size paper as Custom Size paper.
|
Selecting a paper size that is loaded in the multi-purpose tray:
Select the multi-purpose tray.
Select the paper currently loaded in the multi-purpose tray as shown below.

|
NOTE
|
|
If the paper loaded in the multi-purpose tray is not the paper that you want to specify, remove any paper and load the paper you want to specify into the multi-purpose tray. (See "Loading Paper into the Multi-Purpose Tray.")
If paper is being fed from the multi-purpose tray for the current job, you can select the paper for the next job from [Change MP Tray Paper]. (See "Reserving a Copy Job Using the Multi-Purpose Tray.")
|
3.
Press [OK].
|
IMPORTANT
|
||||
|
For more information on the modes which cannot be set if you select a Custom Size paper, see "Unavailable Combination of Functions."
If you want to set 1 to 2-Sided or 2 to 2-Sided for the Custom Size paper, specify the settings for two-sided copies and then the paper size.
|
|
NOTE
|
|
Take care when copying an original with an image that extends all the way to the edges. If you copy onto the same size paper, the periphery of the original image may be cut off slightly on the copy. For more information on how much may be cut off, see "Before Using This Machine."
If you select [Fit to Page], the copied image is automatically reduced slightly based on the copy paper size and the image size. As a result, the entire original image is reproduced on the copy without being cut off.
If you select [Free Size], [Tracing], [Transparency], or [Labels], you cannot specify any Finishing modes.
If [Register Multi-Purpose Tray Defaults] is set to 'On' in [Preferences] (Settings/Registration), the stored default values appear. (See "Registering Multi-Purpose Tray Defaults.")
For instructions on loading paper into the multi-purpose tray, see "Loading Paper into the Multi-Purpose Tray."
For more information on paper types, see "Available Paper Stock."
|