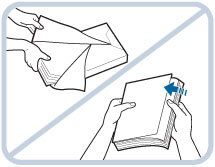Loading Paper into the Paper Deck Unit-A1/Paper Deck Unit-D1 (Optional)
If you attach the Paper Deck Unit-A1 or Paper Deck Unit-D1 to the machine, you have one additional source of paper for printing jobs.
The Paper Deck Unit-A1 or Paper Deck Unit-D1 hold up to 3,500 sheets of paper (20 lb bond (80 g/m2)).
|
IMPORTANT
|
|
If the machine is in the Sleep mode (the touch panel is not displayed, and only
 is lit), you may be unable to open the paper deck unit. In this case, press is lit), you may be unable to open the paper deck unit. In this case, press  to reactivate the machine, and then press the open button on the paper deck unit. to reactivate the machine, and then press the open button on the paper deck unit. |
|
NOTE
|
||||
|
The Paper Deck Unit-A1 and Paper Deck Unit-D1 are optional products.
The following paper sizes can be loaded into the Paper Deck Unit-A1 or Paper Deck Unit-D1:
The paper size of the Paper Deck Unit-A1 is fixed to LTR. For instructions on changing the paper size that can be loaded in the Paper Deck Unit-A1, contact your local authorized Canon dealer.
|
Loading Paper into the Paper Deck Unit-A1/Paper Deck Unit-D1
If you select the paper deck when it has no paper, or if the paper deck runs out of paper during a print job, a screen prompting you to load paper appears on the touch panel display.
Follow the procedure below to load paper into the paper deck.
 CAUTION CAUTION |
|
When handling paper, take care not to cut your hands on the edges of the paper.
|
|
IMPORTANT
|
|
The Paper Deck Unit-A1 and Paper Deck Unit-D1 can only accommodate paper from 14 lb bond to 80 lb cover (52 to 220 g/m2) in weight.
If paper runs out and printing is stopped when you are printing in the Staple mode, do not remove the output sheets that are waiting to be stapled. (Printing and stapling resume after you clear the paper jam.)
|
|
NOTE
|
|
If a message prompting you to load paper appears during printing, the remaining prints are automatically made after you load the correct paper. If you select a different paper source, the remaining prints are made after you press [OK].
|
1.
Open the paper deck unit.
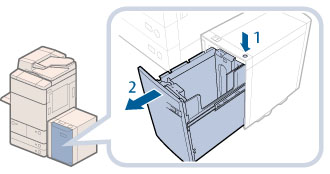 |
1. Press the open
|
2. Open the paper deck
|
2.
Prepare the paper to load.
|
NOTE
|
|
For high-quality printouts, use paper recommended by Canon.
Before loading paper, always fan the sheets several times, and align the edges to facilitate feeding.
|
3.
Load the paper stack into the paper deck unit.
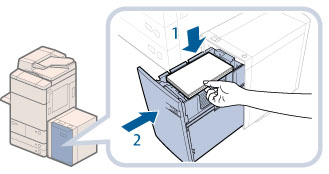 |
1. Load the paper stack
|
2. Close the paper deck
|
 CAUTION CAUTION |
|
When closing the paper deck unit, be careful not to get your fingers caught, as this may result in personal injury.
|
|
IMPORTANT
|
|
Do not load the following types of paper into the Paper Deck Unit-A1/Paper Deck Unit-D1. Doing so may cause a paper jam.
Severely curled or wrinkled paper
Thin straw paper
Heavy paper (more than 80 lb cover (220 g/m2))
Paper which has been printed on using a thermal transfer printer
The reverse side of paper which has been printed on using a thermal transfer printer
Coated paper
Tracing paper
Transparencies
Tab paper
Labels
Paper which is curled must be straightened out before loading it into the paper deck unit.
Do not load paper into the Paper Deck Unit-A1/Paper Deck Unit-D1 that has been previously copied onto, as this may result in a malfunction or damage to the machine. Always use the multi-purpose tray to feed paper when you want to copy onto the back of a sheet of paper that already has something copied on its front side (2nd side of 2-Sided copy).
Never place paper or any other items in the empty part of the paper deck unit next to the paper stack. Doing so may cause paper jams.
You will not be able to make copies or print if you load paper that exceeds the loading limit mark (
 ), or if the paper drawer is not completely pushed into the paper deck unit. ), or if the paper drawer is not completely pushed into the paper deck unit.Make sure that the height of the paper stack does not exceed the loading limit mark (
 ). ).Always check that the paper deck unit is in place.
|
|
NOTE
|
|
Load the paper stack in stages, adding approximately 550 sheets of paper at a time. If the Paper Deck Unit-A1/Paper Deck Unit-D1 can accommodate more paper, the lifter will descend.
If there are instructions on the paper package about which side of the paper to load, follow those instructions.
When paper is loaded in the Paper Deck Unit-A1/Paper Deck Unit-D1, the side facing up is the one printed on.
If problems, such as poor print quality or paper jams occur, try turning the paper stack over and reloading it.
For more information on the print direction of preprinted paper (paper which has logos or patterns already printed on it), see "Relationship Between the Original Orientation and Paper Orientation."
Rewrap any remaining paper in its original package, and store it in a dry place, away from direct sunlight.
If paper runs out and printing is stopped, load a new paper stack. Printing restarts after the new paper stack is loaded.
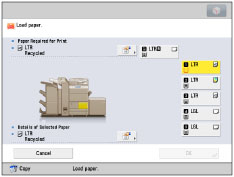 |
Changing the Paper Size for the Paper Deck Unit-D1
This section explains how to change the paper size for the Paper Deck Unit-D1.
1.
Register the desired paper size for the Paper Deck Unit-D1 in [Paper Settings] in [Preferences] (Settings/Registration).
For instructions on registering the paper size for the Paper Deck Unit-D1, see "Registering the Paper Size and Type for a Paper Source."
2.
Remove all of the loaded paper and the paper size sheet in the paper deck.
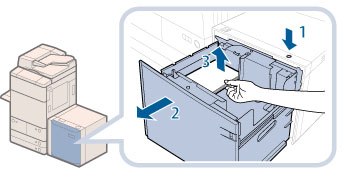 |
1. Press the open button. |
2. Open the paper deck.The inside lifter automatically descends to the paper loading position.
|
|
3. Remove all of the loaded paper and the
|
|
NOTE
|
|
It may take some time for the paper deck to open, even if you press the open button.
|
3.
Remove the white screw on the top of the back size switch plate A by turning it counterclockwise.
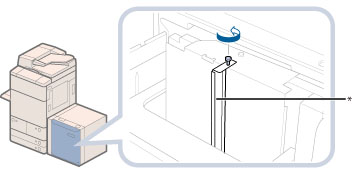
* Back Size Switch Plate A
4.
Remove the back size switch plate A.
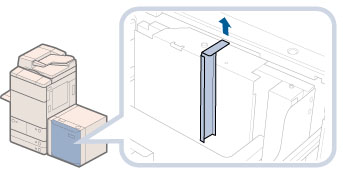
5.
Remove the white screw on the back size switch plate B.
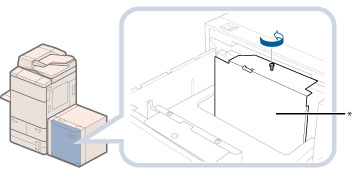
* Back Size Switch Plate B
6.
Remove the back size switch plate B.
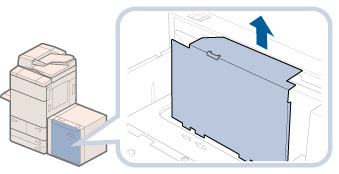
7.
Align the back size switch plate B with the marks for the desired paper size.
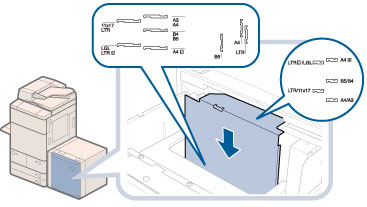
|
IMPORTANT
|
|
If the back size switch plate B is not adjusted properly for the paper size loaded in the paper deck, the correct paper size may not appear on the touch panel display.
Adjust the back size switch plate B correctly to avoid causing a paper jam, dirty prints, or make the inside of the machine dirty.
|
8.
Fix the back size switch plate B to the paper deck with the white screw by turning it clockwise.
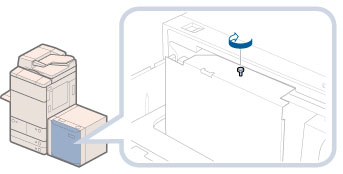
9.
Insert and align the back size switch plate A with the marks for the desired paper size.
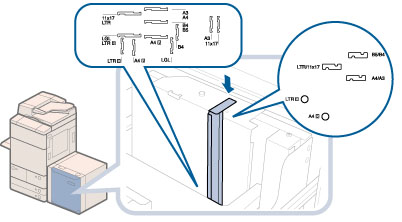
|
IMPORTANT
|
|
If the back size switch plate A is not adjusted properly for the paper size loaded in the paper deck, the correct paper size may not appear on the touch panel display.
Adjust the back size switch plate A correctly to avoid causing a paper jam, dirty prints, or make the inside of the machine dirty.
|
10.
Fix the back size switch plate A with the white screw by turning it clockwise.
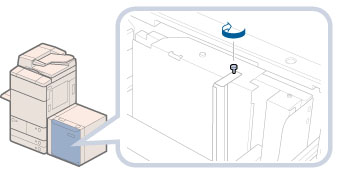
11.
Remove the white screw on the front size switch plate by turning it counterclockwise.
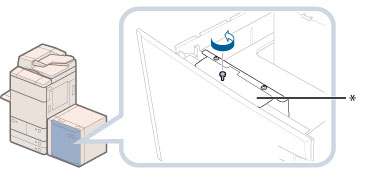
* Front Size Switch Plate
12.
Remove the front size switch plate.
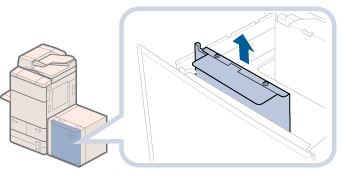
13.
Align the front size switch plate with the marks for the desired paper size.
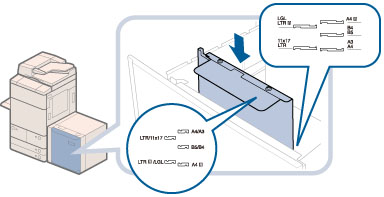
|
IMPORTANT
|
|
If the front size switch plate is not adjusted properly for the paper size loaded in the paper deck, the correct paper size may not appear on the touch panel display.
Adjust the front size switch plate correctly to avoid causing a paper jam, dirty prints, or make the inside of the machine dirty.
|
14.
Fix the front size switch plate to the paper deck with the white screw by turning it clockwise.
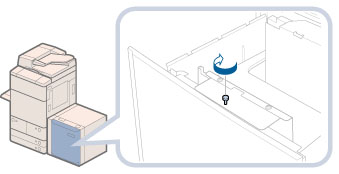
15.
Insert the correct underlay sheet that matches the new paper size into the paper deck.
Align the arrow on the underlay sheet with the guide on the paper deck's left wall.
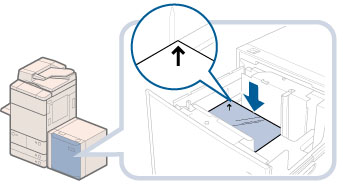
16.
Load the paper stack into the paper deck.
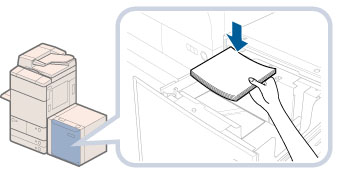
17.
Place a size sticker indicating the new paper size that is loaded in the Paper Deck Unit-D1.
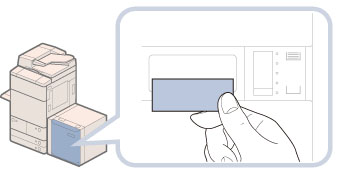
18.
Close the paper deck.
The inside lifter automatically rises, and prepares the paper deck for feeding.
 CAUTION CAUTION |
|
When closing the paper deck, be careful not to get your fingers caught, as this may result in personal injury.
|