Erase Frame
This mode enables you to erase shadows and lines that appear when copying various types of originals. There are three types of Erase Frame: [Erase Original Frame], [Erase Book Frame], and [Erase Binding].
|
IMPORTANT
|
|
Make sure to place your original on the platen glass. If you place originals with binding holes in the feeder, it may damage the originals. Place your original on the platen glass.
|
Erase Original Frame
This mode erases the dark borders and frame lines that appear around the copy when the original is smaller than the selected paper size. You can also use this mode to create a blank border around the edge of the scanned image.
|
|
Erase Original Frame Not Selected
|
Erase Original Frame Selected
|
|
 |
 |
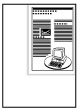 |
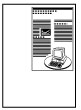 |
1.
Press [Copy].
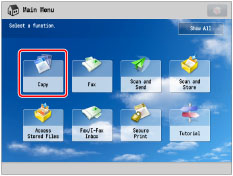
2.
Press [Options] → [Erase Frame].

3.
Press [Erase Original Frame].

To specify the original size, press [Change] → select the size → press [OK].
|
IMPORTANT
|
|
You can only set the Erase Original Frame mode for the original sizes shown on the touch panel display.
|
4.
Set the Erase Frame width.
If you want to set the same width for all four borders:
Press [-] or [+] to set the Erase Frame width.
If you want to set the width for each border independently:
Press [Adjust Independently].
Select the desired borders → press [-] or [+] to set their respective Erase Frame widths.

To return to the screen for setting the same amount of space for all four borders, press [Uniform Width].
5.
Press [OK] → [Close].
Erase Book Frame
This mode erases the dark border and the centre and contour lines that appear when you copy facing pages in a book or bound original onto a single sheet of paper.
|
|
|
Erase Book Frame Not Selected
|
Erase Book Frame Selected
|
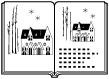 |
 |
 |
 |
1.
Press [Copy].
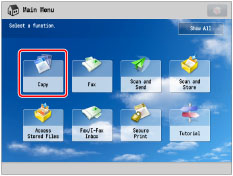
2.
Press [Options] → [Erase Frame].

3.
Press [Erase Book Frame].

To specify the original size, press [Change] → select the size → press [OK].
|
IMPORTANT
|
|
You can set the Erase Book Frame mode only for the original paper sizes shown on the touch panel display.
|
4.
Set the Erase Frame width.
If you want to set the same width for all four borders:
Press [Center] and [Sides] → press [-] or [+] to set their respective Erase Frame widths.
If you want to set the width for each border independently:
Press [Adjust Independently].
Select the desired borders → press [-] or [+] to set their respective Erase Frame widths.

To return to the screen for setting the same amount of space for all four borders, press [Uniform Width].
5.
Press [OK] → [Close].
Erase Binding
This mode erases the shadows that appear on copies from binding holes on originals when copying.
|
|
|
Erase Binding Not Selected
|
Erase Binding Selected
|
 |
 |
 |
 |
1.
Press [Copy].
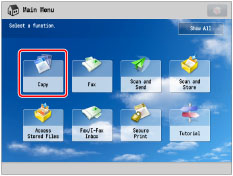
2.
Press [Options] → [Erase Frame].

3.
Press [Erase Binding].

4.
Specify the location of the binding holes → press [-] or [+] to set their respective Erase Frame width.
When you specify the location of the binding holes, assume that the original is face up.
5.
Press [OK] → [Close].
|
IMPORTANT
|
|
For information on the modes which cannot be set in combination with this mode, see "Unavailable Combination of Functions."
If you are using [Erase Binding], the borders you do not select are also erased by 4 mm.
|