Installation von Systemoptionen/MEAP-Anwendungen (Ausgabe)
Wenn das System mit einem externen Netzwerk verbunden ist, können Sie Systemoptionen/MEAP-Anwendungen über einen Ausgabeserver installieren.
|
WICHTIG
|
|
Sie müssen sich als Administrator bei diesem System anmelden, um das in diesem Abschnitt beschriebene Verfahren durchzuführen. (Vgl. Abschnitt "Einloggen in das System als Administrator".)
|
|
HINWEIS
|
|
Legen Sie das im Lieferumfang enthaltene Zertifikat mit der Lizenzzugangsnummer bereit.
Nähere Informationen zur Herstellung der Verbindung zu einem externen Netzwerk finden Sie im Abschnitt "Einrichten der Netzwerkumgebung".
Führen Sie bei Bedarf vor der Installation einen Übertragungstest durch, um zu überprüfen, ob das System eine Verbindung zum Ausgabeserver herstellen kann. (Vgl. Abschnitt "Durchführen eines Kommunikationstests mit dem Ausgabeserver".)
|
Installation einer Systemoption/MEAP-Anwendung über das Sensordisplay
Sie können Systemoptionen/MEAP-Anwendungen mithilfe des Sensordisplays auf dem System installieren.
1.
Betätigen Sie die Taste  .
.
 .
.2.
Berühren Sie nacheinander die Tasten [Einstellungen Verwaltung] → [Lizenz/Andere] → [Software speichern/aktualisieren].
3.
Berühren Sie nacheinander die Tasten [Anwendungen/Optionen installieren] → [Lizenzzugangsnummer].
4.
Geben Sie die vier Stellen der Lizenzzugangsnummer ein → Berühren Sie die Taste [OK].
Wiederholen Sie diesen Schritt viermal, um insgesamt 16 Stellen für die Lizenzzugangsnummer einzugeben.
5.
Berühren Sie die Taste [Start].
6.
Wählen Sie eine Systemoption/MEAP-Anwendung → Berühren Sie die Taste [Installieren].
[Nicht starten]: Berühren Sie diese Taste, wenn die MEAP-Anwendung bei der Installation nicht gestartet werden soll.
Wenn das Display mit der Lizenzvereinbarung angezeigt wird, bestätigen Sie die Informationen → Berühren Sie die Taste [Akzeptieren].
Systemoptionen werden erst nach einem Neustart des Systems aktiv. Starten Sie das System nach der Installation neu.
|
WICHTIG
|
|
Wenn Sie während der Installation einer MEAP-Anwendung [Nicht starten] berühren, müssen Sie die MEAP-Anwendung starten, bevor Sie sie verwenden können. (Vgl. Abschnitt "Starten/Stoppen von Anwendungen".)
|
|
HINWEIS
|
|
Sie können mehrere Systemoptionen/MEAP-Anwendungen auswählen, Sie können jedoch nicht mehrere verschiedene Versionen eines Produkts auf einmal auswählen.
|
Installation von Systemoptionen/MEAP-Anwendungen über das Remote UI
Sie können Systemoptionen/MEAP-Anwendungen mithilfe des Remote UI auf dem System installieren.
1.
Klicken Sie auf der Seite Portal des Remote UI auf [Einstellungen/Speicherung] → [Lizenz/Andere] → [Software speichern/aktualisieren].
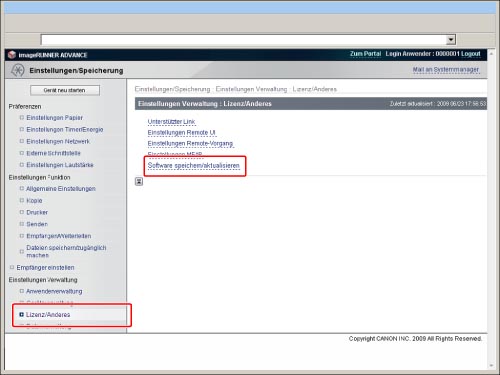
2.
Klicken Sie auf [Bereitgestellte Installation].

3.
Geben Sie die Lizenzzugangsnummer ein → Klicken Sie auf [Weiter].
|
HINWEIS
|
|
Bei Eingabe einer falschen Lizenzzugangsnummer wird eine Fehlerseite angezeigt.
|
4.
Wählen Sie eine Systemoption/MEAP-Anwendung → Klicken Sie auf [Start Installation].
Vorgänge nach der Installation:
Start: Startet die installierte MEAP-Anwendung.
Stopp: Stoppt die installierte MEAP-Anwendung.
Wenn das Display mit der Lizenzvereinbarung angezeigt wird, bestätigen Sie die Informationen → Klicken Sie auf [Akzeptieren].
Systemoptionen werden erst nach einem Neustart des Systems aktiv. Starten Sie das System nach der Installation neu.
Klicken Sie auf [Bereitgestellte Installation], um zur Installationsseite (Ausgabe) zurückzukehren.
|
WICHTIG
|
|
Wenn Sie während der Installation einer MEAP-Anwendung auf [Stopp] klicken, müssen Sie die MEAP-Anwendung starten, damit Sie sie verwenden können. (Vgl. Abschnitt "Starten/Stoppen von Anwendungen".)
|
|
HINWEIS
|
|
Es können höchstens 19 MEAP-Anwendungen installiert werden.
Für die Installation von MEAP-Anwendungen wird höchstens 1 GB Festplattenplatz zugewiesen.
Je nach MEAP-Anwendung kann es noch weitere Systemanforderungen für die Installation geben. Nähere Informationen finden Sie in der mit der jeweiligen MEAP-Anwendung gelieferten Anleitung.
Je nach installierter Systemoption/MEAP-Anwendung können Sie das dazugehörige Handbuch bzw. die entsprechende Software von der URL herunterladen, die nach der Installation auf dem Bildschirm angezeigt wird.
|