Installation von Systemoptionen/MEAP-Anwendungen (Manuell)
Hier finden Sie Informationen zur Installation von Systemoptionen/MEAP-Anwendungen, ohne das System mit einem externen Netzwerk zu verbinden.
Erhalt eines Lizenzschlüssels oder einer Lizenzdatei
Besorgen Sie sich vor der Installation einer Systemoption/MEAP-Anwendung einen Lizenzschlüssel oder eine Lizenzdatei.
Lizenzschlüssel
Besorgen Sie sich einen Lizenzschlüssel, wenn Sie eine Systemoption über das Sensordisplay installieren möchten.
Lizenzdatei
Besorgen Sie sich eine Lizenzdatei, wenn Sie eine Systemoption/MEAP-Anwendung über das Remote UI installieren möchten.
|
WICHTIG
|
|
Sie müssen sich als Administrator bei diesem System anmelden, um das in diesem Abschnitt beschriebene Verfahren durchzuführen. (Vgl. Abschnitt "Einloggen in das System als Administrator".)
|
|
HINWEIS
|
|
Legen Sie das im Lieferumfang enthaltene Zertifikat mit der Lizenzzugangsnummer bereit.
Wenn die MEAP-Anwendung nicht mit einer Lizenzzugangsnummer geliefert wird, erhalten Sie die Lizenzdatei beim Anbieter der MEAP-Anwendung. Der hier beschriebene Lizenzschlüssel und die Lizenzdatei werden nicht benötigt. Nähere Informationen finden Sie in der Anleitung der jeweiligen MEAP-Anwendung.
Sie erhalten den Lizenzschlüssel bzw. die Lizenzdatei auf folgender Website:
http://www.canon.com/lms/license/ Für den Erhalt des Lizenzschlüssels bzw. der Lizenzdatei werden folgende Angaben benötigt:
Lizenzzugangsnummer: Im Zertifikat mit der Lizenzzugangsnummer enthalten.
Seriennummer des Geräts: Die Seriennummer wird auf dem Display unten links angezeigt, wenn Sie die Taste
 auf dem Bedienfeld des Systems betätigen. auf dem Bedienfeld des Systems betätigen.Wenn Sie mehrere Systemoptionen installieren möchten, empfiehlt sich die Verwendung des Remote UI.
|
Installation einer Systemoption über das Sensordisplay
Sie können das Sensordisplay verwenden, um einen Lizenzschlüssel zu speichern und eine Systemoption zu installieren.
1.
Betätigen Sie die Taste  .
.
 .
.2.
Berühren Sie nacheinander die Tasten [Einstellungen Verwaltung] → [Lizenz/Andere] → [Lizenz speichern].
3.
Geben Sie den Lizenzschlüssel über die Zahlentasten  -
-  ein.
ein.
 -
-  ein.
ein.Die Einzelheiten für jede Einstellung entnehmen Sie der unten stehenden Tabelle.
  : : |
Durch Berühren dieser Tasten verschieben Sie den Cursor.
|
|
[Löschtaste]:
|
Berühren Sie diese Taste, wenn Sie eine falsche Zahl eingegeben haben. Die zuletzt eingegebene Zahl wird gelöscht und Sie können die richtige Zahl eingeben.
|
Wenn die Meldung <Der Wert für den Lizenzschlüssel ist falsch. Lizenzschlüssel prüfen.> erscheint, berühren Sie die Taste [OK] → Geben Sie den richtigen Lizenzschlüssel ein.
Der Lizenzschlüssel kann nicht eingegeben werden, wenn die Meldung <Die erforderliche Eigenschaft für Installation ist nicht vorhanden.> erscheint. Berühren Sie die Taste [OK] → Brechen Sie den Speichervorgang ab.
4.
Berühren Sie nacheinander die Tasten [Start] → [OK].
Die gespeicherte Funktion steht erst nach dem Neustart des Systems zur Verfügung.
Installation von Systemoptionen über das Remote UI
Sie können Systemoptionen über das Remote UI auf dem System installieren.
1.
Klicken Sie auf der Seite Portal des Remote UI auf [Einstellungen/Speicherung] → [Lizenz/Andere] → [Software speichern/aktualisieren].
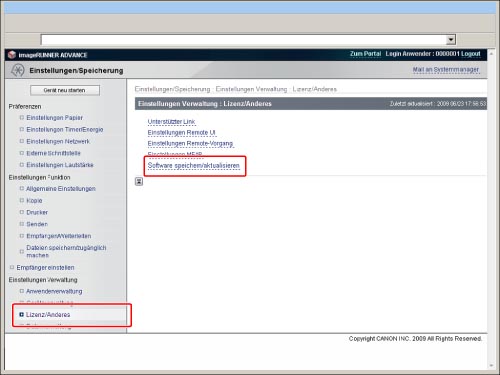
2.
Klicken Sie auf [Manuelle Installation].

3.
Klicken Sie auf [Durchsuchen] → Wählen Sie die zu installierende Lizenzdatei → Klicken Sie auf [Weiter].
Lizenzdatei: Eine Datei mit der Dateiendung 'lic'.
|
HINWEIS
|
|
Sie müssen keine Anwendungsdatei angeben.
Sie können den Pfad zur Lizenzdatei auch direkt eingeben.
|
4.
Klicken Sie auf [Installieren].
Installation einer MEAP-Anwendung
Sie können MEAP-Anwendungen über das Remote UI auf dem System installieren.
1.
Klicken Sie auf der Seite Portal des Remote UI auf [Einstellungen/Speicherung] → [Lizenz/Andere] → [Software speichern/aktualisieren].
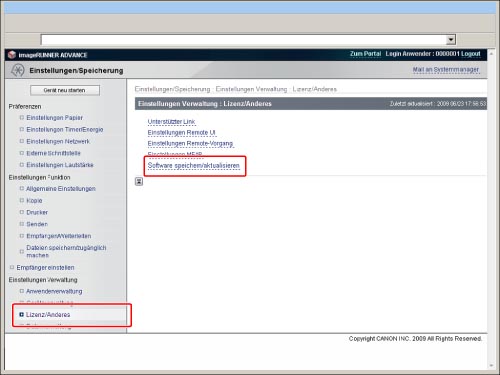
2.
Klicken Sie auf [Manuelle Installation].

3.
Klicken Sie auf [Durchsuchen] → Wählen Sie die zu installierende Anwendungsdatei und die Lizenzdatei → Klicken Sie auf [Weiter].
|
Lizenzdatei:
|
Eine Datei mit der Dateiendung 'lic'.
|
|
Anwendungsdatei:
|
Eine Datei mit der Dateiendung 'jar'.
|
|
WICHTIG
|
|
Sie können nicht nur Lizenzdateien installieren.
Stellen Sie bei der Installation einer MEAP-Anwendung sicher, dass Sie die Lizenzdatei angeben. Sie können die Anwendung nicht ohne Angabe der Lizenzdatei installieren.
|
|
HINWEIS
|
|
Sie können den Dateipfad auch direkt eingeben.
|
4.
Klicken Sie auf [Ja].
Je nach MEAP-Anwendung kann ein Display mit einer Softwarelizenzvereinbarung angezeigt werden. Bestätigen Sie die angezeigten Informationen → Klicken Sie auf [Akzeptieren].
Klicken Sie auf [Manuelle Aktualisierung], um zum Display für die manuelle Installation zurückzukehren.
|
WICHTIG
|
|
Sie müssen die installierte MEAP-Anwendung starten, damit Sie sie verwenden können. Nähere Informationen zum Starten der MEAP-Anwendung finden Sie im Abschnitt "Starten/Stoppen von Anwendungen".
|
|
HINWEIS
|
|
Es können höchstens 19 MEAP-Anwendungen installiert werden.
Für die Installation von MEAP-Anwendungen wird höchstens 1 GB Festplattenplatz zugewiesen.
Je nach MEAP-Anwendung kann es noch weitere Systemanforderungen für die Installation geben. Nähere Informationen finden Sie in der mit der jeweiligen MEAP-Anwendung gelieferten Anleitung.
|