Rahmen löschen
Mit dieser Funktion werden die Schatten und Linien gelöscht, die beim Scannen einiger Originale auftreten könnten. Es gibt drei Arten von Rahmenlöschungen: [Orig.rahmenlöschung], [Buchrahmenlöschung] und [Bindung löschen].
|
WICHTIG
|
|
Stellen Sie sicher, dass Sie Ihre Originale auf das Vorlagenglas gelegt haben. Wenn Sie Originale mit Heftlöchern in den Einzug legen, werden sie möglicherweise beschädigt. Legen Sie das Original auf das Vorlagenglas.
|
Originalrahmen löschen
In dieser Funktion werden die dunklen Schatten rund um das eingescannte Bild gelöscht, die auftreten, wenn das Original kleiner ist als das festgelegte Papierformat. Sie können diese Funktion auch verwenden, um an den Kopienkanten einen weißen Rand zu erzeugen.
Beispiel: Scannen eines A5-Originals als A4.
|
Originalrahmenlöschung
nicht aktiv
|
Originalrahmenlöschung
aktiv
|
||
 |
 |
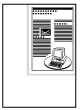 |
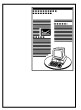 |
1.
Berühren Sie die Taste [Fax].
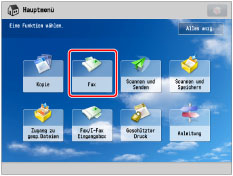
2.
Wählen Sie den Empfänger → Berühren Sie nacheinander die Tasten [Optionen] → [Rahmen löschen].

3.
Berühren Sie die Taste [Orig.rahmenlöschung].

Um das Originalformat anzugeben, berühren Sie die Taste [Ändern] → Wählen Sie das Format → Bestätigen Sie durch Berühren der Taste [OK].
|
WICHTIG
|
|
Sie können die Funktion <Originalrahmen löschen> nur für Originalformate anwählen, die auf dem Display angezeigt werden.
|
4.
Legen Sie die Breite zum Löschen des Rahmens fest.
Wenn der gelöschte Streifen an allen Kanten die gleiche Breite haben soll:
Stellen Sie die Rahmenlöschungsbreite über die Tasten [-] und [+] ein.
Wenn Sie die Breite für jede Kante einzeln einstellen möchten:
Berühren Sie die Taste [Unabhängig justieren].
Wählen Sie die gewünschten Kanten → Berühren Sie die Taste [-] oder [+] und geben Sie die entsprechenden Rahmenlöschungsbreiten ein.

Wenn Sie für alle Kanten die gleiche Randbreite einstellen wollen, berühren Sie die Taste [Gleiche Breite].
5.
Berühren Sie nacheinander die Tasten [OK] → [Schließen].
Buchrahmenlöschung
In dieser Funktion werden die dunklen Schatten an den Kanten sowie Umrisslinien und der Schatten, der durch die Mittelnaht des aufgeschlagenen Buches o.ä. verursacht wird, aus den Scandaten gelöscht.
|
Buchrahmenlöschung
nicht aktiv
|
Buchrahmenlöschung
aktiv
|
||
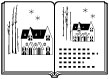 |
 |
 |
 |
1.
Berühren Sie die Taste [Fax].
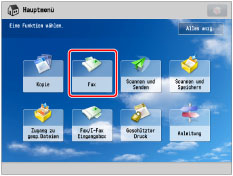
2.
Wählen Sie den Empfänger → Berühren Sie nacheinander die Tasten [Optionen] → [Rahmen löschen].

3.
Berühren Sie die Taste [Buchrahmenlöschung].

Um das Originalformat anzugeben, berühren Sie die Taste [Ändern] → Wählen Sie das Format → Bestätigen Sie durch Berühren der Taste [OK].
|
WICHTIG
|
|
Sie können die Buchrahmenlöschung nur für Originalformate (Standardformate) definieren, die auf dem Display angezeigt werden.
|
4.
Legen Sie die Breite zum Löschen des Rahmens fest.
Wenn der gelöschte Streifen an allen Kanten die gleiche Breite haben soll:
Berühren Sie die Tasten [Mitte] und [Seiten] → Berühren Sie die Taste [-] oder [+] und geben Sie die entsprechenden Rahmenlöschungsbreiten ein.
Wenn Sie die Maße für obere, untere, linke und rechte Kante unabhängig voneinander einstellen wollen:
Berühren Sie die Taste [Unabhängig justieren].
Wählen Sie die gewünschten Kanten → Berühren Sie die Taste [-] oder [+] und geben Sie die entsprechenden Rahmenlöschungsbreiten ein.

Wenn Sie für alle Kanten die gleiche Randbreite einstellen wollen, berühren Sie die Taste [Gleiche Breite].
5.
Berühren Sie nacheinander die Tasten [OK] → [Schließen].
Bindung löschen
In dieser Funktion werden Schatten gelöscht, die beim Einscannen von Originalen mit Heftlöchern rund um die Lochung auftreten können.
|
Bindung löschen
nicht aktiv
|
Bindung löschen
aktiv
|
||
 |
 |
 |
 |
1.
Berühren Sie die Taste [Fax].
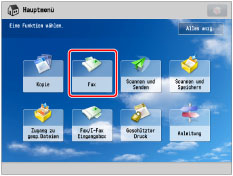
2.
Wählen Sie den Empfänger → Berühren Sie nacheinander die Tasten [Optionen] → [Rahmen löschen].

3.
Berühren Sie die Taste [Bindung löschen] → Geben Sie die Position der Heftmarkierungen an → Berühren Sie die Taste [-] oder [+], um die Rahmenlöschungsbreite einzustellen.

Geben Sie die Position der Heftlöcher unter der Annahme ein, dass das Original mit der Druckseite nach oben eingelegt ist.
4.
Berühren Sie nacheinander die Tasten [OK] → [Schließen].
|
WICHTIG
|
|
Wenn Sie [Bindung löschen] verwenden, wird auch an den nicht ausgewählten Kanten ein Streifen von 4 mm Breite gelöscht.
|