리모트 UI에서 직접 파일 인쇄
파일을 열지 않고도 리모트 UI에서 PDF, PS/EPS, TIFF/JPEG, XPS 또는 이미지 파일을 직접 인쇄할 수 있습니다.
|
중요
|
|
imagePASS를 설치한 경우 다이렉트 인쇄 기능을 사용할 수 없습니다.
|
다이렉트 인쇄
다이렉트 인쇄 기능을 통해 프린터 드라이버를 사용하지 않고도 프린터에서 데이터를 직접 송신할 수 있습니다. 프린터는 파일을 인식하고 그것을 인쇄합니다. 따라서 파일을 인쇄하기 위해 파일을 열 필요가 없습니다.
다이렉트 인쇄 기능을 사용하여 인쇄하려면 리모트 UI에서 인쇄하려는 파일(PDF 파일 또는 TIFF/JPEG 이미지 파일)을 지정합니다. 웹에서 직접 PDF 파일을 인쇄하기 위해 URL을 지정할 수 있있습니다.
다이렉트 인쇄 기능은 명령 프롬프트에서 명령 입력(LPR 명령)을 지원합니다.
|
중요
|
|
다이렉트 인쇄 키트의 라이센스를 등록한 후 기기를 다시 시작하고 "Reset Printer(프린터 리셋)"에서 절차를 실행합니다. 다이렉트 인쇄 기능은 라이센스를 등록하고 기기를 재기동한 후 프린터 설정이 초기화된 경우에만 활성화 됩니다.
다이렉트 인쇄와 함께 사용할 터치 패널 화면 설정은 'Common Settings', 'Imaging Settings', 'PDF Settings' 및 'XPS Settings'입니다. 'Common Settings', 'Imaging Settings', 'PDF Settings' 및 'XPS Settings'에 대한 자세한 정보는 "기능 설정: 프린터"를 참고하십시오.
다이렉트 인쇄 기능을 사용하여 파일을 인쇄할 수 없는 경우나 출력된 인쇄물이 정렬되지 않은 경우라도 응용 프로그램에서 파일을 열고 프린터 드라이버를 사용하여 해당 파일을 인쇄할 수 있습니다.
|
PDF 파일 직접 인쇄
리모트 UI에서 직접 PDF 파일을 인쇄하려면, 다음 절차를 실행합니다.
|
중요
|
|
PDF 파일을 열지 않고 인쇄하려면 PS 프린터 키트, 다이렉트 프린터 키트(PDF용)가 필요합니다.
|
1.
[다이렉트 인쇄] → [PDF파일]을 클릭합니다.
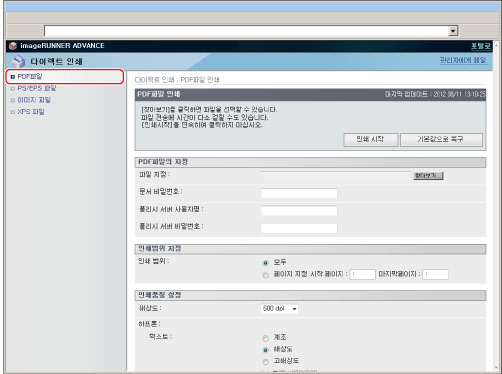
2.
인쇄할 PDF 파일을 지정합니다.
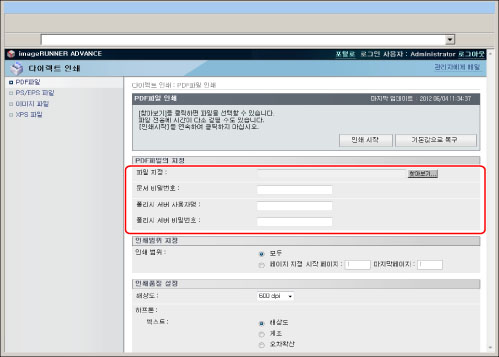
파일 경로를 지정하려면 <파일 지정>에 대해 [찾아보기]를 클릭하고 → [열기]를 클릭합니다.
URL을 지정하려는 경우에는 <파일 지정>에 대해 URL을 입력합니다.
문서를 열기 위해 비밀번호가 필요하거나 인쇄 시 비밀번호를 입력해야 하는 경우 <문서 비밀번호>에서 비밀번호를 입력합니다.
정책 서버로 링크된 PDF 파일을 인쇄하려면 <폴리시 서버 사용자명> 및 <폴리시 서버 비밀번호>를 입력합니다.
|
중요
|
|
비밀번호 입력 없이 파일을 인쇄하려 할 경우 <PDL PDF Data Decode Err> 메시지가 표시되고 인쇄가 취소됩니다. 인쇄 금지된 PDF 파일을 인쇄하거나 저해상도 인쇄만 허용된 PDF 파일을 고해상도로 인쇄하려는 경우에는 마스터 비밀번호를 입력하십시오.
|
|
참고
|
|
URL을 지정하여 인쇄하려면 [관리설정](설정/등록)의 [리모트 UI]에서 [참조 인쇄 사용]을 '설정'으로 지정해야 합니다.
URL을 입력하여 PDF 파일을 인쇄하도록 지정한 경우, PDF 파일을 완전히 다운로드하거나 웹 서버에서 브라우저의 연결이 끊어질 때까지 다음 번 인쇄 작업을 처리할 수 없습니다.
URL 입력을 통한 PDF 파일 인쇄에는 HTTP 프로토콜만 지원됩니다.
|
3.
<인쇄범위 지정>을 설정합니다.
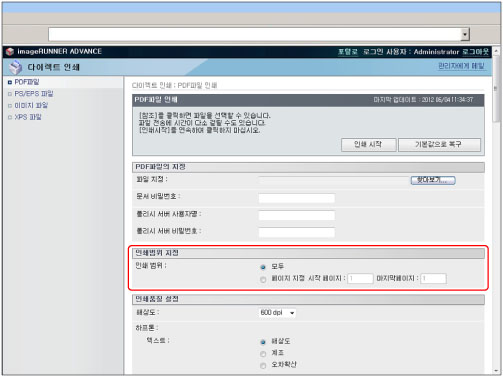
[모두]를 선택한 경우 모든 페이지가 인쇄됩니다.
[페이지 지정]을 선택한 경우 페이지 범위를 입력하고 → 지정된 페이지만 인쇄됩니다.
4.
[인쇄품질 설정]을 설정합니다.
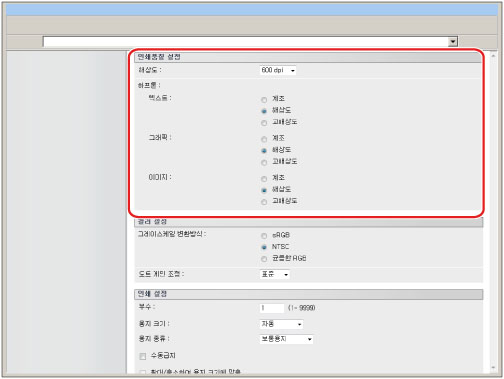
|
[해상도]
|
이 설정은 인쇄 해상도를 지정합니다.
해상도는 1인치 내에 들어 있는 점의 개수를 나타내는 dpi(dots per inch) 단위로 표현됩니다. 이 값이 높을수록 해상도가 높아져 보다 세밀한 디테일 표현이 가능해집니다. [600 dpi]를 선택하면 일반 문서 및 표에 적합한 인쇄를 수행할 수 있습니다.
[1200 dpi]를 선택하면 문자와 선을 세밀하게 인쇄할 수 있습니다.
|
|
[하프톤]
|
이 설정은 흑백 데이터로 하트톤을 표현하는 방법에 대해 지정합니다.
인쇄 데이터는 점으로 나타납니다. 미세 계조, 가장자리 및 쉐이드는 점의 그룹인 디더 패턴을 사용하여 표현합니다. 이것을 하프톤 처리라고 합니다. [해상도]를 선택하면 뚜렷한 아웃라인의 텍스트를 인쇄할 수 있어 텍스트와 얇은 선 인쇄에 가장 적합합니다.
[계조]를 선택하면 부드러운 계조와 아웃라인으로 인쇄할 수 있어 계조를 사용하는 그래픽 및 그래프 인쇄에 가장 적합합니다.
[고해상도]를 선택하는 경우 토너 안정성이 다소 떨어지더라도 [해상도]를 사용할 때보다 더 섬세하게 인쇄할 수 있습니다. 이 기능은 작은 문자와 미세 선 및 아웃라인(CAD 데이터 등)을 선명하게 인쇄하는 데 적합합니다.
|
5.
[컬러 설정]을 설정합니다.
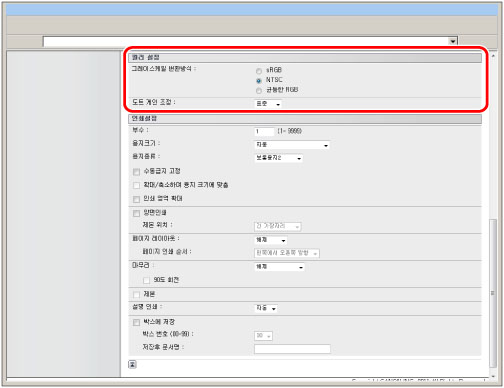
|
[그레이스케일 변환방식]
|
컬러 인쇄 데이터를 인쇄할 때 컬러 값을 그레이스케일 값으로 변환하는 방법에는 몇 가지가 있습니다.
[sRGB]를 사용하면 sRGB 기반 컬러 변환 방법을 통해 그레이스케일 값을 계산할 수 있습니다.
[NTSC]를 사용하면 NTSC 기반 컬러 변환 방법을 사용하여 그레이스케일 값을 계산할 수 있습니다.
[균등한 RGB]는 레드, 그린 및 블루 값의 평균 값을 그레이스케일 값으로 계산합니다.
이 설정을 사용하여 컬러 데이터를 그레이스케일 데이터로 변환할 수 있습니다.
이 설정은 흑백 데이터는 사용할 수 없습니다.
|
|
[도트 게인 조정]
|
이 설정은 채울 영역 및 하프톤 점밀도를 조정하는 데 사용할 수 있습니다. 값이 클수록 점이 더 진합니다.
|
6.
[인쇄 설정]을 설정합니다.
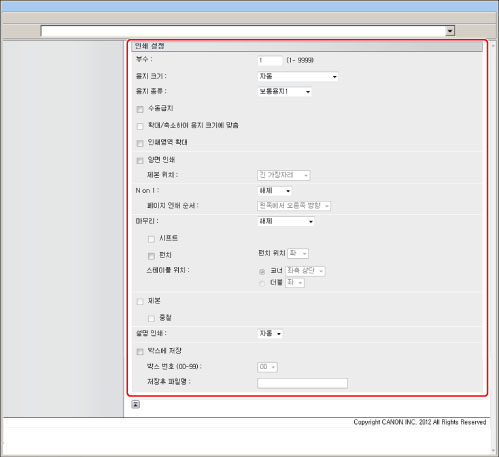
|
[부수]
|
이 설정을 사용하면 인쇄부수를 지정할 수 있습니다.
|
|
[용지 크기]
|
이 설정은 출력 용지 크기를 지정합니다.
[자동]을 선택하면 PDF 파일 페이지 크기에 따라 가장 적합한 용지 공급원이 선택됩니다.
[자동] 이외의 설정을 선택하면 PDF 파일 페이지 크기의 긴 가장자리 방향과 선택한 용지의 긴 가장자리가 일치하도록 파일이 인쇄됩니다.
PDF 파일 페이지 크기가 사용자가 정의한 가장 크거나 가장 작은 용지 크기를 초과하면 작업이 취소됩니다. (여기에는 인쇄 카운트가 포함되지 않음.)
|
|
[용지 종류]
|
이 설정은 출력 용지 종류를 지정합니다.
|
|
[수동급지]
|
이 설정을 사용하면 용지 공급원을 수동 공급으로 고정할 수 있습니다.
|
|
[확대/축소하여 용지 크기에 맞춤]
|
이 확인란을 선택하면 인쇄 가능 영역 내에서 인쇄할 수 있도록 선택한 페이지 크기를 길이와 폭 모두 동일한 비율로 확대하거나 축소합니다. 그러나 [용지 크기]에서 [자동]을 선택할 경우에는 이 기능을 사용할 수 없습니다.
|
|
[인쇄영역 확대]
|
이 설정은 용지의 가장자리로 인쇄 가능 영역 확대 여부를 지정합니다.
|
|
[양면 인쇄]
|
이 설정은 단면 또는 양면 인쇄 여부를 지정합니다.
|
|
[제본 위치]
|
이 설정은 제본 위치를 용지의 긴 가장자리 또는 짧은 가장자리로 설정할지 여부를 지정합니다. 터치 패널 화면에서 여백을 지정하면 용지 앞면과 뒷면에서 제본 여백 위치가 자동으로 조정됩니다.
자세한 내용은 "Gutter(중앙여백)"를 참고하십시오. |
|
[N on 1]
|
용지 1면에 PDF 파일 데이터의 여러 페이지를 인쇄할 수 있습니다.
여러 페이지가 (상단)왼쪽에서 오른쪽으로 인쇄됩니다. |
|
[페이지 인쇄 순서]
|
[페이지 레이아웃] 설정에서 한 페이지에 여러 페이지를 인쇄할 경우에는 출력될 용지에서 페이지가 정렬될 순서를 지정할 수 있습니다.
|
|
[마무리]*
|
이 설정은 페이지 또는 복사본에서 인쇄할지 여부를 지정합니다.
[해제]를 선택하면 다음 페이지를 인쇄하기 전에 동일한 페이지의 모든 복사본이 인쇄됩니다.
[소트 (한부씩)]를 선택하면 다음 복사본이 인쇄되기 전에 각 복사본의 모든 페이지가 인쇄됩니다.
[그룹 (페이지별)]을 선택하면 다음 페이지를 인쇄하기 전에 동일한 페이지의 모든 복사본이 인쇄됩니다.
[스테이플]을 선택하면 각 복사본(소트)의 모든 페이지가 인쇄된 후 스테이플됩니다.
|
|
[시프트]*
|
[마무리]에서 체크 박스와 [소트 (한부씩)]를 선택하면 각 복사본(소트)의 모든 페이지를 인쇄하고 나서 각 복사본이 시작하는 위치를 나타낼 수 있도록 완벽한 복사본을 하나씩 걸러서 시프트합니다.
[마무리]에서 체크 박스와 [그룹 (페이지별)]을 선택하면 다음 페이지가 인쇄되기 전에 동일한 페이지의 모든 복사본이 인쇄됩니다. 완벽한 페이지 세트를 하나씩 걸러서 새로운 각 세트가 시작하는 위치를 나타낼 수 있도록 시프트됩니다.
|
|
[90도 회전]*
|
체크 박스를 선택하고 [마무리]에 대해 [소트 (한부씩)]를 설정한 경우 인쇄 세트의 지정한 부수가 페이지 순서로 출력되고 각 인쇄 세트는 교대 방향으로 출력됩니다.
체크 박스를 선택하고 [마무리]에 대해 [그룹 (페이지별)]을 선택한 경우 인쇄 세트가 지정한 부수만큼 페이지별로 출력되고 각 인쇄 세트는 교대 방향으로 출력됩니다.
|
|
[펀치]*
|
이 설정을 사용하면 인쇄된 용지에 구멍을 펀치할 수 있습니다.
<펀치 위치>에 대해 [좌], [우], [상] 또는 [하] 중 하나와 해당 체크 박스를 선택합니다. 스테이플과 펀치 설정을 모두 선택할 경우, 펀치와 스테이플 설정을 지정하여 위치를 일치시킵니다. 위치가 일치하지 않을 경우(예를 들어, 스테이플 위치가 오른쪽이고 펀치 위치가 왼쪽인 경우)에는 이 두 설정이 적용되지 않고 용지는 스테이플 또는 펀치 없이 인쇄됩니다.
펀치할 수 있는 구멍 수는 장착된 피니셔의 펀처 유니트 종류에 따라 다릅니다. |
|
[스테이플 위치]*
|
[마무리]에서 [스테이플]을 선택하는 경우 이 설정은 스테이플 위치를 지정합니다.
[코너]를 선택하면 [좌측 상단], [우측 상단], [좌측 하단] 또는 [우측 하단] 중 하나를 선택할 수 있습니다.
[더블]을 선택하면 [좌], [우], [상] 또는 [하] 중 하나를 선택할 수 있습니다.
|
|
[제본]*
|
이 설정을 사용하면 소책자로 제본할 인쇄물을 준비할 수 있습니다. 제본 인쇄는 두 페이지 데이터를 한 페이지의 앞면과 뒷면에 인쇄하여 반으로 접어 책을 만들 수 있도록 해주는 프로세스입니다.
|
|
[열기 방향]*
|
[제본]을 선택한 경우 [좌로열기] 또는 [우로열기]를 선택합니다.
[좌로열기]를 설정하면 왼쪽으로 열리는 제본을 만드는 레이아웃으로 페이지가 인쇄됩니다.
[우로열기]를 설정하면 오른쪽으로 열리는 제본을 만드는 레이아웃으로 페이지가 인쇄됩니다.
|
|
[중철]*
|
이 설정을 사용하면 [제본]을 선택하는 경우 중앙에서 페이지를 스테이플하고 접어서 완성된 인쇄 작업물을 소책자 형태로 제본할 수 있습니다.
|
|
[설명 인쇄]
|
이 설정은 주석을 인쇄할지 여부를 지정합니다.
[해제]를 선택하면 주석이 인쇄되지 않습니다.
[자동]을 선택하면 PDF 파일에서 인쇄를 지정한 주석만이 인쇄됩니다.
|
|
[박스에 저장]
|
박스에 데이터를 저장하려면 [박스에 저장]을 선택하고 수신인 박스를 선택합니다.
|
|
[저장후 파일명]
|
데이터를 박스에 저장하려는 경우 파일 이름을 지정할 수 있습니다.
파일 이름은 24문자를 초과할 수 없습니다. |
* 설정과 값은 사용 가능한 선택 품목 제품에 따라 리모트 UI에 표시됩니다. 자세한 내용은 "기능 설정: 프린터"를 참고하십시오.
* [해상도]에 대해 [수퍼파인 (1200dpi)]을 선택한 경우 [90도 회전]을 설정할 수 없습니다.
7.
[인쇄 시작]을 누릅니다.
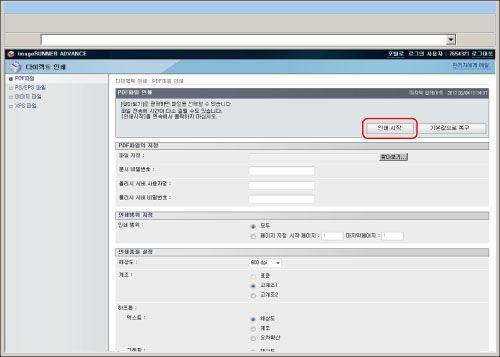
|
참고
|
|
기본 설정을 복원하려면 [기본값으로 복구]를 클릭합니다.
파일이 전송될 때 [인쇄 시작]을 반복해서 클릭하지 마십시오. 파일을 전송하는 데 약간의 시간이 소요됩니다. 그러나 전송 중 반복해서 클릭할 경우 파일이 손상되거나 전송이 되지 않을 수 있습니다.
|
인쇄 작업이 송신된 경우 화면이 변경되고 다음 메시지가 표시됩니다.
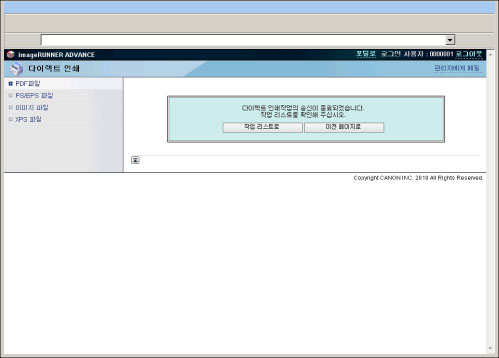
송신 인쇄 작업을 확인하려면 [작업 리스트로]를 누릅니다.
PS/EPS 파일 직접 인쇄
리모트 UI에서 직접 PS/EPS 파일을 인쇄하려면, 다음 절차를 실행합니다.
|
중요
|
|
리모트 UI에서 직접 PS/EPS 파일을 인쇄하려면 PS 프린터 키트를 활성화해야 합니다.
|
1.
[다이렉트 인쇄] 메뉴에서 [PS/EPS 파일]을 선택합니다.
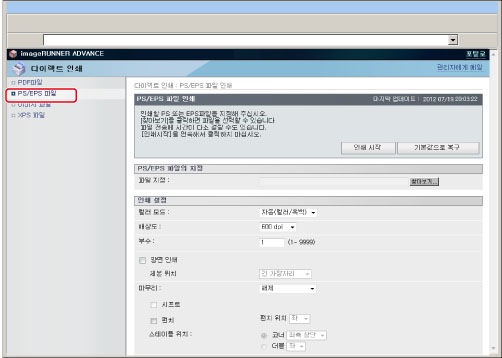
2.
[찾아보기]를 클릭하고 → 파일을 선택한 후 → [열기]를 클릭합니다.
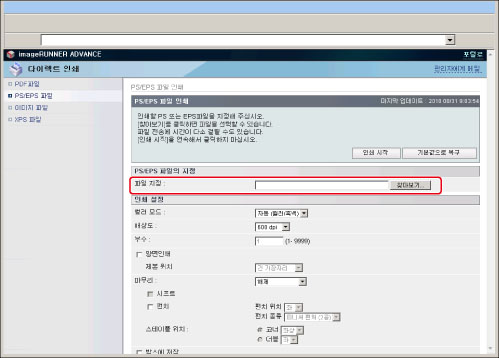
필요에 따라 [인쇄 설정]을 지정합니다.
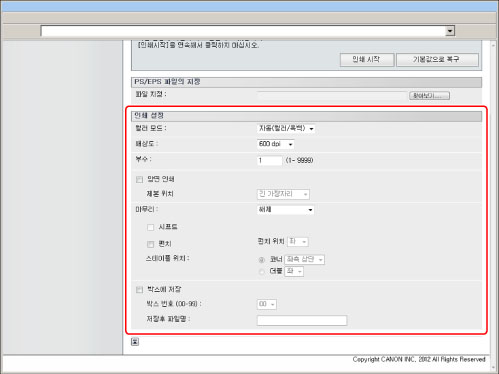
|
[해상도]
|
이 설정은 인쇄 해상도를 지정합니다.
해상도는 1인치 내에 들어 있는 점의 개수를 나타내는 dpi(dots per inch) 단위로 표현됩니다. 이 값이 높을수록 해상도가 높아져 보다 세밀한 디테일 표현이 가능해집니다. [600 dpi]를 선택하면 일반 문서 및 표에 적합한 인쇄를 수행할 수 있습니다.
[1200 dpi]를 선택하면 문자와 선을 세밀하게 인쇄할 수 있습니다.
|
|
[부수]
|
이 설정을 사용하면 인쇄부수를 지정할 수 있습니다.
|
|
[양면 인쇄]
|
이 설정은 단면 또는 양면 인쇄 여부를 지정합니다.
|
|
[제본 위치]
|
이 설정은 제본 위치를 용지의 긴 가장자리 또는 짧은 가장자리로 설정할지 여부를 지정합니다. 터치 패널 화면에서 여백을 지정하면 용지 앞면과 뒷면에서 제본 여백 위치가 자동으로 조정됩니다.
자세한 내용은 "Gutter(중앙여백)"를 참고하십시오. |
|
[마무리]*
|
이 설정은 페이지 또는 복사본에서 인쇄할지 여부를 지정합니다.
[해제]를 선택하면 다음 페이지를 인쇄하기 전에 동일한 페이지의 모든 복사본이 인쇄됩니다.
[소트 (한부씩)]를 선택하면 다음 복사본이 인쇄되기 전에 각 복사본의 모든 페이지가 인쇄됩니다.
[그룹 (페이지별)]을 선택하면 다음 페이지를 인쇄하기 전에 동일한 페이지의 모든 복사본이 인쇄됩니다.
[스테이플]을 선택하면 각 복사본(소트)의 모든 페이지가 인쇄된 후 스테이플됩니다.
|
|
[시프트]*
|
[마무리]에서 체크 박스와 [소트 (한부씩)]를 선택하면 각 복사본(소트)의 모든 페이지를 인쇄하고 나서 각 복사본이 시작하는 위치를 나타낼 수 있도록 완벽한 복사본을 하나씩 걸러서 시프트합니다.
[마무리]에서 체크 박스와 [그룹 (페이지별)]을 선택하면 다음 페이지가 인쇄되기 전에 동일한 페이지의 모든 복사본이 인쇄됩니다. 완벽한 페이지 세트를 하나씩 걸러서 새로운 각 세트가 시작하는 위치를 나타낼 수 있도록 시프트됩니다.
|
|
[90도 회전]*
|
체크 박스를 선택하고 [마무리]에 대해 [소트 (한부씩)]를 설정한 경우 인쇄 세트의 지정한 부수가 페이지 순서로 출력되고 각 인쇄 세트는 교대 방향으로 출력됩니다.
체크 박스를 선택하고 [마무리]에 대해 [그룹 (페이지별)]을 선택한 경우 인쇄 세트가 지정한 부수만큼 페이지별로 출력되고 각 인쇄 세트는 교대 방향으로 출력됩니다.
|
|
[펀치]*
|
이 설정을 사용하면 인쇄된 용지에 구멍을 펀치할 수 있습니다.
<펀치 위치>에 대해 [좌], [우], [상] 또는 [하] 중 하나와 해당 체크 박스를 선택합니다.
스테이플과 펀치 설정을 모두 선택할 경우, 펀치와 스테이플 설정을 지정하여 위치를 일치시킵니다. 위치가 일치하지 않을 경우(예를 들어, 스테이플 위치가 오른쪽이고 펀치 위치가 왼쪽인 경우)에는 이 두 설정이 적용되지 않고 용지는 스테이플 또는 펀치 없이 인쇄됩니다.
펀치할 수 있는 구멍 수는 장착된 피니셔의 펀처 유니트 종류에 따라 다릅니다. |
|
[스테이플 위치]*
|
[마무리]에서 [스테이플]을 선택하는 경우 이 설정은 스테이플 위치를 지정합니다.
[코너]를 선택한 경우 [좌측 상단], [우측 상단], [좌측 하단] 또는 [우측 하단] 중 하나를 선택할 수 있습니다.
[더블]을 선택하면 [좌], [우], [상] 또는 [하] 중 하나를 선택할 수 있습니다.
|
|
[박스에 저장]
|
박스에 데이터를 저장하려면 [박스에 저장]을 선택하고 수신인 박스를 선택합니다.
|
|
[저장후 파일명]
|
데이터를 박스에 저장하려는 경우 파일명을 지정할 수 있습니다.
파일명은 24문자를 초과할 수 없습니다. |
* 설정과 값은 사용 가능한 선택 품목에 따라 리모트 UI에 표시됩니다. 자세한 내용은 "기능 설정: 프린터"를 참고하십시오.
3.
[인쇄 시작]을 클릭합니다.
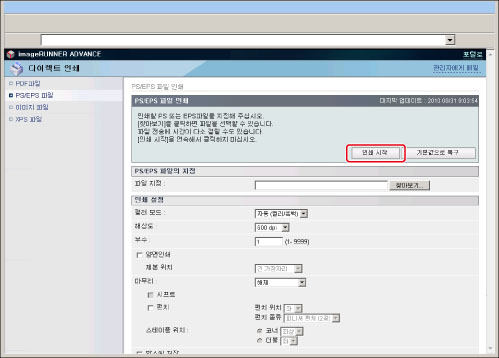
|
참고
|
|
기본 설정을 복원하려면 [기본값으로 복구]를 클릭합니다.
파일이 전송될 때 [인쇄 시작]을 반복해서 클릭하지 마십시오. 파일을 전송하는 데 약간의 시간이 소요됩니다. 그러나 전송 중 반복해서 클릭할 경우 파일이 손상되거나 전송이 되지 않을 수 있습니다.
|
인쇄 작업이 송신된 경우 화면이 변경되고 다음 메시지가 표시됩니다.
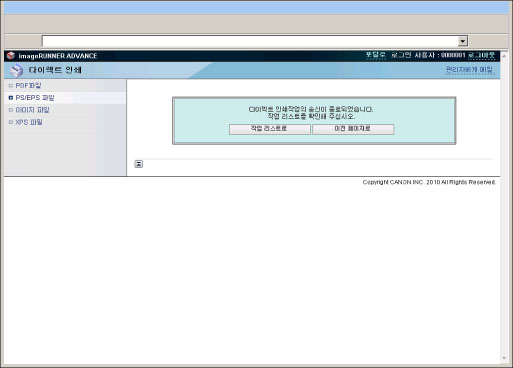
송신 인쇄 작업을 확인하려면 [작업 리스트로]를 누릅니다.
이미지 파일 직접 인쇄
리모트 UI에서 직접 TIFF/JPEG 파일을 인쇄하려면, 다음 절차를 실행합니다.
이미지 파일의 다이렉트 인쇄는 JPEG 파일에 대해서는 ITU-T Rec. T.81을 TIFF 파일에 대해서는 Adobe TIFF Revision 6.0 TIFF를 지원합니다.
1.
[다이렉트 인쇄] → [이미지 파일]을 클릭합니다.
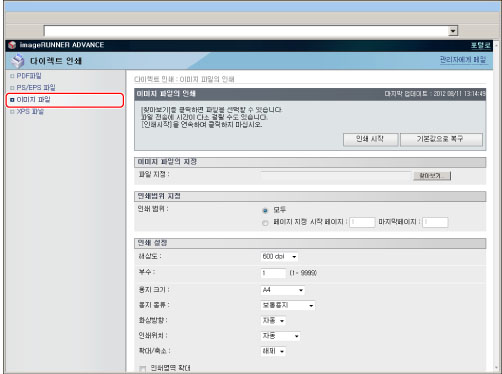
2.
[찾아보기]를 클릭하고 → 파일을 선택한 후 → [열기]를 클릭합니다.
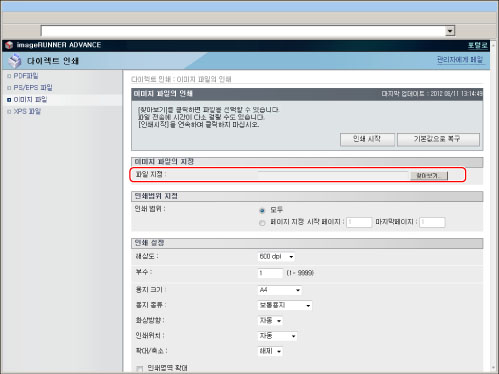
3.
<인쇄범위 지정>을 설정합니다.
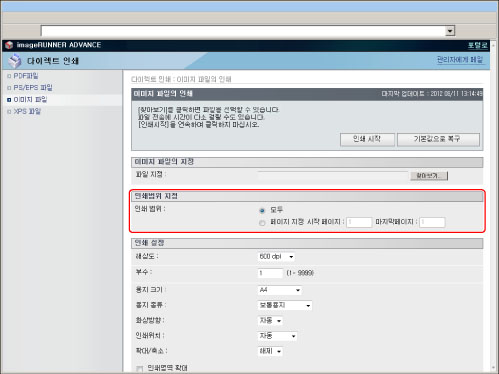
[모두]를 선택한 경우 모든 페이지가 인쇄됩니다.
[페이지 지정]을 선택할 경우 페이지 범위를 입력하고 → 지정된 페이지만 인쇄됩니다.
4.
[인쇄 설정]을 설정합니다.
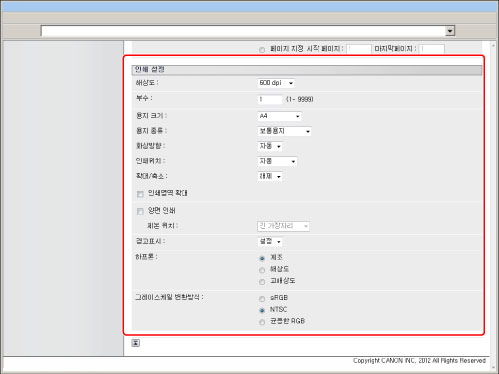
|
[해상도]
|
인쇄 해상도를 설정할 수 있습니다.
dpi(dots per inch) 단위로 해상도가 표시됩니다. 이 값이 더 클수록, 해상도가 높을수록 이미지가 더욱 세밀합니다. [600 dpi]를 선택한 경우 파일을 600 dpi 해상도로 인쇄합니다. 이 모드는 일반 문서 및 표에 적합합니다.
[1200 dpi]를 선택한 경우 파일을 1200 dpi 해상도로 인쇄합니다. 이 해상도를 사용하면 텍스트와 그래픽 형상을 매우 세밀하게 표현할 수 있습니다. 이 모드는 가는 선이나 옅은 선을 포함하는 인쇄 데이터에 적합합니다.
|
|
[부수]
|
이 설정을 사용하면 인쇄부수를 지정할 수 있습니다.
|
|
[용지 크기]
|
이 설정은 출력 용지 크기를 지정합니다.
[자동]을 선택하면 PDF 파일 페이지 크기에 따라 가장 적합한 용지 공급원이 선택됩니다.
[자동] 이외의 설정을 선택하면 PDF 파일 페이지 크기의 긴 가장자리 방향과 선택한 용지의 긴 가장자리가 일치하도록 파일이 인쇄됩니다.
PDF 파일 페이지 크기가 사용자가 정의한 가장 크거나 가장 작은 용지 크기를 초과하면 작업이 취소됩니다. (여기에는 인쇄 카운트가 포함되지 않음.) |
|
[용지 종류]
|
이 설정은 출력 용지 종류를 지정합니다.
|
|
[화상방향]
|
이 설정은 이미지를 세로 또는 가로 인쇄 여부를 지정합니다.
[자동]을 선택하면 이미지의 길이와 폭을 비교하여 방향이 자동으로 조정됩니다. 폭이 더 크면 이미지는 가로로 인쇄됩니다. 길이가 더 크면 이미지는 세로로 인쇄됩니다.
[세로]를 선택하면 이미지는 크기에 관계없이 세로로 인쇄됩니다.
[가로]를 선택하면 이미지는 크기에 관계없이 가로로 인쇄됩니다.
|
|
[인쇄 위치]
|
이 설정은 이미지의 인쇄 위치를 지정합니다.
[자동]을 선택한 경우 이미지의 인쇄 위치를 지정하면 지정된 용지 위치에 이미지가 인쇄됩니다. 인쇄 위치를 지정하지 않을 경우에는 용지의 가운데에 이미지가 인쇄됩니다.
[중앙]을 선택하면 지정된 이미지 인쇄 위치와 상관없이 용지의 가운데에 이미지가 인쇄됩니다.
[좌측 상단]을 선택하면 지정된 이미지 인쇄 위치와 상관없이 용지의 상단 좌측에 이미지가 인쇄됩니다.
|
|
[확대/축소]
|
이 설정은 지정된 용지 크기의 인쇄 가능 영역에 맞춰 이미지 크기를 확대 또는 축소합니다.
[자동]을 선택하면, 지정된 용지 크기의 인쇄 가능 영역에 맞춰 이미지 크기를 자동으로 확대 또는 축소합니다. 이미지 크기가 인쇄 가능 영역보다 클 경우에는 자동으로 축소됩니다. 이미지 크기가 인쇄 가능 영역보다 작을 경우에는 자동으로 확대됩니다. |
|
[인쇄영역 확대]
|
이 설정은 용지의 가장자리로 인쇄 가능 영역 확대 여부를 지정합니다.
|
|
[양면 인쇄]
|
이 설정은 단면 또는 양면 인쇄 여부를 지정합니다.
|
|
[제본 위치]
|
이 설정은 제본 위치를 용지의 긴 가장자리 또는 짧은 가장자리로 설정할지 여부를 지정합니다. 터치 패널 화면에서 여백을 지정하면 용지 앞면과 뒷면에서 제본 여백 위치가 자동으로 조정됩니다.
자세한 내용은 "Gutter(중앙여백)"를 참고하십시오. |
|
[경고표시]
|
이 설정은 기기에 이미지 인쇄와 관련된 에러가 발생한 경우 취해야 할 조치를 지정합니다.
[설정]을 선택하면 에러 메시지가 표시됩니다.
[해제]를 선택하면 에러 메시지가 표시되지 않습니다.
|
|
[하프톤]
|
이 설정은 흑백 데이터로 하프톤을 표현하는 방법에 대해 지정합니다.
인쇄 데이터는 점으로 나타납니다. 미세 계조, 가장자리 및 쉐이드는 점의 그룹인 디더 패턴을 사용하여 표현합니다. 이것을 하프톤 처리라고 합니다.
[해상도]를 선택하면 뚜렷한 아웃라인의 텍스트를 인쇄할 수 있어 텍스트와 얇은 선 인쇄에 가장 적합합니다.
[계조]를 선택하면 부드러운 계조와 아웃라인으로 인쇄할 수 있어 계조를 사용하는 그래픽 및 그래프 인쇄에 가장 적합합니다.
[고해상도]를 선택하는 경우 토너 안정성이 다소 떨어지더라도 [해상도]를 사용할 때보다 더 섬세하게 인쇄할 수 있습니다. 이 기능은 작은 문자와 미세 선 및 아웃라인(CAD 데이터 등)을 선명하게 인쇄하는 데 적합합니다.
|
|
[그레이스케일 변환방식]
|
컬러 인쇄 데이터를 인쇄할 때 컬러 값을 그레이스케일 값으로 변환하는 방법에는 몇 가지가 있습니다.
[sRGB]를 사용하면 sRGB 기반 컬러 변환 방법을 통해 그레이스케일 값을 계산할 수 있습니다.
[NTSC]를 사용하면 NTSC 기반 컬러 변환 방법을 사용하여 그레이스케일 값을 계산할 수 있습니다.
[균등한 RGB]는 레드, 그린 및 블루 값의 평균값을 그레이스케일 값으로 계산합니다.
이 설정을 사용하여 컬러 데이터를 그레이스케일 데이터로 변환할 수 있습니다.
이 설정은 흑백 데이터는 사용할 수 없습니다.
|
5.
[인쇄 시작]을 누릅니다.
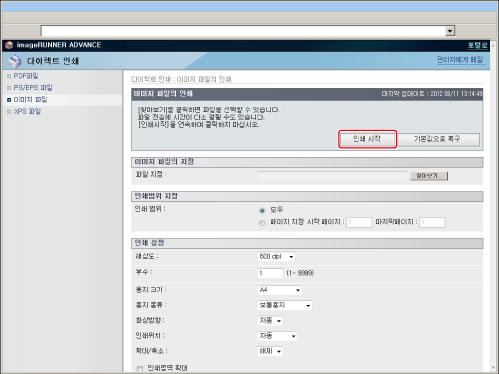
|
참고
|
|
기본 설정을 복원하려면 [기본값으로 복구]를 클릭합니다.
파일이 전송될 때 [인쇄 시작]을 반복해서 클릭하지 마십시오. 파일을 전송하는 데 약간의 시간이 소요됩니다. 그러나 전송 중 반복해서 클릭할 경우 파일이 손상되거나 전송이 되지 않을 수 있습니다.
|
인쇄 작업이 송신된 경우 화면이 변경되고 다음 메시지가 표시됩니다.
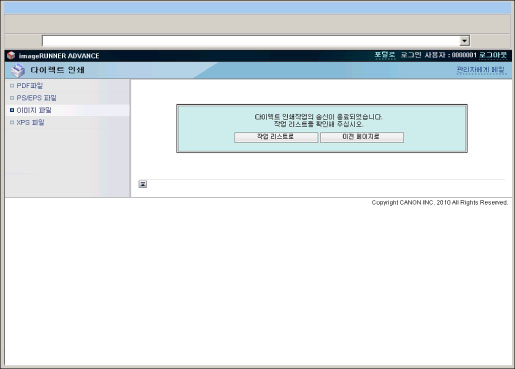
송신 인쇄 작업을 확인하려면 [작업 리스트로]를 누릅니다.
|
중요
|
|
JPEG 2000 형식에서 이미지 파일을 인쇄할 수 없습니다.
기기에서 지원됨/지원되지 않는 JPEG 데이터의 인코딩 방법은 다음과 같습니다.
지원됨
표준 DCT 방법
지원되지 않음
확장 DCT 방법
무손실 방법
계층적 방법
기기에서 지원됨/지원되지 않는 TIFF 데이터의 인코딩 방법은 다음과 같습니다.
지원됨
비압축
ITU-T Rec. T.4 1차원 인코딩 방법
ITU-T Rec. T.4 2차원 인코딩 방법
ITU-T Rec. T.6 기본 팩스 인코딩 방법
ITU-T Rec. T.81 JPEG(표준 DCT 방법 전용)
PackBits(Apple Macintosh PackBits 방식)
지원되지 않음
LZW
ITU-T Rec. T.82 JBIG(흑백)
ITU-T Rec. T.43 JBIG(컬러)
ITU-T Rec. T.44 MRC
|
XPS 파일 다이렉트 인쇄
리모트 UI에서 직접 XPS 파일을 인쇄하려면, 다음 절차를 실행합니다.
|
중요
|
|
XPS 파일을 열지 않고 인쇄하려면 다이렉트 프린터 키트(XPS용)가 필요합니다.
|
1.
[다이렉트 인쇄] → [XPS 파일]을 클릭합니다.
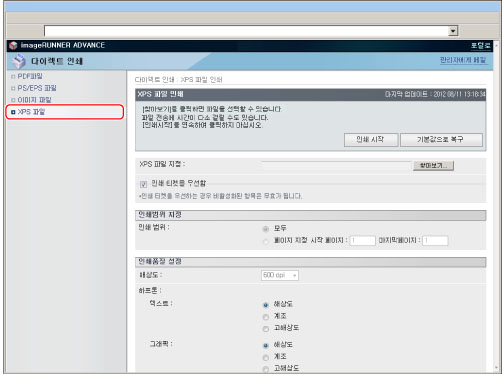
2.
[찾아보기]를 클릭하고 → 파일을 선택한 후 → [열기]를 클릭합니다.
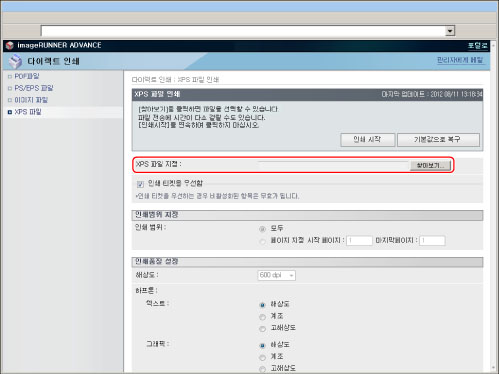
인쇄 티켓을 우선하려면 [인쇄 티켓을 우선함]을 선택합니다.
3.
[인쇄범위 지정]을 설정합니다.
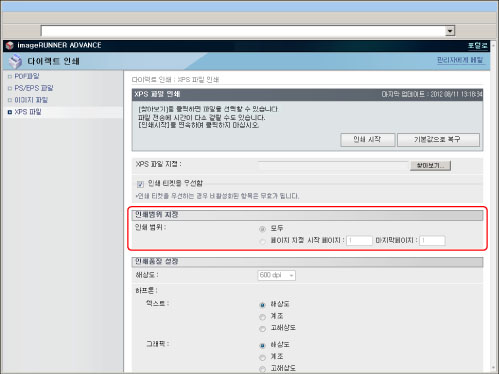
[모두]를 선택한 경우 모든 페이지가 인쇄됩니다.
[페이지 지정]을 선택할 경우 페이지 범위를 입력하고 → 지정된 페이지만 인쇄됩니다.
4.
[인쇄품질 설정]을 설정합니다.
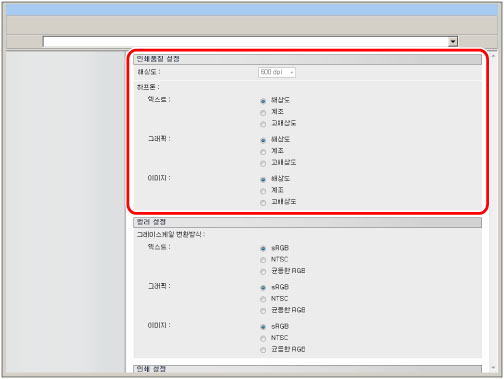
|
[해상도]
|
이 설정은 인쇄 해상도를 지정합니다.
해상도는 1인치 내에 들어 있는 점의 개수를 나타내는 dpi(dots per inch) 단위로 표현됩니다. 이 값이 높을수록 해상도가 높아져 보다 세밀한 디테일 표현이 가능해집니다. [600 dpi]를 선택하면 일반 문서 및 표에 적합한 인쇄를 수행할 수 있습니다.
[1200 dpi]를 선택하면 문자와 선을 세밀하게 인쇄할 수 있습니다.
|
|
[하프톤]
|
이 설정은 흑백 데이터로 하트톤을 표현하는 방법에 대해 지정합니다.
인쇄 데이터는 점으로 나타납니다. 미세 계조, 가장자리 및 쉐이드는 점의 그룹인 디더 패턴을 사용하여 표현합니다. 이것을 하프톤 처리라고 합니다. [해상도]를 선택하면 뚜렷한 아웃라인의 텍스트를 인쇄할 수 있어 텍스트와 얇은 선 인쇄에 가장 적합합니다.
[계조]를 선택하면 부드러운 계조와 아웃라인으로 인쇄할 수 있어 계조를 사용하는 그래픽 및 그래프 인쇄에 가장 적합합니다.
[고해상도]를 선택하는 경우 토너 안정성이 다소 떨어지더라도 [해상도]를 사용할 때보다 더 섬세하게 인쇄할 수 있습니다. 이 기능은 작은 문자와 미세 선 및 아웃라인(CAD 데이터 등)을 선명하게 인쇄하는 데 적합합니다.
|
5.
[컬러 설정]을 설정합니다.
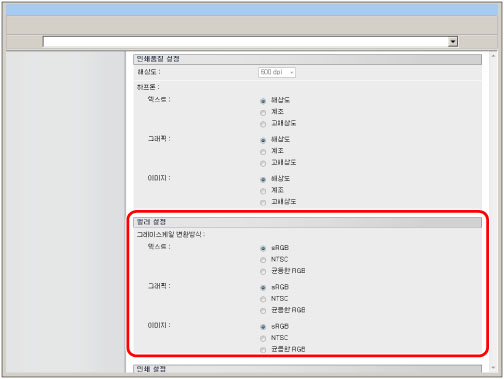
|
[그레이스케일 변환방식]
|
컬러 인쇄 데이터를 인쇄할 때 컬러 값을 그레이스케일 값으로 변환하는 방법에는 몇 가지가 있습니다.
설정은 텍스트, 그래픽 및 이미지 데이터에 대해 개별적으로 설정될 수 있습니다.
[sRGB]를 사용하면 sRGB 기반 컬러 변환 방법을 통해 그레이스케일 값을 계산할 수 있습니다.
[NTSC]를 사용하면 NTSC 기반 컬러 변환 방법을 사용하여 그레이스케일 값을 계산할 수 있습니다.
[균등한 RGB]는 레드, 그린 및 블루 값의 평균값을 그레이스케일 값으로 계산합니다.
이 설정을 사용하여 컬러 데이터를 그레이스케일 데이터로 변환할 수 있습니다.
이 설정은 흑백 데이터는 사용할 수 없습니다.
|
6.
[인쇄 설정]을 설정합니다.
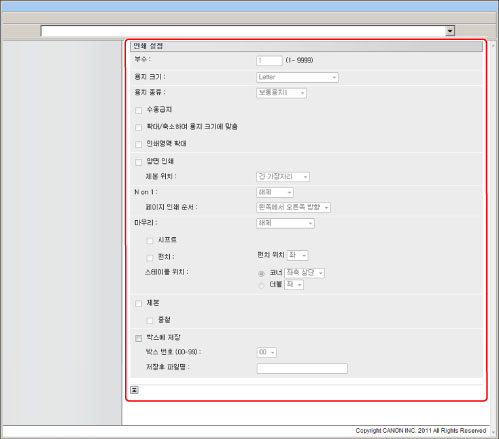
|
[부수]
|
이 설정을 사용하면 인쇄부수를 지정할 수 있습니다.
|
|
[용지 크기]
|
이 설정은 출력 용지 크기를 지정합니다.
[자동]을 선택하면 XPS 파일 페이지 크기에 따라 가장 적합한 용지 공급원이 선택됩니다.
[자동] 이외의 설정을 선택하면 XPS 파일 페이지 크기의 긴 가장자리 방향과 선택한 용지의 긴 가장자리가 일치하도록 파일이 인쇄됩니다.
XPS 파일 페이지 크기가 사용자가 정의한 가장 크거나 가장 작은 용지 크기를 초과하면 작업이 취소됩니다. (여기에는 인쇄 카운트가 포함되지 않음.) |
|
[용지 종류]
|
이 설정은 출력 용지 종류를 지정합니다.
|
|
[수동급지]
|
이 설정을 사용하면 용지 공급원을 수동 공급으로 고정할 수 있습니다.
|
|
[확대/축소하여 용지 크기에 맞춤]
|
이 체크 박스를 선택하면 인쇄 가능 영역 내에서 인쇄할 수 있도록 선택한 페이지 크기를 길이와 폭 모두 동일한 비율로 확대하거나 축소합니다. 그러나 [용지 크기]에서 [자동]을 선택한 경우에는 이 기능을 사용할 수 없습니다.
|
|
[인쇄영역 확대]
|
이 설정은 용지의 가장자리로 인쇄 가능 영역 확대 여부를 지정합니다.
|
|
[양면 인쇄]
|
이 설정은 단면 또는 양면 인쇄 여부를 지정합니다.
|
|
[제본 위치]
|
이 설정은 제본 위치를 용지의 긴 가장자리 또는 짧은 가장자리로 설정할지 여부를 지정합니다. 터치 패널 화면에서 여백을 지정하면 용지 앞면과 뒷면에서 제본 여백 위치가 자동으로 조정됩니다.
자세한 내용은 "Gutter(중앙여백)"를 참고하십시오. |
|
[N on 1]
|
용지 1면에 XPS 파일 데이터의 여러 페이지를 인쇄할 수 있습니다.
여러 페이지가 (상단)왼쪽에서 오른쪽으로 인쇄됩니다. |
|
[페이지 인쇄 순서]
|
[페이지 레이아웃] 설정에서 한 페이지에 여러 페이지를 인쇄할 경우에는 출력될 용지에서 페이지가 정렬될 순서를 지정할 수 있습니다.
|
|
[마무리]*
|
이 설정은 페이지 또는 복사본에서 인쇄할지 여부를 지정합니다.
[해제]를 선택하면 다음 페이지를 인쇄하기 전에 동일한 페이지의 모든 복사본이 인쇄됩니다.
[소트 (한부씩)]를 선택하면 다음 복사본이 인쇄되기 전에 각 복사본의 모든 페이지가 인쇄됩니다.
[그룹 (페이지별)]을 선택하면 다음 페이지를 인쇄하기 전에 동일한 페이지의 모든 복사본이 인쇄됩니다.
[스테이플]을 선택하면 각 복사본(소트)의 모든 페이지가 인쇄된 후 스테이플됩니다.
|
|
[시프트]*
|
[마무리]에서 체크 박스와 [소트 (한부씩)]를 선택하면 각 복사본(소트)의 모든 페이지를 인쇄하고 나서 각 복사본이 시작하는 위치를 나타낼 수 있도록 완벽한 복사본을 하나씩 걸러서 시프트합니다.
[마무리]에서 체크 박스와 [그룹 (페이지별)]을 선택하면 다음 페이지가 인쇄되기 전에 동일한 페이지의 모든 복사본이 인쇄됩니다. 완벽한 페이지 세트를 하나씩 걸러서 새로운 각 세트가 시작하는 위치를 나타낼 수 있도록 시프트됩니다.
|
|
[90도 회전]*
|
체크 박스를 선택하고 [마무리]에 대해 [소트 (한부씩)]를 설정한 경우 인쇄 세트의 지정한 부수가 페이지 순서로 출력되고 각 인쇄 세트는 교대 방향으로 출력됩니다.
체크 박스를 선택하고 [마무리]에 대해 [그룹 (페이지별)]을 선택한 경우 인쇄 세트가 지정한 부수만큼 페이지별로 출력되고 각 인쇄 세트는 교대 방향으로 출력됩니다.
|
|
[펀치]*
|
이 설정을 사용하면 인쇄된 용지에 구멍을 펀치할 수 있습니다.
<펀치 위치>에 대해 [좌], [우], [상] 또는 [하] 중 하나와 해당 체크 박스를 선택합니다. 스테이플과 펀치 설정을 모두 선택할 경우, 펀치와 스테이플 설정을 지정하여 위치를 일치시킵니다. 위치가 일치하지 않을 경우(예를 들어, 스테이플 위치가 오른쪽이고 펀치 위치가 왼쪽인 경우)에는 이 두 설정이 적용되지 않고 용지는 스테이플 또는 펀치 없이 인쇄됩니다.
펀치할 수 있는 구멍 수는 장착된 피니셔의 펀처 유니트 종류에 따라 다릅니다. |
|
[스테이플 위치]*
|
[마무리]에서 [스테이플]을 선택하는 경우 이 설정은 스테이플 위치를 지정합니다.
[코너]를 선택하면 [좌측 상단], [우측 상단], [좌측 하단] 또는 [우측 하단] 중 하나를 선택할 수 있습니다.
[더블]을 선택하면 [좌], [우], [상] 또는 [하] 중 하나를 선택할 수 있습니다.
|
|
[제본]*
|
이 설정을 사용하면 소책자로 제본할 인쇄물을 준비할 수 있습니다. 제본 인쇄는 두 페이지 데이터를 한 페이지의 앞면과 뒷면에 인쇄하여 반으로 접어 책을 만들 수 있도록 해주는 프로세스입니다.
|
|
[열기 방향]*
|
[제본]을 선택한 경우 [좌로열기] 또는 [우로열기]를 선택합니다.
[좌로열기]를 설정하면 왼쪽으로 열리는 제본을 만드는 레이아웃으로 페이지가 인쇄됩니다.
[우로열기]를 설정하면 오른쪽으로 열리는 제본을 만드는 레이아웃으로 페이지가 인쇄됩니다.
|
|
[중철]*
|
이 설정을 사용하면 [제본]을 선택하는 경우 중앙에서 페이지를 스테이플하고 접어서 완성된 인쇄 작업물을 소책자 형태로 제본할 수 있습니다.
|
|
[박스에 저장]
|
박스에 데이터를 저장하려면 [박스에 저장]을 선택하고 수신인 박스를 선택합니다.
|
|
[저장후 파일명]
|
데이터를 박스에 저장하려는 경우 파일 이름을 지정할 수 있습니다.
파일 이름은 24문자를 초과할 수 없습니다. |
* 설정과 값은 사용 가능한 선택 품목 제품에 따라 리모트 UI에 표시됩니다. 자세한 내용은 "기능 설정: 프린터"를 참고하십시오.
* [해상도]에 대해 [수퍼파인 (1200dpi)]을 선택한 경우 [90도 회전]을 설정할 수 없습니다.
7.
[인쇄 시작]을 누릅니다.
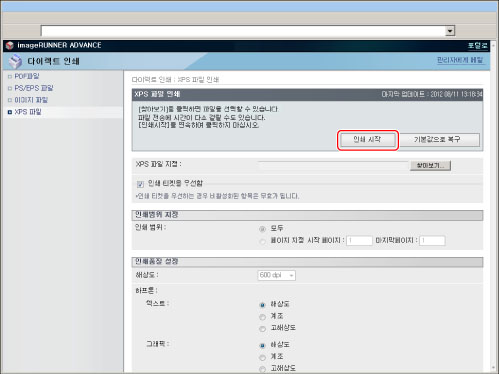
|
참고
|
|
기본 설정을 복원하려면 [기본값으로 복구]를 클릭합니다.
파일이 전송될 때 [인쇄 시작]을 반복해서 클릭하지 마십시오. 파일을 전송하는 데 약간의 시간이 소요됩니다. 그러나 전송 중 반복해서 클릭할 경우 파일이 손상되거나 전송이 되지 않을 수 있습니다.
|
인쇄 작업이 송신된 경우 화면이 변경되고 다음 메시지가 표시됩니다.
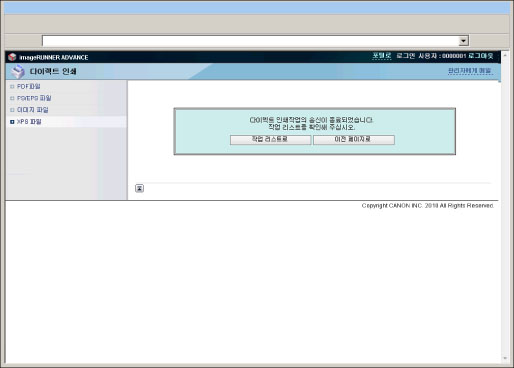
송신 인쇄 작업을 확인하려면 [작업 리스트로]를 누릅니다.