郵件信箱
以下說明使用儲存在郵件信箱中檔案的基本操作流程。

郵件信箱選擇螢幕
此螢幕顯示每個郵件信箱的編號、名稱和可用的記憶體。另外,郵件信箱編號的旁邊顯示一個圖示,指示該郵件信箱的狀態和該郵件信箱是否已設定PIN。
「郵件信箱選擇」螢幕會顯示下列圖示:
 圖示表示空郵件信箱。
圖示表示空郵件信箱。 圖示表示儲存有檔案的郵件信箱。
圖示表示儲存有檔案的郵件信箱。 圖示表示設定了PIN的郵件信箱。
圖示表示設定了PIN的郵件信箱。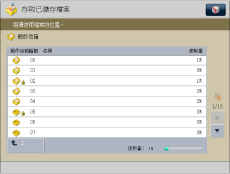
檔案選擇螢幕
每個圖示表示儲存檔案時使用的色彩模式和是否具有列印設定。

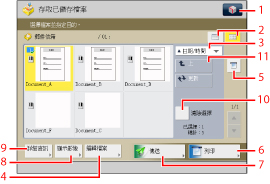
|
1
|
 可以指定以下設定︰
註冊至自訂功能表 (請參閱「自訂功能表」)
|
|
2
|
清單/縮略圖
按下可以選擇儲存在郵件信箱中的檔案和資料夾的檢視方式。
|
|
3
|
[名稱]
按下可以按照名稱的升序或降序排列檔案。
[日期/時間]
按下可以按照日期/時間的升序或降序排列檔案。
|
|
4
|
[編輯檔案]
按下可以編輯或檢查郵件信箱中的檔案。
|
|
5
|
[列印清單]
按下可以列印儲存在郵件信箱中的檔案的清單。
|
|
6
|
[列印]
按下可以列印所選的檔案。
|
|
7
|
[傳送]
按下可以傳送儲存在郵件信箱中的檔案。 |
|
8
|
[顯示影像]
按下可以檢視所選檔案的內容。 |
|
9
|
[詳細資訊]
按下可以檢查儲存在郵件信箱中檔案的詳細資訊。 |
|
10
|
[清除選擇]
按下可以取消檔案選擇。 |
|
11
|
[上]
按下可以返回至上一層級。 |
編輯檔案螢幕
要編輯資料夾中的檔案時,顯示該螢幕。

|
1
|
[合併多個檔案]
按下可以合併多個檔案以創建一個新檔案。
|
|
2
|
[插入頁]
按下可以將一個檔案插入另一檔案特定頁之前,以創建一個新檔案。
|
|
3
|
[刪除頁]
按下可以刪除檔案中的特定頁。
|
|
4
|
[添加檔案(掃描後儲存)]
按下可以添加檔案。
|
|
5
|
[變更檔案名稱]
按下可以變更檔案名稱。
|
|
6
|
[移動/複製]
按下可以將檔案移動或複製至其他郵件信箱。
|
|
7
|
[刪除]
按下可以刪除儲存在郵件信箱中的檔案。 |
掃描螢幕
要掃描原稿並將原稿作為檔案儲存至郵件信箱時,顯示此螢幕。

|
注意
|
|
若要掃描彩色影像,需要安裝「附加記憶體-D(512MB)」擴充本機器的記憶體容量。
|
|
1
|
 可以指定以下設定︰
註冊/編輯常用設定
註冊至自訂功能表 (請參閱「自訂功能表」)
變更預設設定
|
|
2
|
[1:1]
按下可以以原稿尺寸掃描文件。
|
|
3
|
[影印倍率]
按下可以縮小或放大原稿的掃描尺寸。
|
|
4
|
[掃描尺寸]
按下可以設定要掃描原稿的尺寸。
|
|
5
|
[常用設定]
按下可以叫回「常用設定」中的掃描設定或在「常用設定」中註冊常用設定。
|
|
6
|
[恢復預設設定]
按下可以取消所有設定。(本機器恢復「掃描後儲存」的預設設定。)
|
|
7
|
[選項]
按下可以指定有用的掃描設定,如同時掃描不同尺寸原稿或將原稿分成多批掃描。
|
|
8
|
[檔案名稱]
按下可以命名檔案。
|
|
9
|
[濃淡度]
按下可以調整掃描的濃淡度。 |
|
10
|
[原稿類型]
按下可以選擇要掃描原稿的類型(僅包含文字、僅包含相片或同時包含文字和相片)。 |
|
11
|
[雙面原稿]
按下可以掃描雙面原稿。 |
|
12
|
[選擇色彩]
按下可以選擇掃描的色彩。
|
列印螢幕
列印儲存在郵件信箱中的檔案時顯示該螢幕。
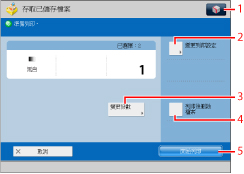
|
1
|
 可以指定以下設定︰
註冊/編輯常用設定
變更預設設定
|
|
2
|
[變更列印設定]
按下可以變更列印設定。
|
|
3
|
[變更份數]
按下可以設定選擇多個檔案時的列印件數量。只有選擇了多個檔案時,才顯示此按鍵。 |
|
4
|
[列印後刪除檔案]
按下可以在列印檔案後自動刪除檔案。 |
|
5
|
[開始列印]
按下可以開始列印。
|
列印設定螢幕
列印儲存在郵件信箱中的檔案時顯示該螢幕。

|
1
|
 可以指定以下設定︰ 註冊/編輯常用設定
變更預設設定
|
|
2
|
[恢復設定]
按下可以取消變更的設定並恢復檔案的原始設定。 |
|
3
|
[常用設定]
按下可以叫回「常用設定」中的掃描設定或在「常用設定」中註冊常用設定。 |
|
4
|
[合併檔案後列印]
按下可以合併多個檔案並作為一個檔案列印。只有選擇了多個檔案時,才顯示此按鍵。 |
|
5
|
[列印後刪除檔案]
按下可以在列印檔案後自動刪除檔案。 |
|
6
|
[恢復預設設定]
按下可以取消所有設定。(本機器恢復「存取已儲存檔案」的預設設定。) |
|
7
|
[開始列印]
按下可以開始列印。 |
|
8
|
[選項]
按下可以指定有用的列印設定,如採用將列印件製作成書本的方式進行列印和列印頁碼。 |
|
9
|
[儲存設定]
按下可以儲存列印設定。 |
|
10
|
[雙面列印]
按下可以進行雙面列印。 |
|
11
|
[分頁裝訂處理]
按下可以選擇「分套」、「檢集」或「裝訂」模式。
|
|
12
|
[選擇紙張]
按下可以選擇紙張尺寸/類型和紙張來源。 |
|
13
|
[列印樣本]
按下可以列印一份檔案樣本,從而檢查列印結果或檔案的內容。 |
掃描後傳送基本功能螢幕
傳送儲存在郵件信箱中的檔案時顯示該螢幕。


|
1
|
[通訊錄]
從「通訊錄」選擇接收者。
|
|
2
|
|
|
3
|
[新接收者]
按下可以指定未存入「通訊錄」中的接收者。
|
|
4
|
[個人資料夾]
按下可以將自己的個人資料夾指定為接收者。有關設定個人資料夾的說明,請參閱「指定個人資料夾」。管理員可以將檔案傳輸的接收者限制為操作者的個人資料夾。(請參閱「限制檔案傳送的接收者」)
|
|
5
|
[傳送給自己]
按下可以將自己的電子郵件位址指定為接收者。管理員可以將接收者電子郵件位址限制為操作員的位址。(請參閱「為傳送電子郵件設定限制接收者」)
|
|
6
|
[指定接收者]
按下可以選擇傳送方法。
|
|
7
|
 可以指定以下設定︰
變更預設設定
為每個使用者註冊/編輯資訊
僅有透過SSO-H等登入服務管理使用者時,才會出現[為每個使用者註冊/編輯資訊]。有關詳細資訊,請參閱「傳送操作的認證方法設定」。
|
|
8
|
檔案格式
按下可以選擇檔案格式。
|
|
9
|
[傳送後刪除檔案]
按下可以在傳送檔案後自動刪除檔案。
|
|
10
|
[選項]
設定有用的傳送功能,如同時傳送不同尺寸原稿或傳送雙面原稿。
|
|
11
|
[開始傳送]
按下可以開始傳送。
|
|
12
|
[CcBcc]
按下可以在傳送電子郵件時指定「副本」和「密件副本」位址的接收者。 |
|
13
|
[刪除接收者]
按下可以刪除接收者清單中顯示的接收者。 |
|
14
|
[詳細資訊]
檢查或變更從接收者清單選擇的接收者資訊。 |
|
15
|
接收者清單
按下可以顯示接收者清單。
|
|
注意
|
|
有關「郵件信箱」顯示的圖示的詳細資訊,請參閱「郵件信箱圖示類型」。
有關[添加檔案(掃描後儲存)]的操作步驟和操作「掃描」螢幕的說明,請參閱「添加檔案(掃描後儲存)」和「掃描後儲存操作流程」。
僅在透過登入服務(如SSO-H)管理使用者時,才會出現[個人資料夾]。
使用SSO-H認證時,只有註冊了使用者電子郵件位址才會出現[傳送給自己]。
|