列印儲存在郵件信箱中的檔案
1.
按[存取已儲存檔案]→[郵件信箱]。
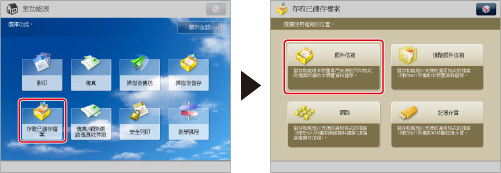
若「主功能表」螢幕上未顯示所需功能,按[顯示全部]。
2.
選擇所需的郵件信箱。
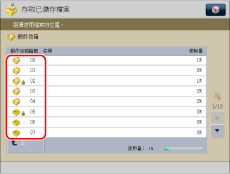
若未顯示所需的郵件信箱,請按  或
或  捲動到所需的郵件信箱。
捲動到所需的郵件信箱。
 或
或  捲動到所需的郵件信箱。
捲動到所需的郵件信箱。若要輸入郵件信箱編號或郵件信箱PIN,請使用  -
-  (數字鍵)→按[確定]。
(數字鍵)→按[確定]。
 -
-  (數字鍵)→按[確定]。
(數字鍵)→按[確定]。|
注意
|
|
若使用數字鍵輸錯郵件信箱編號,請按[取消]→輸入正確的郵件信箱編號。
|
3.
按要列印的順序選擇檔案→按[列印]。

若有七個或更多的儲存檔案,按  或
或  捲動儲存的檔案。
捲動儲存的檔案。
 或
或  捲動儲存的檔案。
捲動儲存的檔案。要選擇「郵件信箱」中的所有檔案(從前面數最多100個檔案),按[選擇全部(最多100個檔案)]。(若選擇了檔案,該鍵變為[清除選擇]。)
|
注意
|
|
選定檔案按指定順序編排,並以此順序列印。
可以透過再次選擇該檔案取消選擇。
若要取消所有檔案選擇,請按[清除選擇]。([清除選擇]變為[選擇全部(最多100個檔案)]。)
若郵件信箱中儲存了兩個或更多個檔案,可以按[名稱]或[日期/時間]對檔案清單進行排序。
對檔案排序後,若關閉郵件信箱,則再次開啟郵件信箱時檔案處於未排序狀態。
對檔案排序後,若從電腦儲存檔案至郵件信箱或從郵件信箱刪除檔案,則更新的清單仍然保持排序狀態。
若選擇檔案後按[名稱]或[日期/時間],則該檔案處於未選中狀態並顯示檔案清單的開頭。
|
4.
按[變更列印設定]。
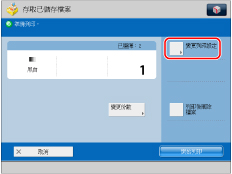
若要變更列印份數,請使用  -
-  (數字鍵)輸入所需數量。
(數字鍵)輸入所需數量。
 -
-  (數字鍵)輸入所需數量。
(數字鍵)輸入所需數量。|
注意
|
|
若選擇了多個檔案,可以按[變更份數]變更列印份數。
|
若不想變更列印設定,請繼續執行步驟6。
5.
在「列印設定」螢幕上選擇列印設定。

若按[恢復設定],則從電腦存入郵件信箱的檔案的設定會恢復為儲存時指定的設定,而從「影印」功能的[儲存在郵件信箱中]存入郵件信箱的檔案以及在本機器上掃描後儲存的檔案的設定會恢復爲「存取已儲存檔案」的預設設定。(請參閱「指定已儲存檔案設定」)
若要合併多個檔案並作為一個檔案列印,按[合併檔案後列印]。
若要在列印後自動刪除所選檔案,按[列印後刪除檔案]。
若要為檔案儲存列印設定,按[儲存設定]。(請參閱「儲存列印設定」)
若要設定各種其他列印模式,按[選項]→選擇所需模式。
有關設定各個模式的詳細資訊,請參閱相應的章節。
6.
按[開始列印]。

若存在當前工作或預約的列印工作,則本機器將在此工作結束之後開始列印檔案。
列印開始時,顯示以下螢幕。

|
注意
|
|
若要取消列印,請按[取消]。按
 (停止)無法取消列印。 (停止)無法取消列印。若要預約下一個列印工作,請按[關閉]→執行預約列印工作的操作步驟。(請參閱「預約工作」)
|
|
注意
|
|
一次最多可以選擇和列印一個郵件信箱中的32個檔案。合併檔案時,最多可以選擇和列印100個檔案。但是,若郵件信箱中有預約工作,可以選擇和列印的檔案數量會根據預約的檔案數量而有所差異。
僅當多個檔案儲存在同一個郵件信箱中時,才能選擇多個檔案。若要列印儲存在不同郵件信箱中的多個檔案,需要事先將檔案移到同一個郵件信箱。(請參閱「移動/複製檔案」)
若要以儲存檔案時設定的設定列印從電腦儲存至本機器或使用「影印」功能的[儲存在郵件信箱中]儲存至本機器的檔案,請勿從「變更列印設定」螢幕列印檔案。若從「變更列印設定」螢幕列印檔案,則可能不會按與檔案儲存時設定的相同設定列印檔案。
若本機器不支援從電腦傳送至郵件信箱的檔案的列印設定,則無法列印輸出該檔案。若是這種情況,請從郵件信箱中刪除該檔案,在電腦中指定本機器支援的設定,然後重新傳送檔案至郵件信箱。
若要取消所有設定,請按[恢復預設設定]。
有關如何添加紙張的資訊,請參閱以下內容:
紙匣:將紙張添加到紙匣中
多用途紙盤:將紙張添加到多用途紙盤
大容量紙匣-A1/大容量紙匣-D1:將紙張添加到大容量紙匣-A1/大容量紙匣-D1(選購)
文件插頁/折紙組件-H1:將紙張添加到文件插頁/折紙組件-H1(選購)
|