Windows 2000/XP/Server 2003/Server 2008/Vista/7
In the following procedures, items displayed on the screens for Windows Vista are used. Depending on your environment, the items you see on the screen may differ.
Installing a New Driver
1.
The procedure for checking whether the IP address of the computer to install the driver in is allowed in the [Firewall Settings] of the machine is described in steps 12 and 13 of "TCP/IPv4 Settings," and steps 9 and 10 of "TCP/IPv6 Settings."
|
IMPORTANT
|
|
If communication via the relevant IP address is not permitted in [Firewall Settings], you cannot install the driver.
After you have installed the driver, if communication via the IP address of the computer you have installed it on is not permitted in [Firewall Settings], you cannot print or send a fax from that computer.
|
2.
Install the driver.
Install the driver according to the following procedures indicated in the manual for each driver:
If you want to use the UFR II/PCL/PS printer driver
See the procedure for dynamic installation in the Printer Driver Installation Guide.
See the procedure for dynamic installation in the Printer Driver Installation Guide.
If you want to use the fax driver
See the procedure for dynamic installation in the Fax Driver Installation Guide.
See the procedure for dynamic installation in the Fax Driver Installation Guide.
|
NOTE
|
|
The print application will be LPD and the print queue will be set to <LP> if the driver has been installed according to the above procedures. This machine enables you to specify print queues other than <LP>. You can also use Raw as the print application. For instructions on how to change the settings, see "Changing the Port after Installing the Driver."
|
Changing the Port after Installing the Driver
1.
Display the icon of the printer you installed.
Windows 2000: From the [Start] menu, select [Settings] - [Printers].
Windows XP Professional/Server 2003: From the [Start] menu, select [Printers and Faxes].
Windows XP Home Edition: From the [Start] menu, select [Control Panel] - [Printers and Other Hardware] - [Printers and Faxes].
Windows Vista: From the [Start] menu, select [Control Panel] → double-click [Printers].
Windows Server 2008: From the [Start] menu, select [Control Panel] → double-click [Printer].
Windows 7: From the [Start] menu, select [Control Panel] → [View devices and printers] for [Hardware and Sound].
2.
Right-click the icon of the printer you installed → select [Properties].
If you are using Windows 7, select [Printer properties].
3.
Click [Ports] → [Add Port].
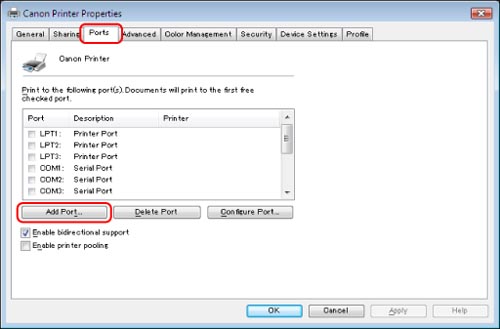
4.
In the [Printer Ports] dialog box, select [Standard TCP/IP Port] from [Available ports types]/[Available port types] → click [New Port].
5.
Click [Next] for Add Standard TCP/IP Printer Port Wizard.
6.
In [Printer Name or IP Address], enter the IP address or name for the printer → click [Next].
If a printer with the IP address you entered is confirmed to exist, the [Completing the Add Standard TCP/IP Printer Port Wizard] window is displayed.
If the dialog box displays <Additional Port Information Required>, follow the instructions on the screen to search again, or click [Standard] → click [Canon Network Printing Device with P9100] under [Device type] → click [Next].
7.
Click [Finish].
8.
Click [Close].
9.
Set the port.
Setting the Port Using LPD:
In the printer properties dialog box, click [Configure Port].
Select [LPR] in [Protocol] → enter the print queue name in [Queue Name] in [LPR Settings] → click [OK].
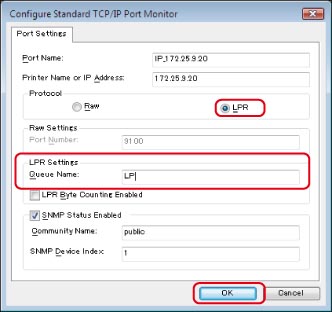
You can specify one of the following print queues in [Queue Name].
LP
The machine prints according to its spool settings. Normally, <LP> is entered as a print queue.
The machine prints according to its spool settings. Normally, <LP> is entered as a print queue.
SPOOL
The machine prints only after spooling a print job on the machine's hard disk, regardless of its spool settings.
The machine prints only after spooling a print job on the machine's hard disk, regardless of its spool settings.
DIRECT
The machine prints without spooling a print job on the machine's hard disk, regardless of its spool settings.
The machine prints without spooling a print job on the machine's hard disk, regardless of its spool settings.
Setting the Port Using Raw:
In the printer properties dialog box, click [Configure Port] → select [Raw] in [Protocol] → click [OK].
10.
Click [OK].
|
NOTE
|
|
If you are using Windows Vista, a dialog box may appear while you are performing the procedure. In this case, enter a user name and password. For more information, see the manuals provided with the operating system.
|