Geschütztes Wasserzeichen
Nähere Informationen zu den Zusatzprodukten, die Sie zur Verwendung dieser Funktion benötigen, finden Sie im Abschnitt "Erforderliche Zusatzprodukte für die einzelnen Funktionen".
Zwangsweise geschütztes Wasserzeichen
Mit der Funktion <Zwangsweise geschütztes Wasserzeichen> können Sie das System so einstellen, dass das definierte verborgene Wasserzeichen immer auf Drucken und Kopien eingedruckt wird.
1.
Betätigen Sie die Taste  .
.
 .
. 2.
Berühren Sie nacheinander die Tasten [Einstellungen Funktion] → [Allgemein] → [Einstellungen Druck].
3.
Berühren Sie die Taste [Einstellungen geschütztes Wasserzeichen].
Wenn das Document Scan Lock Kit aktiviert ist, berühren Sie die Taste [Geschütztes Wasserzeichen/Scanschutz Dok.].
4.
Berühren Sie die Taste [Zwangsweise geschütztes Wasserzeichen].
Wenn das Document Scan Lock Kit aktiviert ist, berühren Sie die Taste [Zwangsw.geschütz.Wasserz./Scanschutz Dok.].
5.
Berühren Sie zum Aktivieren des Modus <Zwangsweise geschütztes Wasserzeichen> für die Funktion (<Kopie>/<Zugang zu gespeicherten Daten>/<Drucker>) die Taste [Einstellen].
Wenn das Document Scan Lock Kit aktiviert ist, berühren Sie zum Aktivieren des Modus <Zwangsweise geschütztes Wasserzeichen> für die Funktion (<Kopie>/<Zugang zu gespeicherten Daten>/<Drucker>) die Taste [Zwang. gsch. Wasserzeich.].
6.
Wählen Sie den Typ des Geschützten Wasserzeichens, den Sie einbetten wollen (Wasserzeichen, Datum, Kopiensatznummerier., Seriennummer, ID/Anwendername).
Zur Auswahl des Wasserzeichens:
Berühren Sie die Taste [Wasserzeichen] → Berühren Sie die Auswahlliste <Typ Wasserz.> → Wählen Sie den Typ des Wasserzeichens.
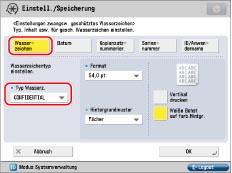
Wenn in der Auswahlliste <Typ Wasserz.> die Option [Anwenderdefin.] gewählt wurde, berühren Sie die Taste [Eingeben] → Geben Sie den gewünschten Text ein → Bestätigen Sie durch Berühren der Taste [OK].
|
HINWEIS
|
|
Nähere Informationen zum Eingeben von Zeichen finden Sie im Abschnitt "Zeicheneingabe über das Sensordisplay". Wenn Sie in [Zeichen für Seitennum./Wasserz. speichern] in [Einstellungen Funktion] (Einstellungen/Speicherung) Zeichen registriert haben, können Sie die Zeichen aus der Liste auswählen.
|
Zur Auswahl des Datums:
Berühren Sie die Taste [Datum] → Berühren Sie die Auswahlliste <Datumsformat> → Wählen Sie das Format des Datums.
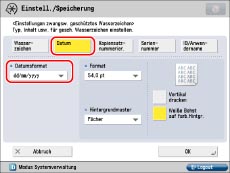
Zur Auswahl der Kopiensatznummerierung:
Berühren Sie die Taste [Kopiensatznummerier.] → Geben Sie die erste Ziffer ein.
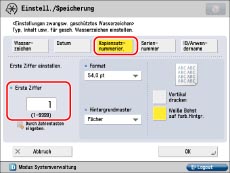
Zur Auswahl der Seriennummer:
Berühren Sie die Taste [Seriennummer].
|
HINWEIS
|
|
Die Seriennummer, die in der unteren linken Ecke des Displays angezeigt wird, nachdem Sie die Taste
 auf dem Bedienfeld betätigt haben, wird eingedruckt. auf dem Bedienfeld betätigt haben, wird eingedruckt. |
Zur Auswahl von ID/Anwendername:
Berühren Sie die Taste [ID/Anwendername].
|
HINWEIS
|
|
Wenn ein Login-Service festgelegt wurde, werden die Abteilungs-ID und der Anwendername des derzeit beim System angemeldeten Anwenders eingedruckt.
Wenn kein Login Service definiert ist, wird das Wasserzeichen "CONFIDENTIAL" eingedruckt.
|
7.
Wählen Sie ein Hintergrundmuster, die Größe und die Textfarbe.

|
HINWEIS
|
|
Zum Einbetten von Mustern in den Hintergrund der Drucke wählen Sie ein Hintergrundmuster aus der Auswahlliste mit den Mustern für den Hintergrund.
Sie können [36,0 pt], [54,0 pt] oder [72,0 pt] als Größe für den Text wählen.
Berühren Sie zum Ändern der Zeichenausrichtung die Taste [Vertikal drucken].
Wenn Sie weiße Zeichen auf einen farbigen Hintergrund drucken wollen, berühren Sie die Taste [Weiße Bchst auf farb.Hintgr..].
|
8.
Berühren Sie die Taste [OK].
Druckertreiber geschütztes Wasserzeichen
Wenn Sie die Funktion <Druckertreiber geschütztes Wasserzeichen> eingestellt haben, können Sie für jeden Druckauftrag von den Druckertreibern die Wasserzeichenfunktion an- oder abwählen.
1.
Betätigen Sie die Taste  .
.
 .
. 2.
Berühren Sie nacheinander die Tasten [Einstellungen Funktion] → [Allgemein] → [Einstellungen Druck].
3.
Berühren Sie die Taste [Einstellungen geschütztes Wasserzeichen].
Wenn das Document Scan Lock Kit aktiviert ist, berühren Sie die Taste [Geschütztes Wasserzeichen/Scanschutz Dok.].
4.
Berühren Sie die Taste [Druckertreiber geschütztes Wasserzeichen].
Wenn das Document Scan Lock Kit aktiviert ist, berühren Sie die Taste [Druckertreiber Wasserzeich./Scanschutz Dok.].
5.
Berühren Sie die Taste [Einstellen].
Wenn das Document Scan Lock Kit aktiviert ist, berühren Sie die Taste [Treiber gsch. Wasserzeich.].
6.
Wählen Sie den Typ des Geschützten Wasserzeichens, den Sie einbetten wollen (Wasserzeichen, Datum, Kopiensatznummerier., Seriennummer, ID/Anwendername).
Zur Auswahl des Wasserzeichens:
Berühren Sie die Taste [Wasserzeichen] → Berühren Sie die Auswahlliste <Typ Wasserz.> → Wählen Sie den Typ des Wasserzeichens.

Wenn in der Auswahlliste <Typ Wasserz.> die Option [Anwenderdefin.] gewählt wurde, berühren Sie die Taste [Eingeben] → Geben Sie den gewünschten Text ein → Bestätigen Sie durch Berühren der Taste [OK].
|
HINWEIS
|
|
Nähere Informationen zum Eingeben von Zeichen finden Sie im Abschnitt "Zeicheneingabe über das Sensordisplay". Wenn Sie in [Zeichen für Seitennum./Wasserz. speichern] in [Einstellungen Funktion] (Einstellungen/Speicherung) Zeichen registriert haben, können Sie die Zeichen aus der Liste auswählen.
|
Zur Auswahl des Datums:
Berühren Sie die Taste [Datum] → Berühren Sie die Auswahlliste <Datumsformat> → Wählen Sie das Format des Datums.
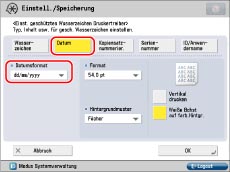
Zur Auswahl der Kopiensatznummerierung:
Berühren Sie die Taste [Kopiensatznummerier.] → Geben Sie die erste Ziffer ein.
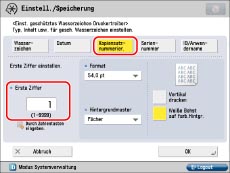
Zur Auswahl der Seriennummer:
Berühren Sie die Taste [Seriennummer].
|
HINWEIS
|
|
Die Seriennummer, die in der unteren linken Ecke des Displays angezeigt wird, nachdem Sie die Taste
 auf dem Bedienfeld betätigt haben, wird eingedruckt. auf dem Bedienfeld betätigt haben, wird eingedruckt. |
Zur Auswahl von ID/Anwendername:
Berühren Sie die Taste [ID/Anwendername].
|
HINWEIS
|
|
Wenn ein Login-Service festgelegt wurde, werden die Abteilungs-ID und der Anwendername des derzeit beim System angemeldeten Anwenders eingedruckt.
Wenn kein Login Service definiert ist, wird das Wasserzeichen "CONFIDENTIAL" eingedruckt.
|
7.
Wählen Sie das Hintergrundmuster und die Größe.

|
HINWEIS
|
|
Zum Einbetten von Mustern in den Hintergrund der Drucke wählen Sie ein Hintergrundmuster aus der Auswahlliste mit den Mustern für den Hintergrund.
Sie können [36,0 pt], [54,0 pt] oder [72,0 pt] als Größe für den Text wählen.
Berühren Sie zum Ändern der Zeichenausrichtung die Taste [Vertikal drucken].
Wenn Sie weiße Zeichen auf einen farbigen Hintergrund drucken wollen, berühren Sie die Taste [Weiße Bchst auf farb.Hintgr..].
|
8.
Berühren Sie die Taste [OK].
|
WICHTIG
|
|
Wenn [Druckertreiber geschütztes Wasserzeichen] und [Zwangsweise geschütztes Wasserzeichen] für einen Drucker gleichzeitig aktiviert sind, erhält die Funktion für das zwangsweise geschützte Wasserzeichen Vorrang.
|
|
HINWEIS
|
|
Wenn Sie die Funktion <Geschütztes Wasserzeichen> für jeden Auftrag vom Druckertreiber verwenden möchten, klicken Sie im Dialogfeld [Druckeinstellungen] auf die Registerkarte [Endverarbeitung] → [Erweiterte Einstellungen] → Setzen Sie [Funktion mit geschütztem Druck des Geräts] auf [Ein]. Nähere Informationen finden Sie in der Online-Hilfe für den Druckertreiber.
|