Einsehen gedruckter Dokumente durch andere Anwender verhindern
Durch Verwenden der Funktion <Geschützter Druck> haben Sie die Möglichkeit, das Einsehen gedruckter Dokumente durch andere Anwender zu verhindern, da der Druckjob ohne die Eingabe des Passwortes nicht gestartet werden kann.
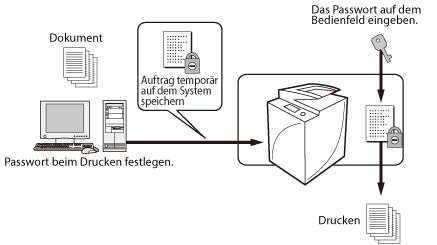
|
Erforderliche Voraussetzungen
|
|
Der Druckertreiber wurde installiert.
|
In diesem Abschnitt finden Sie Informationen zum Verwenden der Funktion <Geschützter Druck> sowie zum Eingeben des Passwortes für den Dokumentendruck.
Die Bildschirme können je nach Modell und der am System angeschlossenen Zusatzprodukte unterschiedlich sein.
Das Aussehen der Bildschirme und Menüs richtet sich nach dem Betriebssystem Ihres Computers.
Gehen Sie folgendermaßen vor.
Einstellen des Passwortes für das zu druckende Dokument
Eingabe des Passwortes und Drucken
Einstellen des Passwortes für das zu druckende Dokument
Für Windows
1.
Wählen Sie im Menü [Datei] der Anwendungssoftware, die Sie zum Drucken des Dokumentes verwenden, die Option [Druck] → Rufen Sie das Dialogfenster [Druck] auf → Klicken Sie auf [Eigenschaften].
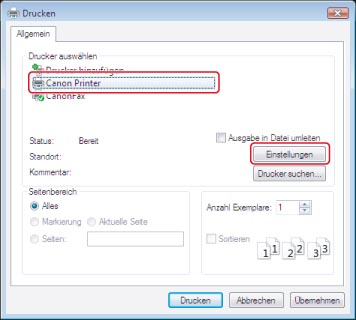
|
HINWEIS
|
|
Das Aussehen des Druckdialogs richtet sich nach der von Ihnen verwendeten Anwendung.
|
2.
Wählen Sie bei [Ausgabemethode] die Option [Geschützter Druck].
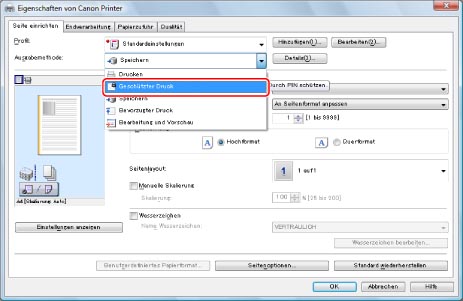
3.
Klicken Sie im Nachrichtenfeld auf [OK] und aktivieren Sie so die Funktion <Geschützter Druck>.
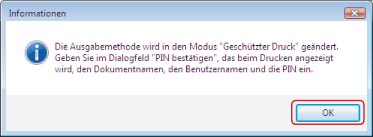
Die Druckmethode wurde zu [Geschützter Druck] geändert.
4.
Klicken Sie auf [OK], um den Druckertreiberdialog zu schließen → Klicken Sie im Dialogfeld [Drucken] auf [Drucken].
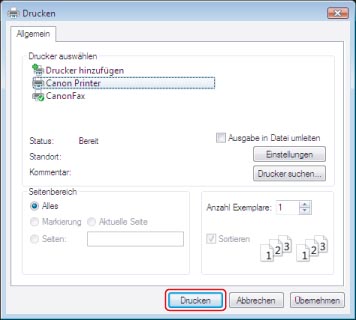
Der Dialog [Kennwort bestätigen] wird angezeigt.
|
HINWEIS
|
|
Das Aussehen des Druckdialogs richtet sich nach der von Ihnen verwendeten Anwendung.
|
5.
Geben Sie den Anwendernamen und das Passwort ein → Klicken Sie auf [OK].
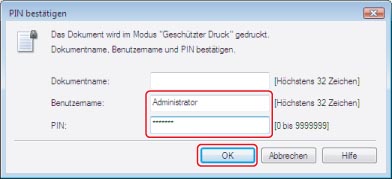
Für [Dokumentname] wird der Dateiname angezeigt. Sie können den Dokumentennamen jedoch beliebig ändern. Der von Ihrem Computer gesendete geschützte Druckauftrag wird im Drucker gespeichert.
|
HINWEIS
|
|
Auf dem Sensordisplay des Systems wird der Anwendername angezeigt. Um die Funktion <Geschützter Druck> zu verwenden, geben Sie einen Anwendernamen ein, der sich von den anderen unterscheidet.
Sie müssen das Passwort erneut eingeben, um mit dem System drucken zu können. Nachdem das Passwort auf dem Dokument eingerichtet wurde, notieren Sie das Passwort und bewahren Sie es an einem sicheren Ort auf.
|
Für Mac
1.
Im Menü [Datei] der Anwendungssoftware, die Sie zum Drucken des Dokumentes verwenden → Wählen Sie die Option [Drucken].
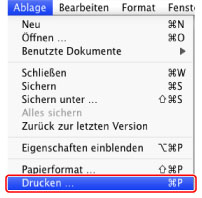
2.
Wählen Sie den Drucker → Wählen Sie [Sonderfunktionen].
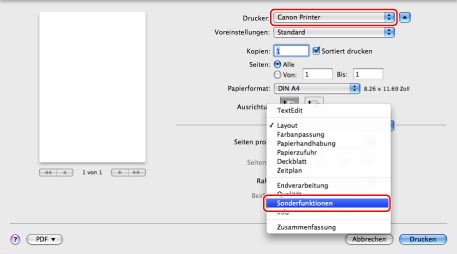
Der Voreinstellungsbereich [Sonderfunktionen] wird angezeigt.
|
HINWEIS
|
|
Das Aussehen der Bildschirmanzeige richtet sich nach der Art und Version des Druckertreibers und der von Ihnen verwendeten Anwendung.
|
3.
Wählen Sie bei [Auftragsverarbeitung] die Option [Geschützter Druck].
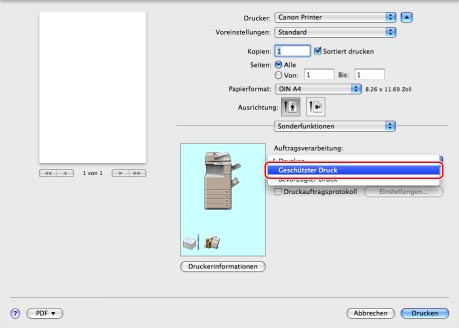
4.
Klicken Sie auf [Drucken].
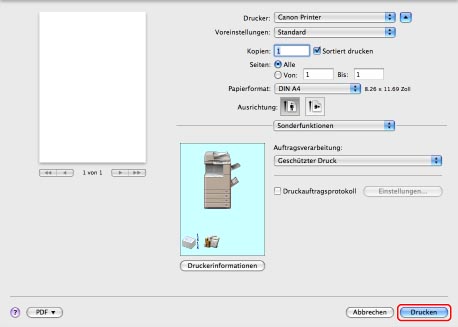
Das Dialogfeld [Geschützter Druck] wird angezeigt.
5.
Geben Sie im Dialogfeld [Geschützter Druck] den Dokumentnamen, den Anwendernamen und das Passwort ein → Klicken Sie auf [OK].
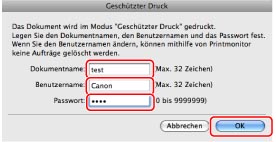
Der vom Computer gesendete geschützte Druckauftrag wird im System gespeichert.
|
HINWEIS
|
|
Für [Dokumentname] und [Anwendername] können bis zu 32 alphanumerische Zeichen eingegeben werden.
Für das [Passwort] können bis zu sieben Ziffern (0-9999999) eingegeben werden.
|
Eingabe des Passwortes und Drucken
Sie können das Passwort über das Bedienfeld des Systems eingeben und dann den Druckvorgang starten.
1.
Berühren Sie im Hauptmenü die Taste [Geschützter Druck].
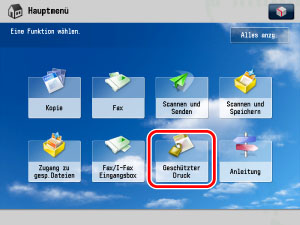
|
HINWEIS
|
|
Wenn das Hauptmenü nicht angezeigt wird, berühren Sie die Taste
 . . |
2.
Wählen Sie den geschützten Druckauftrag → Berühren Sie die Taste [Geschützter Druck].
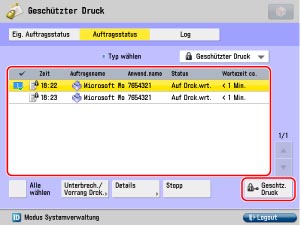
|
HINWEIS
|
|
Ein Schloss-Icon wird auf der linken Seite der Druckauftragsnummer für den geschützten Druckauftrag angezeigt.
|
3.
Geben Sie das Passwort ein, das Sie zuvor auf dem Computer festgelegt haben → Bestätigen Sie durch Berühren der Taste [OK].
Weitere Informationen
MEAP-Verbindung
Wenn die Verwaltungsfunktion des Systems auf SSO-H (Single Sign-On H) gesetzt wurde, kann nur ein eingeloggter Anwender drucken.