Método de conexión de la impresora (IPP/IPPS)
En los siguientes procedimientos, los elementos mostrados en las pantallas corresponden a Windows Vista. Según el entorno utilizado, los elementos que aparecen en la pantalla pueden variar.
1.
El procedimiento para comprobar si la dirección IP del ordenador en el que se instalará el controlador está permitida en las [Opciones de firewall] del equipo se describe en los pasos 12 y 13 de "Opciones de TCP/IPv4", y en los pasos 9 y 10 de "Opciones de TCP/IPv6".
|
IMPORTANTE
|
|
Si no se permite la comunicación a través de la dirección IP pertinente en [Opciones de firewall], no podrá instalar el controlador.
Una vez instalado el controlador, si no se permite la comunicación a través de la dirección IP del ordenador que ha instalado en [Opciones de firewall], no podrá imprimir o enviar un fax desde ese ordenador.
|
2.
Inicie el Asistente para agregar impresoras.
Si usa Windows 2000:
En el menú [Inicio], seleccione [Configuración] - [Impresoras].
Haga doble clic en el icono [Agregar impresora] → haga clic en [Siguiente].
Si usa Windows XP Professional:
En el menú [Inicio], seleccione [Impresoras y faxes].
Haga clic en [Agregar una impresora] para [Tareas de impresión] → [Siguiente].
Si usa Windows XP Home Edition:
En el menú [Inicio], seleccione [Panel de control] - [Impresoras y otro hardware] - [Impresoras y faxes].
Haga clic en [Agregar una impresora] para [Tareas de impresión] → [Siguiente].
Si usa Windows Server 2003:
En el menú [Inicio], seleccione [Impresoras y faxes].
Haga doble clic en el icono [Agregar una impresora] → haga clic en [Siguiente].
Si usa Windows Vista:
En el menú [Inicio], seleccione [Panel de control].
Haga doble clic en el icono [Impresoras] → haga clic en [Agregar una impresora].
Si usa Windows Server 2008:
En el menú [Inicio], seleccione [Panel de control].
Haga doble clic en [Impresoras] → [Agregar impresora].
Si usa Windows 7:
En el menú [Inicio], seleccione [Panel de control].
Haga clic en [Hardware y sonido] → [Agregar una impresora].
3.
Especifique la URL de la impresora.
Seleccione el tipo de impresora → el método de conexión de la impresora.
Windows 2000: Seleccione [Impresora de red] → haga clic en [Siguiente]. Seleccione [Conectarse a una impresora en Internet o en su intranet].
Windows XP/Server 2003: Seleccione [Una impresora de red o una impresora conectada a otro equipo] → haga clic en [Siguiente]. Seleccione [Conectarse a una impresora en Internet o en su red doméstica u organización].
Windows Vista/Server 2008/7: Seleccione [Agregar una impresora de red, inalámbrica o Bluetooth] → [La impresora deseada no está en la lista] → [Seleccionar una impresora compartida por nombre].
Introduzca la URL → haga clic en [Siguiente].
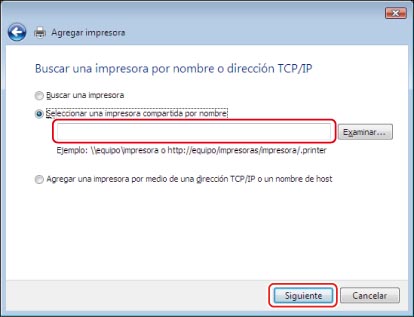
Si desea utilizar la impresión IPP normal, introduzca la siguiente URL.
http://<dirección IP o nombre de host del equipo>/ipp
Si desea utilizar la comunicación cifrada y realizar la impresión IPPS, introduzca la siguiente URL.
https://<dirección IP o nombre de host del equipo>/ipp
Haga clic en [Usar disco] en la pantalla para seleccionar el fabricante y el nombre de la impresora → inserte el CD-ROM incluido con el equipo en el ordenador.
4.
Especifique la carpeta en la que se encuentre el controlador de impresora → siga las instrucciones de la pantalla para finalizar la instalación.
Mac OS X 10.3.9 o posterior
Si está utilizando el Kit de Impresora PS, y Apple Inc. proporciona un controlador de impresora PS con Mac OS, puede usar IPP como la aplicación de impresión. Después de instalar el archivo PPD según "Imprimir desde un ordenador (Mac)", especifique las opciones de impresión de acuerdo con las instrucciones de la documentación suministrada con el ordenador Macintosh.
|
IMPORTANTE
|
|
Para utilizar impresión IPPS con Windows Vista, es necesario obtener la clave pública del equipo e instalarla en Windows Vista. Para obtener instrucciones acerca de cómo obtener la clave pública, consulte "Obtener la clave pública del equipo para utilizar SSL con Windows Vista/Server 2008".
|
|
NOTA
|
|
Si está utilizando Windows Vista, puede aparecer un cuadro de diálogo mientras lleva a cabo el procedimiento. En este caso, introduzca un nombre de usuario y una contraseña. Para obtener más información, consulte los manuales suministrados con el sistema operativo.
|