Guardar un servidor LDAP
Puede especificar la información importante del servidor LDAP, como el nombre de servidor y la dirección.
1.
Pulse  .
.
 .
.2.
Pulse [Establecer destino] → [Guardar servidor LDAP] → [Guardar].
3.
Especifique cada opción → pulse [Siguiente].

[Nombre de servidor]:
Introduzca un nombre de servidor → pulse [Aceptar].
[Dirección de servidor]:
Pulse [Dirección de servidor] → introduzca la dirección del servidor → pulse [Aceptar].
[Ubicac. para iniciar búsq.]:
Pulse [Ubicac. para iniciar búsq.] → introduzca la ubicación para iniciar la búsqueda → pulse [Aceptar].
Si el servidor LDAP tiene la versión 3, no debe especificar [Ubicac. para iniciar búsq.] (Si el servidor LDAP tiene la versión 3, el equipo recupera automáticamente las opciones del servidor y establece la ubicación para iniciar la búsqueda). Si el servidor LDAP tiene la versión 2, deberá especificar [Ubicac. para iniciar búsq.].
Introduzca la ubicación para iniciar la búsqueda según el tipo de servidor LDAP que está utilizando o según lo descrito a continuación.
Si utiliza Windows 2000 Server con Active Directory, Windows Server 2003 con Active Directory o Windows Server 2008 con Active Directory:
Agregue "DC=" a cada serie de caracteres separada por puntos en el nombre de dominio de Active Directory y separe cada serie con una coma.
Ejemplo: si <equipo1.deptoventas.canon.co.jp> es el nombre de dominio de Active Directory:
DC=equipo1, DC=deptoventas, DC=canon, DC=co, DC=jp
Agregue "DC=" a cada serie de caracteres separada por puntos en el nombre de dominio de Active Directory y separe cada serie con una coma.
Ejemplo: si <equipo1.deptoventas.canon.co.jp> es el nombre de dominio de Active Directory:
DC=equipo1, DC=deptoventas, DC=canon, DC=co, DC=jp
Si utiliza Novell NetWare 5.1 (NDS) o posterior:
Agregue "o=", "ou=" o "c=" a cada serie de caracteres separados por puntos para el nombre distinguido NDS y separe cada serie con una coma.
Ejemplo: Si <EQUIPO1.DEPTOVENTAS.CANON> es el nombre distinguido en NDS:
ou=equipo1, ou=deptoventas, o=canon
Agregue "o=", "ou=" o "c=" a cada serie de caracteres separados por puntos para el nombre distinguido NDS y separe cada serie con una coma.
Ejemplo: Si <EQUIPO1.DEPTOVENTAS.CANON> es el nombre distinguido en NDS:
ou=equipo1, ou=deptoventas, o=canon
Si utiliza Lotus Notes Domino R5 o posterior:
Introduzca el nombre distinguido (dn) del nodo del árbol de directorio, como "ou=equipo1", "ou=deptoventas", "o=canon" o "c=jp".
Introduzca el nombre distinguido (dn) del nodo del árbol de directorio, como "ou=equipo1", "ou=deptoventas", "o=canon" o "c=jp".
<Usar SSL>:
Si desea utilizar SSL, seleccione [On] para <Usar SSL>.
|
<Número de puerto>:
|
|
|
Pulse
 para Número de puerto → introduzca un número de puerto con para Número de puerto → introduzca un número de puerto con  - -  (teclas numéricas). (teclas numéricas). |
|
|
<Nº máx. direc. búsqueda>:
|
|
|
Pulse
 para Nº máx. direc. búsqueda → introduzca el número máximo de direcciones para buscar con para Nº máx. direc. búsqueda → introduzca el número máximo de direcciones para buscar con  - -  (teclas numéricas). (teclas numéricas). |
|
|
<Tiempo para búsqueda>:
|
|
|
Pulse
 para Tiempo para búsqueda → introduzca el tiempo de espera, en segundos, con para Tiempo para búsqueda → introduzca el tiempo de espera, en segundos, con  - -  (teclas numéricas). (teclas numéricas). |
|
IMPORTANTE
|
|
Si selecciona [Usar (autent. de seguridad)] para <Información de inicio de sesión> para el servidor LDAP y no se admite la búsqueda de DNS inversa (una función que busca el nombre de host a partir de la dirección IP), introduzca un nombre de host en vez de una dirección IP.
|
4.
Seleccione los elementos para la <Información de inicio de sesión> → pulse [Aceptar] → [Cerrar].
|
IMPORTANTE
|
|
Sólo se puede seleccionar [Usar (autent. de seguridad)] junto a <Información de inicio de sesión> si el servidor LDAP se está ejecutando en Windows 2000 Server con Active Directory, Windows Server 2003 con Active Directory o Windows Server 2008 con Active Directory.
Si ha introducido una dirección IP en el paso 3 y no se admite la búsqueda de DNS inversa (una función que busca el nombre de host a partir de la dirección IP), seleccione [Usar] o [No usar].
Si selecciona [Usar (autent. de seguridad)] para <Información de inicio de sesión> y los [Ajustes de fecha/hora] en [Preferencias] (Configuración) difieren de la configuración de hora en el servidor LDAP, es posible que el equipo no pueda conectarse al servidor LDAP.
|
Si selecciona [No usar]:
Pulse [No usar].
Seleccione un elemento para <Versión de servidor LDAP y códigos de caracteres> para cada elemento → pulse [Aceptar].
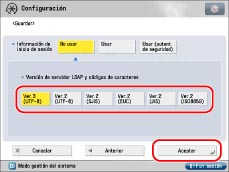
Establezca <Versión de servidor LDAP y códigos de caracteres> según el entorno del servidor LDAP.
Si selecciona [Usar]:
Pulse [Usar].
Especifique cada opción → pulse [Aceptar].
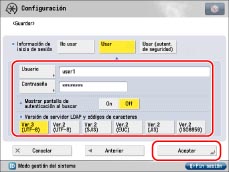
[Nombre de usuario]:
Pulse [Nombre de usuario] → introduzca un nombre de usuario → pulse [Aceptar].
Introduzca el nombre de usuario según el tipo de servidor LDAP que está utilizando.
Si usa Windows 2000 Server con Active Directory, Windows Server 2003 con Active Directory o Windows Server 2008 con Active Directory:
Pulse [Nombre de usuario] → introduzca "nombre de dominio de Windows/nombre de usuario de Windows".
Ejemplo: si <equipo1> es el nombre de dominio de Windows y <usuario1> es el nombre de usuario de Windows:
equipo1/usuario1
Pulse [Nombre de usuario] → introduzca "nombre de dominio de Windows/nombre de usuario de Windows".
Ejemplo: si <equipo1> es el nombre de dominio de Windows y <usuario1> es el nombre de usuario de Windows:
equipo1/usuario1
Si utiliza Novell NetWare 5.1 (NDS) o posterior:
Agregue "o=", "ou=" o "c=" a cada serie de caracteres separados por puntos para el nombre distinguido DNS y separe cada serie con una coma.
Ejemplo: si <usuario1.EQUIPO1.DEPTOVENTAS.CANON> es el nombre distinguido en NDS:
cn=usuario1, ou=equipo1, ou=deptoventas, o=canon
Agregue "o=", "ou=" o "c=" a cada serie de caracteres separados por puntos para el nombre distinguido DNS y separe cada serie con una coma.
Ejemplo: si <usuario1.EQUIPO1.DEPTOVENTAS.CANON> es el nombre distinguido en NDS:
cn=usuario1, ou=equipo1, ou=deptoventas, o=canon
Si utiliza Lotus Notes Domino R5 o posterior:
Pulse [Nombre de usuario] → introduzca el nombre distinguido (dn) del usuario, como "cn=admin", "ou=equipo1" u "ou=deptoventas".
Pulse [Nombre de usuario] → introduzca el nombre distinguido (dn) del usuario, como "cn=admin", "ou=equipo1" u "ou=deptoventas".
[Contraseña]:
Pulse [Contraseña] → introduzca una contraseña → pulse [Aceptar].
Pulse [Confirmar] → introduzca de nuevo la contraseña para confirmarla → pulse [Aceptar].
Después de pulsar [Aceptar], la contraseña que ha introducido aparece como asteriscos (********) en la pantalla de entrada de contraseña.
Si selecciona [On] para <Mostrar pantalla de autenticación al buscar>, al buscar información en el servidor aparece un cuadro de diálogo de información de inicio de sesión incluso si no se requiere una contraseña.
|
<Versión de servidor LDAP y códigos de caracteres>:
|
|
Seleccione la versión LDAP y el código de caracteres según el entorno del servidor LDAP.
|
Si selecciona [Usar (autent. de seguridad)]:
Pulse [Usar (autent. de seguridad)].
Especifique cada opción → pulse [Aceptar].
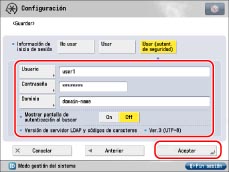
[Nombre de usuario]:
Pulse [Nombre de usuario] → introduzca un nombre de usuario → pulse [Aceptar].
Introduzca el nombre de usuario de Windows.
Ejemplo: si <usuario1> es el nombre de usuario de Windows:
usuario1
[Contraseña]:
Pulse [Contraseña] → introduzca una contraseña → pulse [Aceptar].
Pulse [Confirmar] → introduzca de nuevo la contraseña para confirmarla → pulse [Aceptar].
Después de pulsar [Aceptar], la contraseña que ha introducido aparece como asteriscos (********) en la pantalla de entrada de contraseña.
[Nombre de dominio]:
Pulse [Nombre de dominio] → introduzca un nombre de dominio → pulse [Aceptar].
Introduzca el nombre de árbol de directorio de Active Directory, como <equipo1.deptoventas.canon.co.jp>.
Si selecciona [On] para <Mostrar pantalla de autenticación al buscar>, al buscar información en el servidor aparece un cuadro de diálogo de información de inicio de sesión incluso si no se requiere una contraseña.