Guardar y enviar un documento
Si guarda los documentos en el buzón de este equipo, podrá imprimirlos y enviarlos posteriormente. Por ejemplo, aunque cada sucursal enviara el contrato original del cliente a las oficinas centrales, cada una de ellas podría guardar el contrato en su equipo.
Ventajas de guardar en el buzón
Ahorra papel y espacio de almacenamiento, ya que no necesita tener papeles duplicados.
Puede eliminar las páginas que desee y las que no sean necesarias.
Puede enviar los documentos guardados por correo electrónico y por fax.

|
Condiciones necesarias
|
|
Que las opciones de red estén configuradas.
Que las opciones de correo electrónico estén configuradas.
|
En esta sección se explica cómo guardar en el buzón un documento de 30 páginas y enviar los datos por correo electrónico.
Las pantallas pueden diferir dependiendo del modelo de equipo y de los productos opcionales instalados.
Las pantallas pueden diferir dependiendo del sistema operativo del ordenador.
Siga los procedimientos indicados a continuación:
Guardar documentos en el buzón
Enviar documentos vía e-mail
Confirmar el resultado del envío
Guardar documentos en el buzón
1.
Pulse [Leer y enviar] en la pantalla Menú principal → [Nuevo destino].
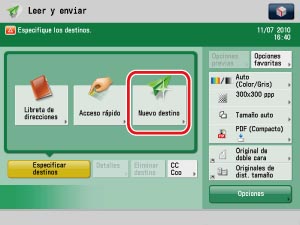
|
NOTA
|
|
Si no aparece la pantalla del menú principal, pulse
 . . |
2.
Pulse [Guardar en buzón] → seleccione el número de buzón donde desea guardarlo → pulse [Aceptar].
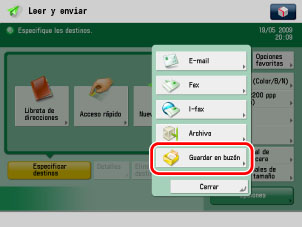
3.
Coloque los originales de 30 páginas en el alimentador → pulse  .
.
 .
. El documento se guarda en el buzón de este equipo.
|
NOTA
|
|
El formato de archivo está exclusivamente admitido por imageRUNNER ADVANCE.
Si guarda un documento sin asignarle un nombre, se le asignará automáticamente uno utilizando el año, el mes. el día, y la hora en la forma de [20090912152010].
|
Enviar documentos vía e-mail
Podrá realizar este procedimiento utilizando la pantalla táctil o el IU remoto.
Empleo de la pantalla táctil
1.
En la pantalla Menú principal, pulse [Archivos guardados] → [Buzón] → seleccione el número de buzón en el que está guardado el documento.
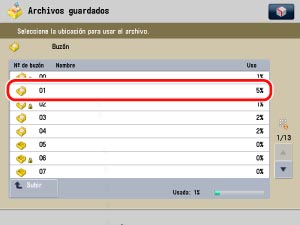
|
NOTA
|
|
Si no aparece la pantalla del menú principal, pulse
 . . |
2.
Seleccione el documento guardado → pulse [Enviar].
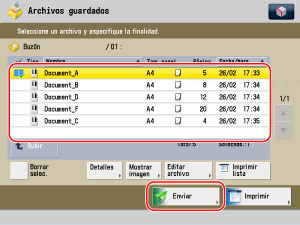
3.
Pulse [Nuevo destino] → [E-mail] → [Dirección de e-mail].

4.
Introduzca la dirección de correo electrónico del destinatario → pulse [Aceptar] → [Aceptar].
5.
Seleccione el formato de archivo que desea enviar. Para este ejemplo se ha seleccionado [TIFF/PDF (Auto)].
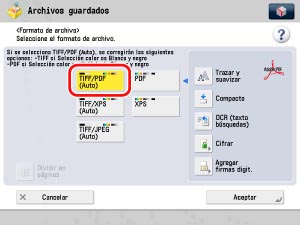
6.
Pulse [Establecer detalles] → [Compacto] → [Aceptar] → [Aceptar] → [Iniciar envío].
El documento se envía al destinatario.
Utilizar el IU remoto
1.
Acceda al IU remoto → haga clic en [Archivos recibidos/guardado] → [Buzón] → seleccione el número del buzón en el que esté guardado el documento.
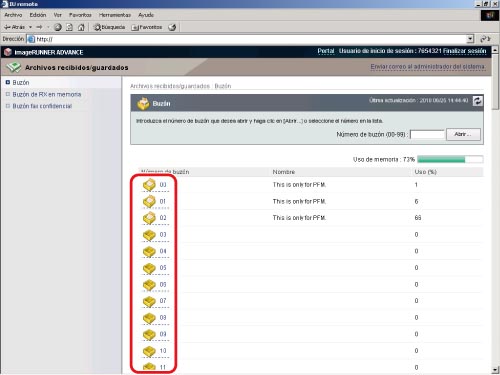
2.
Seleccione los documentos que desea enviar → haga clic en [Enviar].
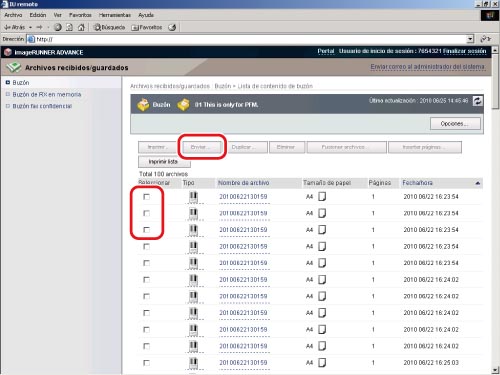
3.
Establezca la dirección del destinatario en la pantalla Enviar → haga clic en [Aceptar].
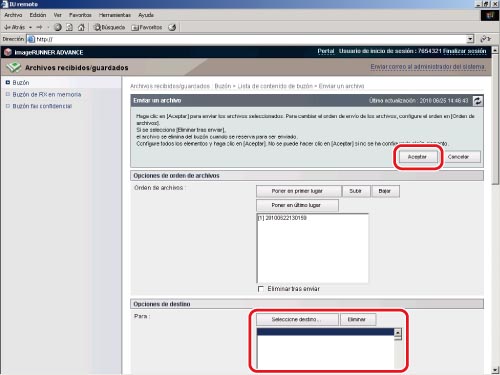
Confirmar el resultado del envío
1.
Pulse  → [Enviar] → [Registro] → compruebe que el e-mail se envió correctamente.
→ [Enviar] → [Registro] → compruebe que el e-mail se envió correctamente.
 → [Enviar] → [Registro] → compruebe que el e-mail se envió correctamente.
→ [Enviar] → [Registro] → compruebe que el e-mail se envió correctamente.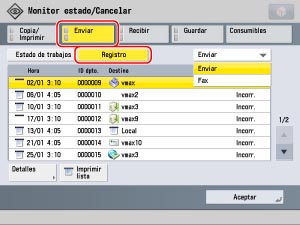
Si el resultado es [Bien], el correo electrónico se envió correctamente.
Si el resultado es [Incorrecto], el correo electrónico no se recibió porque se produjo un error.
Información de referencia
Guardar opciones de envío
Con opciones previas, puede guardar las opciones de envío y recuperarlas después.
Guardar en el buzón desde el ordenador
Puede guardar en el buzón documentos creados en el ordenador. Puede enviar faxes sin papel.
|
1.
|
Haga clic en [Archivo] del programa que esté utilizando para imprimir el documento → seleccione [Imprimir] para se abra el cuadro de diálogo de impresión → haga clic en [Propiedades].
|
|
2.
|
Seleccione [Método de salida] → [Almacenar].
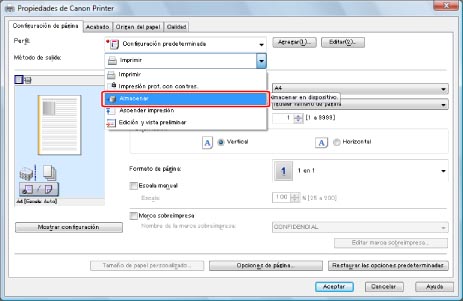 Cuando aparezca un mensaje pidiendo confirmación para cambiar al modo de almacenamiento, haga clic en [Aceptar].
|
|
3.
|
Haga clic en [Detalles] para mostrar el cuadro de diálogo [Detalles de almacenamiento].
|
|
4.
|
Seleccione el número del buzón en el que desea guardar → haga clic en [Aceptar].
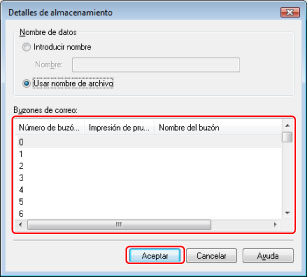 |
iW Function Flow
Si utiliza iW Function Flow, puede guardar un conjunto de operaciones como un flujo de trabajo y ejecutar dicho flujo pulsando un botón. Para obtener más información, consulte "La posibilidad de realizar tareas complejas con tan solo pulsar un botón: iW Function Flow".