Realizar copias de seguridad de los datos guardados en el buzón
Puede guardar los datos (por ejemplo, los que estén en el buzón) en el almacenamiento de copia de seguridad que especifique. Puede crear copias de seguridad de los siguientes datos:
Opciones de buzón (nombre de buzón, contraseña y tiempo de autoborrado de documentos)
Opciones del buzón de fax confidencial (nombre y contraseña del buzón de fax confidencial)
Opciones del buzón RX en memoria (contraseña)
Archivos del buzón, del buzón de fax confidencial y del buzón RX en memoria
Archivos en el espacio avanzado
Figuras guardadas para superponer imagen
Ventajas de hacer copias de seguridad
Liberará espacio en el buzón.
Puede guardar los datos antes de actualizarlos.
Puede cambiar los datos al cambiar los equipos.
Puede guardar los datos en caso de daño de datos.
|
Condiciones necesarias
|
|
Haber especificado el servidor SMB como almacenamiento para guardar las copias de seguridad.
Que pueda acceder al IU remoto.
Que haya iniciado sesión como administrador.
|
En esta sección se explica cómo hacer copias de seguridad de los datos desde el buzón al servidor.
Las pantallas pueden diferir dependiendo del modelo de equipo y de los productos opcionales instalados.
Las pantallas pueden diferir dependiendo del sistema operativo del ordenador.
Siga los procedimientos indicados a continuación:
Opciones de servidor SMB
Crear copias de seguridad de los datos del buzón
Opciones de servidor SMB
1.
En Windows XP, haga clic en [Panel de control] → [Conexiones de red] → con el botón derecho, haga clic en [Conexión de área local] → haga clic en [Propiedades]. En el cuadro de diálogo [Propiedades de conexión de área local], seleccione [Cliente para redes Microsoft], [Compartir impresoras y archivos para redes Microsoft] y [Protocolo de Internet (TCP/IP)].
En Windows Vista, haga clic en [Panel de control] → [Redes e Internet] → [Centro de redes y recursos compartidos] → [Ver estado] para Conexión de área local → [Propiedades]. En el cuadro de diálogo [Conexión de área local], seleccione [Cliente para redes Microsoft], [Compartir impresoras y archivos para redes Microsoft] y [Protocolo de Internet versión 6 (TCP/IPv6)] y [Protocolo de Internet versión 4 (TCP/IPv4)].
En Windows 7, haga clic en [Panel de control] → [Redes e Internet] → [Centro de redes y recursos compartidos] → [Conexión de área local] → haga clic en [Propiedades]. En el cuadro de diálogo [Conexión de área local], seleccione [Cliente para redes Microsoft], [Compartir impresoras y archivos para redes Microsoft] y [Protocolo de Internet versión 6 (TCP/IPv6)] y [Protocolo de Internet versión 4 (TCP/IPv4)].
En Windows Vista, haga clic en [Panel de control] → [Redes e Internet] → [Centro de redes y recursos compartidos] → [Ver estado] para Conexión de área local → [Propiedades]. En el cuadro de diálogo [Conexión de área local], seleccione [Cliente para redes Microsoft], [Compartir impresoras y archivos para redes Microsoft] y [Protocolo de Internet versión 6 (TCP/IPv6)] y [Protocolo de Internet versión 4 (TCP/IPv4)].
En Windows 7, haga clic en [Panel de control] → [Redes e Internet] → [Centro de redes y recursos compartidos] → [Conexión de área local] → haga clic en [Propiedades]. En el cuadro de diálogo [Conexión de área local], seleccione [Cliente para redes Microsoft], [Compartir impresoras y archivos para redes Microsoft] y [Protocolo de Internet versión 6 (TCP/IPv6)] y [Protocolo de Internet versión 4 (TCP/IPv4)].
Para realizar este procedimiento, se debe iniciar sesión en Windows como administrador.
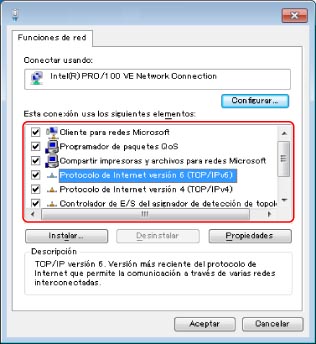
Para Windows 7
2.
En Windows XP, haga doble clic en [Protocolo de Internet (TCP/IP)] para abrir el cuadro de diálogo [Propiedades de protocolo Internet (TCP/IP)]. En Windows Vista/Windows 7, haga doble clic en [Protocolo de Internet versión 6 (TCP/IPv6)] o [Protocolo de Internet versión 4 (TCP/IPv4)] para abrir el cuadro de diálogo [Propiedades: Protocolo de Internet versión 6 (TCP/IPv6)] o el cuadro de diálogo [Propiedades: Protocolo de Internet versión 4 (TCP/IPv4)].
3.
En la hoja [General], haga clic en [Opciones avanzadas] → haga clic en la ficha [WINS] → seleccione [Habilitar NetBios a través de TCP/IP].
4.
En caso necesario, reinicie el ordenador.
5.
En Windows XP, haga clic con el botón derecho en [Mi PC] → pulse en [Administrar] → con el botón derecho, haga clic en [Administración del equipo (Local)] → seleccione [Propiedades] → pulse en la ficha [Nombre de equipo] → marque el nombre del ordenador. En Windows Vista/Windows 7, pulse en [ ] (Iniciar) → con el botón derecho, haga clic en [Equipo] → seleccione [Propiedades] → marque el nombre del ordenador.
] (Iniciar) → con el botón derecho, haga clic en [Equipo] → seleccione [Propiedades] → marque el nombre del ordenador.
 ] (Iniciar) → con el botón derecho, haga clic en [Equipo] → seleccione [Propiedades] → marque el nombre del ordenador.
] (Iniciar) → con el botón derecho, haga clic en [Equipo] → seleccione [Propiedades] → marque el nombre del ordenador.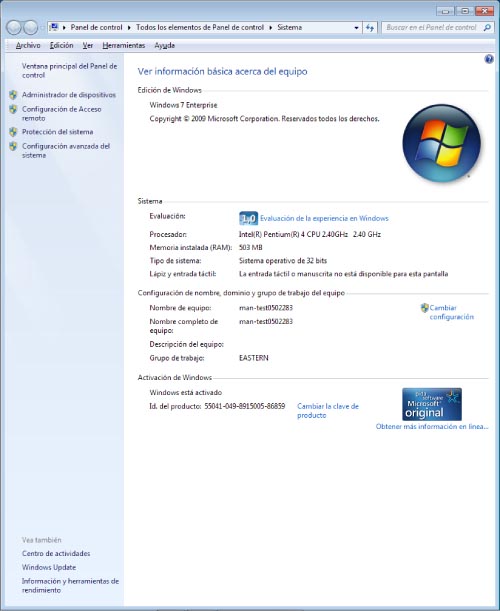
Para Windows 7
6.
En Windows XP, haga clic en [Aceptar] para cerrar el cuadro de diálogo [Propiedades de Administración del equipo].
En Windows Vista/7, haga clic en [ ] para cerrar el cuadro de diálogo [Ver información básica acerca del equipo].
] para cerrar el cuadro de diálogo [Ver información básica acerca del equipo].
En Windows Vista/7, haga clic en [
 ] para cerrar el cuadro de diálogo [Ver información básica acerca del equipo].
] para cerrar el cuadro de diálogo [Ver información básica acerca del equipo].7.
En Windows XP, haga clic con el botón derecho en [Mi PC] → pulse en [Administrar] → [Administración del equipo (Local)] → [Usuarios locales y grupos] → con el botón derecho, haga clic en [Usuarios] → seleccione [Usuario nuevo]. En Windows Vista/Windows 7, haga clic en  (Iniciar) → con el botón derecho, haga clic en [Equipo] → pulse en [Administrar] → [Administración del equipo (Local)] → [Herramientas del sistema] → [Usuarios y grupos locales] → con el botón derecho, haga clic en [Usuario] → seleccione [Usuario nuevo].
(Iniciar) → con el botón derecho, haga clic en [Equipo] → pulse en [Administrar] → [Administración del equipo (Local)] → [Herramientas del sistema] → [Usuarios y grupos locales] → con el botón derecho, haga clic en [Usuario] → seleccione [Usuario nuevo].
 (Iniciar) → con el botón derecho, haga clic en [Equipo] → pulse en [Administrar] → [Administración del equipo (Local)] → [Herramientas del sistema] → [Usuarios y grupos locales] → con el botón derecho, haga clic en [Usuario] → seleccione [Usuario nuevo].
(Iniciar) → con el botón derecho, haga clic en [Equipo] → pulse en [Administrar] → [Administración del equipo (Local)] → [Herramientas del sistema] → [Usuarios y grupos locales] → con el botón derecho, haga clic en [Usuario] → seleccione [Usuario nuevo].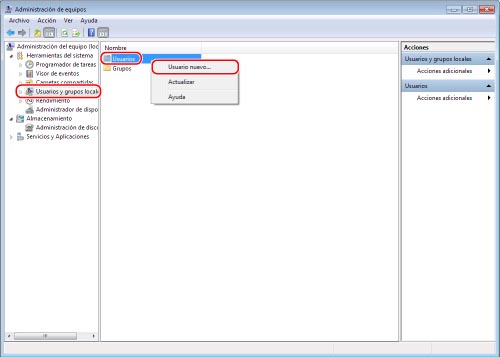
Para Windows 7
8.
En el cuadro de diálogo [Usuario nuevo], introduzca el [Nombre de usuario], la [Contraseña] y [Confirmar contraseña] → haga clic en [Crear].

Para Windows 7
Puede introducir hasta 20 caracteres en el nombre de usuario y hasta 14 en la contraseña.
9.
En Windows XP, haga clic con el botón derecho en la carpeta compartida → seleccione [Propiedades] → haga clic en la ficha [Compartir] → seleccione [Compartir esta carpeta] → introduzca el [Recurso compartido]. En Windows Vista/Windows 7, haga clic con el botón derecho en la carpeta compartida → seleccione [Propiedades] → [Compartir] → [Uso compartido avanzado] → [Compartir esta carpeta] → [Nombre del recurso compartido].

Para Windows 7
10.
Haga clic en [Permisos] → compruebe que está seleccionado el nombre del usuario o del grupo al que desea permitir el acceso a la carpeta compartida → compruebe que están seleccionadas las opciones [Permitir] para [Cambiar] y [Leer].

Para Windows 7
Crear copias de seguridad de los datos del buzón
1.
Introduzca la siguiente URL en el navegador web → haga clic en [Inicio sesión administrador].
http://<dirección IP del equipo>/
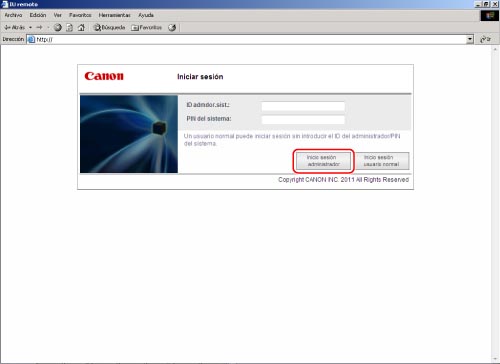
2.
Haga clic en [Configuración].
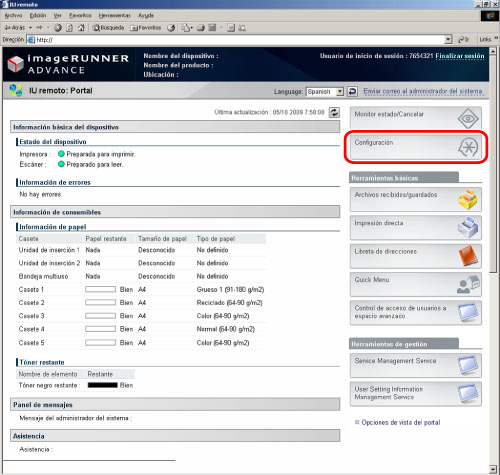
3.
Haga clic en [Gestión de datos] en las opciones de gestión → [Opciones de ubicación de copia de seguridad].
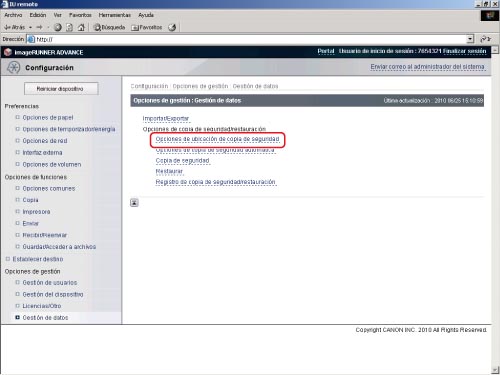
4.
Especifique las opciones → haga clic en [Aceptar].
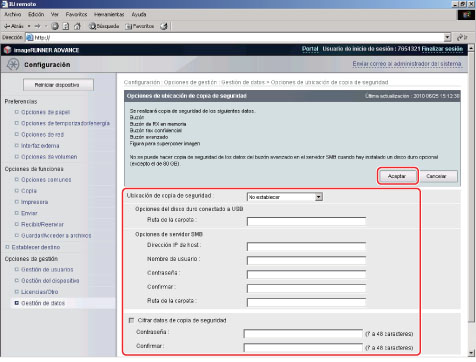
Ubicación de copia de seguridad
Puede especificar la ubicación de almacenamiento para guardar copias de seguridad en la lista desplegable.
Opciones del disco duro conectado a USB
Solamente puede especificar esta opción si selecciona un disco duro USB como almacenamiento.
|
Ruta de la carpeta:
|
Especifique dónde desea guardar las copias de seguridad en el disco duro USB.
|
Opciones de servidor SMB
Solamente puede especificar esta opción si selecciona un servidor SMB como almacenamiento.
|
[Dirección IP del host]:
|
El nombre único utilizado para identificar el servidor de archivos en la red. Introduzca la dirección IP del servidor SMB en el que guardar las copias de seguridad del buzón. Introduzca la dirección IP del servidor SMB en el que guardar las copias de seguridad de los documentos del buzón en el formato siguiente:
\\Nombre del servidor\Nombre de la carpeta compartida.
|
|
[Nombre de usuario]:
|
Introduzca el nombre de usuario del servidor SMB utilizado para guardar copias de seguridad del buzón.
|
|
[Cambiar contraseña]:
|
Seleccione [Cambiar contraseña] si desea cambiar la contraseña.
|
|
[Contraseña]:
|
Introduzca la contraseña del servidor SMB utilizado para guardar copias de seguridad del buzón.
|
|
[Confirmar]:
|
Vuelva a introducir la contraseña. Si la contraseña introducida aquí no coincide con la contraseña introducida en [Contraseña], aparece un cuadro de diálogo de error.
|
|
[Ruta de la carpeta]:
|
Especifique dónde desea guardar las copias de seguridad en el servidor SMB.
|
|
[Cifrar datos de copia de seguridad]:
|
Seleccione e introduzca una contraseña para cifrar las copias de seguridad.
|
5.
Seleccione [Todo] como método de copia de seguridad → haga clic en [Ejecutar].
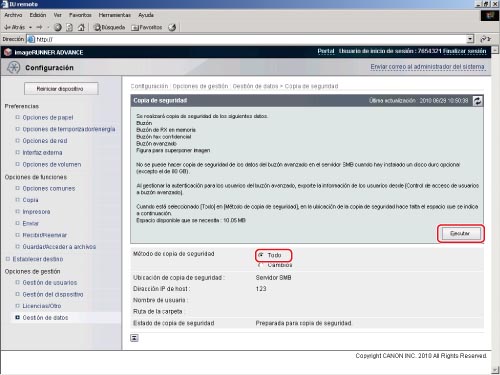
Si selecciona [Cambios], solo se hará copia de seguridad de los datos nuevos con respecto a la última copia.
6.
Haga clic en [Registro copia segurid./restauración] → compruebe que la copia de seguridad se realizó correctamente.
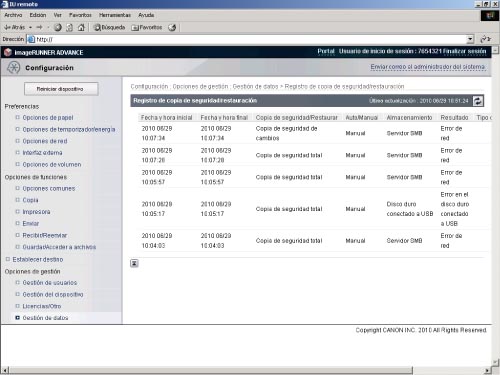
Si el resultado es [Bien], la copia se realizó correctamente.
7.
Para volver a leer los datos guardados en el servidor, haga clic en [Restaurar].
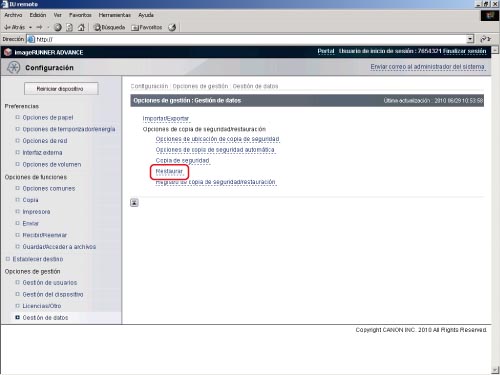
Información de referencia
Copia de seguridad automática
También puede hacer que se cree una copia de seguridad automática de los datos el día que especifique.