Impedir que otras personas vean los documentos impresos
Con la función Impresión segura puede impedir que otras personas vean los documentos impresos, ya que el trabajo de impresión no se iniciará hasta que se introduzca la contraseña.
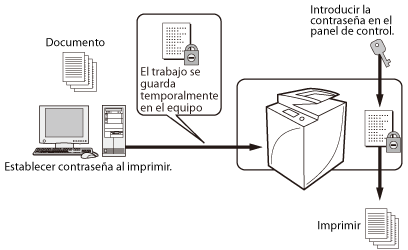
|
Condiciones necesarias
|
|
Que el controlador de la impresora esté instalado.
|
En esta sección se explica cómo utilizar la función Impresión segura y cómo introducir la contraseña para imprimir el documento.
Las pantallas pueden diferir dependiendo del modelo de equipo y de los productos opcionales instalados.
Las pantallas pueden diferir dependiendo del sistema operativo del ordenador.
Siga los procedimientos indicados a continuación:
Especificar la contraseña para que se imprima el documento
Introducir la contraseña e imprimir
Especificar la contraseña para que se imprima el documento
Para Windows
1.
En el menú [Archivo] del programa que utilice para imprimir el documento, seleccione [Imprimir] → se muestra el cuadro de diálogo [Imprimir] → haga clic en [Preferencias].
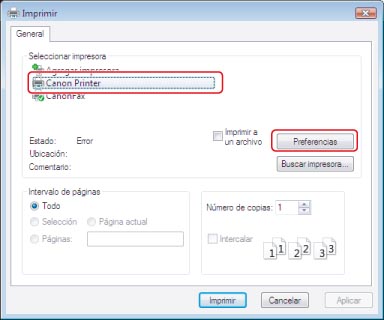
|
NOTA
|
|
La pantalla de impresión puede variar en función del tipo de aplicación que esté utilizando.
|
2.
Seleccione [Impresión prot. con contras] en [Método de salida].
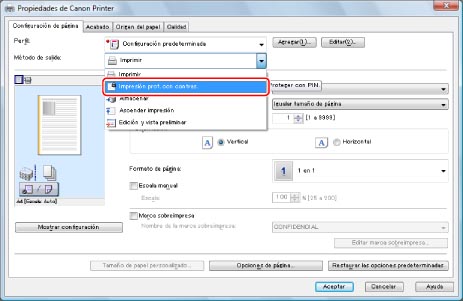
3.
Haga clic en [Aceptar] en el cuadro del mensaje para cambiar al modo de Impresión segura.

El método de impresión cambia a [Impresión segura].
4.
Haga clic en [Aceptar] para cerrar la pantalla del controlador de impresora → haga clic en [Imprimir] el cuadro de diálogo [Imprimir].
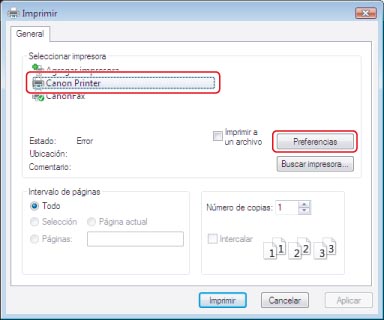
Aparece el cuadro de diálogo [Confirmar contraseña].
|
NOTA
|
|
La pantalla de impresión puede variar en función del tipo de aplicación que esté utilizando.
|
5.
Introduzca el nombre de usuario y la contraseña → haga clic en [Aceptar].

En [Nombre del documento] aparece el nombre del archivo, pero puede cambiarlo al que desee. El trabajo de impresión segura enviado desde el ordenador se guarda en la impresora.
|
NOTA
|
|
En la pantalla táctil del equipo aparece el nombre de usuario. Para utilizar el modo de impresión segura, guarde un nombre de usuario que pueda diferenciarse de los demás usuarios.
Debe volver a introducir la contraseña para imprimir desde el equipo. Cuando haya establecido la contraseña del documento, anótela y guárdela en un lugar seguro.
|
En Mac
1.
En el menú [Archivo] del del software de aplicación que utilice para imprimir el documento → seleccione [Imprimir].
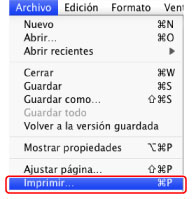
2.
Seleccione la impresora que desea utilizar → seleccione [Características especiales].
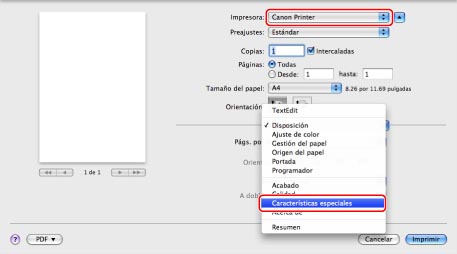
Se mostrará el panel de preferencias de [Características especiales].
|
NOTA
|
|
La pantalla puede variar en función del tipo y de la versión del controlador de impresora y del software de aplicación que esté utilizando.
|
3.
Seleccione [Impresión protegida por contraseña] en [Procesamiento del trabajo].
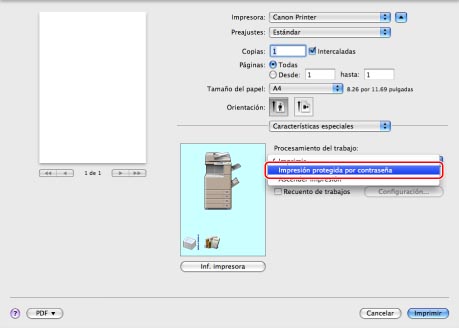
4.
Haga clic en [Imprimir].
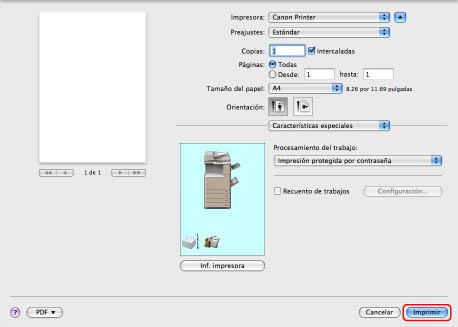
Aparecerá el cuadro de diálogo [Impresión segura].
5.
Introduzca el nombre del documento, el nombre de usuario, y la contraseña en el cuadro de diálogo [Impresión segura] → haga clic en [Aceptar].

El trabajo de impresión segura enviado desde el ordenador se guarda en el equipo.
|
NOTA
|
|
Podrá introducir hasta 32 caracteres alfanuméricos para [Nombre del documento] y [Nombre de usuario].
Podrá introducir hasta siete dígitos (0-9999999) para [Contraseña].
. |
Introducir la contraseña e imprimir
Puede introducir la contraseña en el panel de control del equipo e imprimir.
1.
Pulse [Impresión segura] en la pantalla del menú principal.
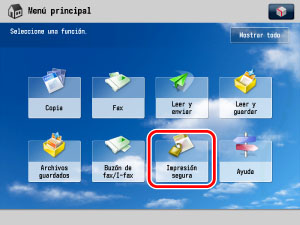
|
NOTA
|
|
Si no aparece la pantalla del menú principal, pulse
 . . |
2.
Seleccione el trabajo seguro que desea imprimir → pulse [Impresión segura].
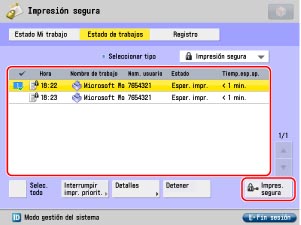
|
NOTA
|
|
En el lado izquierdo del número del trabajo de impresión aparece un icono de bloqueo para el trabajo de impresión seguro.
|
3.
Introduzca la contraseña que introdujo en el ordenador → pulse [Aceptar].
Información de referencia
Vínculo con MEAP
Si como modo de gestión del equipo se eligió SSO-H (Single Sign-On H), sólo podrá imprimir el usuario que haya iniciado sesión.