使用多功能托盘打印
如果要在描图纸、标签、透明胶片、非标准尺寸纸张材料或信封上进行打印,请将纸张材料添加到多功能托盘中。
标准尺寸
可以选择标准A/B系列纸张或英制尺寸的纸张。
任意尺寸
可以添加任意尺寸纸张(99 mm×148 mm到297 mm×431 mm)。
自定义尺寸
可以添加非标准纸张尺寸(99 mm×148 mm到297 mm×431 mm)。
信封
No.10 (COM10)(104.7 mm×241.3 mm)、Monarch(98.4 mm×190.5 mm)、DL(110 mm×220 mm)、ISO-B5(176 mm×250 mm)、ISO-C5(162 mm×229 mm)、Nagagata 3(120 mm×235 mm)、Yougatanaga 3(120 mm×235 mm)、Kakugata 2(240 mm×332 mm)
|
须知
|
|
使用多功能托盘时,请注意以下几点:
纸张数量:1到约80张(64 g/m2、纸叠高约10 mm)
纸张尺寸:99 mm×148 mm到297 mm×431 mm
纸张重量:52到220 g/m2
使用前必须将卷起或卷曲的纸张展平,以便从多功能托盘流畅进纸(允许卷曲量:一般纸张少于10 mm,重磅纸少于5 mm)。一些类型的纸张材料虽然满足上述规格,但无法输送到多功能托盘中。
确保在放置纸张前将其充分地进行扇形展开。在添加前尤其应该对薄纸、再生纸、带孔纸、重磅纸、标签和透明胶片充分地进行扇形展开。
请勿同时添加不同尺寸/类型的纸张。
务必正确设置纸张类型。在特殊类型的纸张(如重磅纸或透明胶片)上打印时,务必正确设置纸张类型,特别是在使用重磅纸的时候。如果没有正确设置纸张类型,可能降低图像质量。而且,定影组件可能变脏并需要维修服务,或发生卡纸。
|
|
注释
|
|
为获得高质量打印输出,请使用Canon推荐的纸张。
|
1.
打开多功能托盘。

|
注释
|
|
如果要添加到多功能托盘中的纸张尺寸与“设置/注册”的[参数选择]的[注册多功能托盘默认值]中注册的纸张尺寸不同,将[注册多功能托盘默认值]设置为“关闭”。(See "注册多功能托盘默认值.")
|
如果要指定的纸张已经添加到多功能托盘中:
按[选择纸张]→指定添加的纸张→继续执行步骤6。
按如下所示选择当前在多功能托盘中添加的纸张。

如果多功能托盘中添加的纸张不是要指定的纸张:
检查是否预约了作业。(See "从作业状态屏幕检查和取消作业.")
如果有当前或预约的作业,则可以保留对多功能托盘纸张所做的更改。有关详细信息,请参阅以下内容:
“存取已存储文件”的"使用与当前多功能托盘中的纸张不同的纸张类型预约作业"
如果没有预约的作业,取出多功能托盘中所有剩余的纸张→从步骤2继续执行此操作。
2.
调整滑动导板使其适合纸张尺寸。
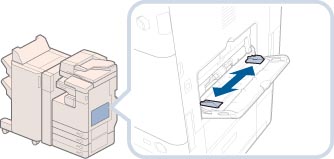
如果要添加大尺寸纸张,请拉出辅助托盘。

3.
将纸张添加到多功能托盘中。
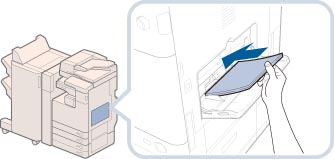
确保纸叠高度不超过添加限制标记( )。
)。
 )。
)。使用多功能托盘时如果纸张卷曲,则可能发生卡纸。因此,将纸张添加到多功能托盘前,如图所示修正卷曲。
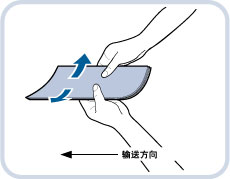
要在已有打印内容纸张的背面打印,请将已有打印内容纸张正面向下添加到多功能托盘中,如下图所示。

|
须知
|
|
将纸张添加到多功能托盘时,请将纸叠整齐地对齐滑动导板。如果没有正确添加纸张,则可能会卡纸。
将纸张添加到多功能托盘时,请将纸叠整齐地对齐滑动导板。如果将滑动导板的位置设置为小于纸张尺寸而导致纸张卷曲,则可能无法输送纸张。
|
|
注释
|
|
如果纸张包装上有关于纸张添加面的说明,请按照这些说明进行操作。
将纸张添加到多功能托盘中时,向下的一面为打印面。
如果出现问题(如打印质量不高或卡纸),请尝试翻转纸叠并重新添加。
有关已有打印内容纸张(即上面已印有徽标或图案的纸张)的打印方向的详细信息,请参阅"原稿方向和纸张方向的关系."
|
如果要将信封添加到多功能托盘中:
拿取五个信封,如图所示弄松信封,然后叠在一起。

五个信封一组,每组重复五次。
将信封放在干净、平整的表面上,按箭头方向用手按压信封的各个方向以去除褶皱。

五个信封一组,每组重复五次。
请紧紧压住信封四角,以便使四角和密封或粘胶处保持平整。

|
须知
|
|
如果使用盖口处有胶水的信封,则胶水可能由于定影组件的高温和压力而熔化。
尤其注意要沿信封的输送方向将其展开。
|
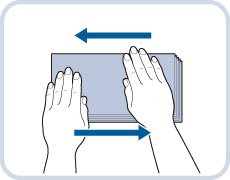
|
须知
|
|
请勿在信封的背面(带有信封盖口的一面)打印。
如果信封中有空气,用手压平信封后再装入多功能托盘。
|
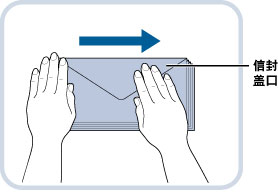
按示图所示方向添加信封。
如果使用Nagagata 3、Kakugata 2或ISO-B5:
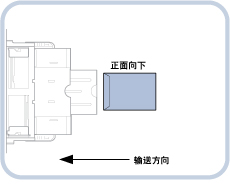
如果使用No.10 (COM10)、Monarch、DL、ISO-C5或Yougatanaga 3:
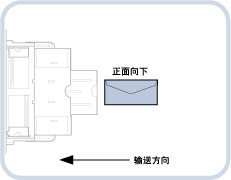
|
须知
|
|
多功能托盘一次可以容纳五个信封。
如果执行到此步骤为止的各步骤操作后,信封仍无法顺利通过本机,则请对每个信封重复一遍上述操作。
将信封添加到多功能托盘前,按如图所示折叠信封盖口。
|
4.
选择所需的纸张尺寸。
|
须知
|
|
将纸张或信封尺寸设置为与多功能托盘中装入的纸张或信封相同的尺寸。
|
如果要选择标准纸张尺寸:
选择所需的纸张尺寸→按[下一步]。

|
注释
|
|
要选择英制纸张尺寸,按[英制尺寸]。
|
如果要选择非标准纸张尺寸(任意尺寸):
按[任意尺寸]→[下一步]。

如果要选择非标准纸张尺寸(自定义尺寸):
按[自定义尺寸]。

按[X]和[Y]→输入各值→按[确定]。
也可以不输入值,直接选择包含已存储纸张尺寸设置的尺寸按钮([S1]到[S5])。
|
注释
|
|
如果输入数值时出错,请按
 (清除)→输入正确的数值。 (清除)→输入正确的数值。要选择存储在尺寸按钮([S1]到[S5])中的已注册纸张尺寸,必须先将非标准纸张尺寸存储在尺寸按钮中。有关存储非标准纸张尺寸的说明,请参阅"注册/编辑/删除自定义纸张尺寸."
|
按[下一步]。
如果要选择信封类型:
按[信封]。
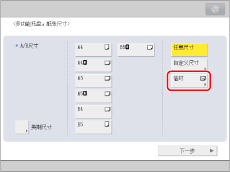
如果“设置/注册”的[参数选择]中的[指定多功能托盘信封类型]设置为“打开”,则选择信封类型→按[确定]。
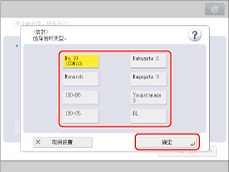
如果“设置/注册”的[参数选择]中的[指定多功能托盘信封类型]设置为“关闭”,则无法选择信封类型。如果按[信封],则会自动选择“No.10 (COM10)”作为信封类型。
|
须知
|
|
如果未正确设置信封类型,则会发生卡纸。
|
按[下一步]→[确定]→继续执行步骤6。
5.
选择所需的纸张类型→按[确定]。
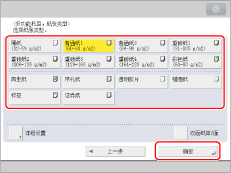
如果正在使用的纸张类型未列出,按[详细设置]→选择纸张类型→按[确定]。
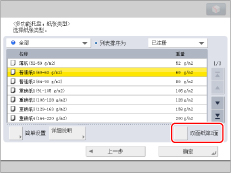
如果要在已打印纸张的反面打印,请按[双面纸第2面]。
|
注释
|
|
只有选择A4作为纸张尺寸后,才能选择透明胶片。
有关纸张类型的详细信息,请参阅"可用的纸张材料."
可以注册未在“选择纸张类型”的“详细设置”中列出的纸张类型。有关注册自定义纸张类型的信息,请参阅"注册/编辑自定义纸张类型."
|
6.
按[确定]。
如果显示提示调整滑动导板的屏幕,调整滑动导板的宽度→指定纸张尺寸→按[确定]。

如果显示提示调整滑动导板或检查“设置/注册”中的[注册多功能托盘默认值]的屏幕,调整滑动导板的宽度以适合存储在“注册多功能托盘默认值”中的纸张尺寸,或将“设置/注册”的[参数选择]中的[注册多功能托盘默认值]设置为“关闭”。(See "注册多功能托盘默认值.")
7.
放置原稿→选择所需设置。
如果已经选择“复印”功能,请放置原稿。
如果要打印存储在存储箱、存储介质、“高级存储箱”和网络上其他imageRUNNER ADVANCE机器的“高级存储箱”或“传真/互联网传真收件箱”中的文档,则不必执行此步骤。
8.
按 (启动)。
(启动)。
 (启动)。
(启动)。 如果要打印已存储的文件,按[开始打印]。
扫描或打印开始。
|
注释
|
|
要取消所有设置并使本机返回默认模式,按
 (复位)。默认设置被恢复。但是,即使已在[存取已存储文件]中选择文件,也会取消选择文件。 (复位)。默认设置被恢复。但是,即使已在[存取已存储文件]中选择文件,也会取消选择文件。 |
|
须知
|
|
请一次添加一张描图纸,并在每张输出到输出托盘后将其取出。同时添加多张纸可能导致卡纸。
根据要添加的重磅纸类型,如果将多张重磅纸添加到多功能托盘中,可能出现卡纸。在这种情况下,请每次只添加一张重磅纸。
如果要进行双面打印,请选择“双面”模式。根据纸张的吸湿状况,打印之后的纸张可能会起皱。
要在已有打印内容的纸张背面打印,请将该纸张添加到多功能托盘中,然后在出现的纸张选择屏幕上按[双面纸第2面]。
如果正在打印信封,请勿让输出托盘中堆积的信封超过10个。始终确保在输出托盘中堆积到10个信封之前将其清空。
|
|
注释
|
|
扫描下列原稿时,不能使用“自动纸张选择”模式。扫描这些类型的原稿时,使用“手动纸张选择”模式:
透明胶片和其他高度透明的物体
背景极暗的原稿
打印过程中信封可能会起皱。
|