Windows 2000/XP/Server 2003/Server 2008/Vista/7
在以下步骤中,显示的是使用Windows Vista时的屏幕信息。根据操作环境的不同,在屏幕上看到的项目可能会有所差异。
安装新驱动程序
1.
在"TCP/IPv4设置,"的步骤12和13以及"TCP/IPv6设置"的步骤9和10中介绍了检查要安装驱动程序的计算机的IP地址是否被本机的[防火墙设置]所允许的步骤。
|
须知
|
|
如果通过相关IP地址通信未在[防火墙设置]中获得许可,则不能安装驱动程序。
安装驱动程序后,如果使用已安装该驱动程序的计算机的IP地址进行的通信没有在[防火墙设置]中获得许可,则不能从该计算机打印或发送传真。
|
2.
安装驱动程序。
按照各驱动程序手册中所指示的以下步骤安装驱动程序:
如果要使用UFR II/PCL/PS打印机驱动程序
请参阅《打印机驱动程序安装指南》中的动态安装步骤。
请参阅《打印机驱动程序安装指南》中的动态安装步骤。
如果要使用传真驱动程序
请参阅《传真机驱动程序安装指南》中的动态安装步骤。
请参阅《传真机驱动程序安装指南》中的动态安装步骤。
|
注释
|
|
如果已按照上述步骤安装驱动程序,则打印应用程序为LPD,并且打印队列被设置为<LP>。本机允许指定非<LP>的打印队列。也可使用Raw作为打印应用程序。有关如何更改设置的说明,请参阅"在安装驱动程序后更改端口."
|
在安装驱动程序后更改端口
1.
显示已安装打印机的图标。
Windows 2000:从[开始]菜单,选择[设置]→[打印机]。
Windows XP Professional/Server 2003:从[开始]菜单,选择[打印机和传真]。
Windows XP Home Edition:从[开始]菜单,选择[控制面板]→[打印机和其他硬件]→[打印机和传真]。
Windows Vista:从[开始]菜单,选择[控制面板]→双击[打印机]。
Windows Server 2008:从[开始]菜单,选择[控制面板]→双击[打印机]。
Windows 7:从[开始]菜单,选择[控制面板]→[硬件和声音]的[查看设备和打印机]。
2.
右键单击安装的打印机的图标→选择[属性]。
如果使用Windows 7,选择[打印机属性]。
3.
单击[端口]→[添加端口]。
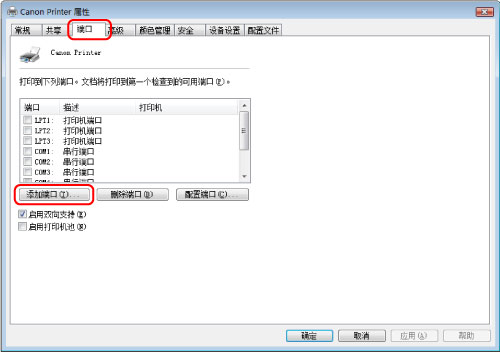
4.
在[打印机端口]对话框中,从[可用的端口类型]/[可用的端口类型]中选择[Standard TCP/IP Port]→单击[新端口]。
5.
为“添加标准TCP/IP打印机端口向导”单击[下一步]。
6.
在[打印机名或IP地址]中,输入打印机的IP地址或名称→单击[下一步]。
如果确认存在输入IP地址的打印机,则显示[正在完成添加标准TCP/IP打印机端口向导]窗口。
如果该对话框显示<需要额外端口信息>,请按照屏幕上的说明再次搜索,或者在[设备类型]下单击[标准]→ 单击[Canon Network Printing Device with P9100]→单击[下一步]。
7.
单击[完成]。
8.
单击[关闭]。
9.
设置端口。
使用LPD设置端口:
在打印机属性对话框中,单击[配置端口]。
在[通信协议中选择[LPR]→在[LPR设置]的[队列名称]中输入打印队列名称→单击[确定]。
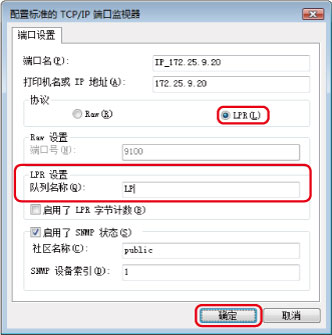
在[队列名称]中可以指定以下打印队列中的一项。
LP
本机按照后台打印设置进行打印。通常输入<LP>作为打印队列。
本机按照后台打印设置进行打印。通常输入<LP>作为打印队列。
SPOOL
本机仅在本机硬盘上对打印作业进行后台打印处理后才打印,而无论其后台打印设置如何。
本机仅在本机硬盘上对打印作业进行后台打印处理后才打印,而无论其后台打印设置如何。
DIRECT
本机将直接打印而不在本机硬盘上对打印作业进行后台打印处理,无论其后台打印设置如何。
本机将直接打印而不在本机硬盘上对打印作业进行后台打印处理,无论其后台打印设置如何。
使用Raw设置端口:
在打印机属性对话框中,单击[配置端口]→在[通信协议]中选择[Raw]→单击[确定]。
10.
单击[确定]。
|
注释
|
|
如果使用Windows Vista,则在执行步骤时可能会显示一个对话框。在这种情况下,输入用户名和密码。有关详细信息,请参阅操作系统随附的手册。
|