将原稿扫描并发送到计算机
通过将纸张文档转换为PDF,可以将文件发送到计算机上的共享文件夹。
将纸张文档转换为PDF的优点
可以节省空间。
可以改善对文档上文本的搜索性能。
可以降低打印成本并节省纸张。
可以设置密码以保证安全。
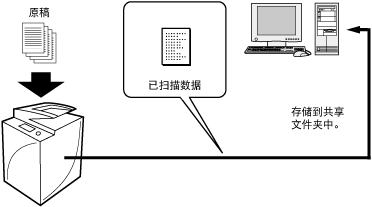
|
必备条件
|
|
可以从本机通过网络连接到计算机上的共享文件夹。
|
本节介绍如何在通过SMB通信协议连接到本机的Windows计算机的驱动器上创建“PDF-Scan”共享文件夹并将已扫描的双面文档作为PDF文件发送到该文件夹中。
根据机器的型号和安装的可选产品,屏幕可能有所差异。
根据计算机的操作系统,屏幕可能有所差异。
请按照以下步骤操作。
创建共享文件夹
注册地址
从本机发送
创建共享文件夹
对于Windows
1.
对于Windows XP,右键单击[我的电脑]→单击[管理]→右键单击[计算机管理(本地)]→单击[属性]→在[计算机名]页上检查计算机名。对于Windows Vista,单击[ ](开始)→右键单击[计算机]→单击[属性]→检查计算机名。
](开始)→右键单击[计算机]→单击[属性]→检查计算机名。
 ](开始)→右键单击[计算机]→单击[属性]→检查计算机名。
](开始)→右键单击[计算机]→单击[属性]→检查计算机名。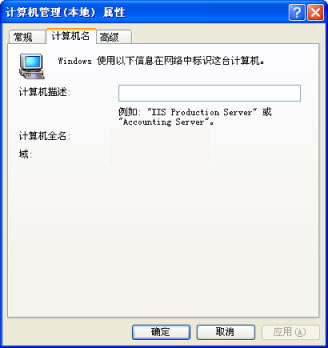
对于Windows XP
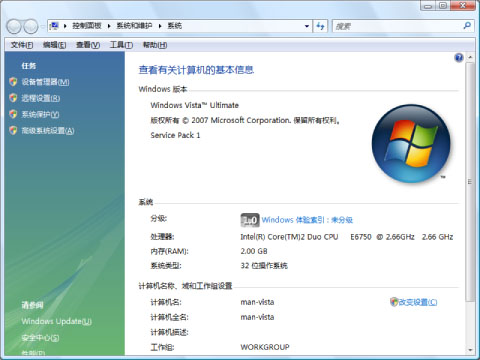
对于Windows Vista
2.
右键单击桌面上的空白区域→单击[新建]→[文件夹]创建新文件夹→输入“PDF-Scan”作为文件夹名称。
3.
对于Windows XP,右键单击“PDF-Scan”文件夹→选择[属性]显示[PDF-Scan属性]对话框→单击[共享]选项卡→选择[共享此文件夹]→单击[权限]。对于Windows Vista,右键单击“PDF-Scan”文件夹→选择[属性]显示[PDF-Scan属性]对话框→单击[共享]选项卡→单击[高级共享]→选择[共享此文件夹]→单击[权限]。
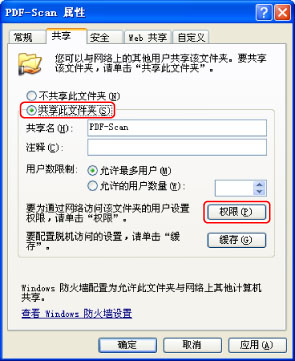
对于Windows XP
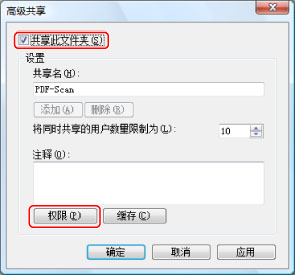
对于Windows Vista
4.
选择[Everyone]→检查<更改>已选择[允许]→单击[确定]。如果未选择[允许],请选择[允许]→单击[确定]。
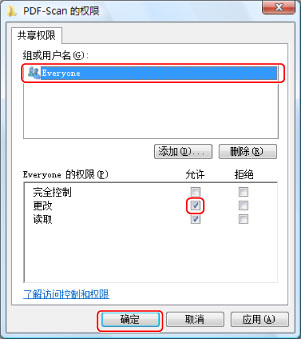
5.
对于Windows XP,在[PDF-Scan属性]对话框中,单击[安全]选项卡→单击[添加]。对于Windows Vista,在[PDF-Scan属性]对话框中,单击[安全]选项卡→单击[编辑]→[添加]。
6.
输入“Everyone”→单击[确定]。
7.
选择[Everyone]→为[修改]选择[允许]→单击[确定]。
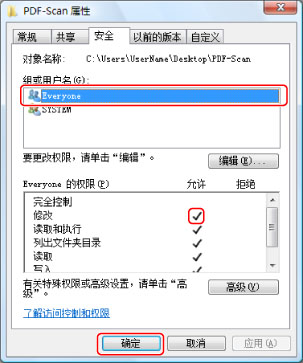
发送数据的共享文件夹创建完毕。
|
注释
|
|
对于Windows XP,共享文件夹显示为
 。对于Windows Vista,共享文件夹显示为 。对于Windows Vista,共享文件夹显示为  。 。 |
注册地址
可以从远程用户界面有效注册电子邮件地址。
可以访问[Public]下[Drop Box]中的共享文件夹。可以按如下方式访问[Drop Box]:在[转到]菜单中,单击[Home]→[User]→选择登录用户名→[Public]→[Drop Box]。
|
注释
|
|
根据计算机的操作系统,屏幕可能有所差异。
|
使用触摸面板显示屏幕
1.
按“主菜单”屏幕上的[扫描后发送]。
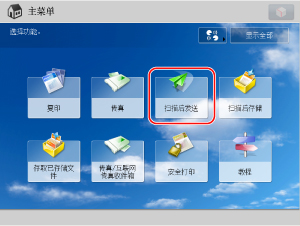
|
注释
|
|
如果未显示“主菜单”屏幕,按
 (主菜单)。 (主菜单)。 |
2.
选择[地址簿]。
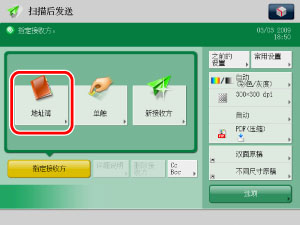
3.
按[注册/编辑]。
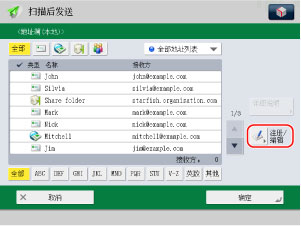
4.
按[注册新接收方]→[文件]。
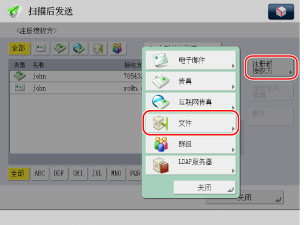
5.
指定各项设置。
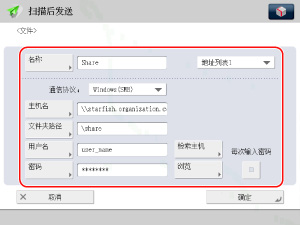
|
[名称]:
|
输入接收方名称。
|
|
通信协议:
|
选择[Windows SMB]。
|
|
[主机名]:
|
输入在Windows下“创建共享文件夹”的步骤1或在Mac下“创建共享文件夹”的步骤2中查看过的计算机名。
|
|
[文件夹路径]:
|
指定要存储数据的计算机文件夹。
|
|
[POP地址]:
|
如果要在PDF-Scan文件夹中创建名称为“Temporary”的文件夹,输入“\Temporary”。不输入也可以发送。
|
|
[用户名]:
|
输入发送方的用户名(用于登录到计算机的名称)。
|
|
[密码]:
|
输入与该用户名相对应的密码。
|
6.
按[确定]。
从本机发送
可以用双面原稿创建OCR(可检索文本)PDF文件。
1.
将原稿放置在稿台玻璃上或输稿器中→按“主菜单”屏幕上的[扫描后发送]。
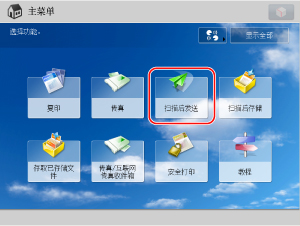
|
注释
|
|
如果未显示“主菜单”屏幕,按
 (主菜单)。 (主菜单)。 |
2.
按[地址簿]。
3.
选择已注册的接收方→按[确定]。
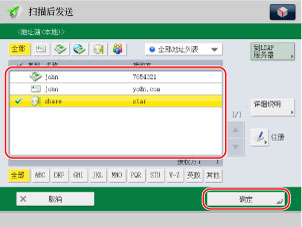
4.
按“文件格式”按钮。
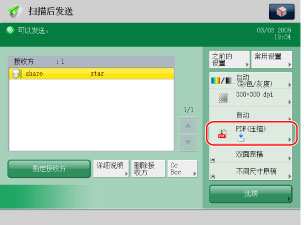
5.
选择[PDF]→[OCR(可检索文本)]→[确定]。
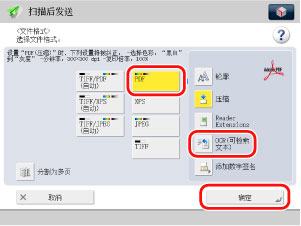
6.
按[选项]。
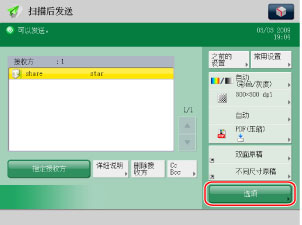
7.
按[双面原稿]→指定双面原稿类型→按[确定]。
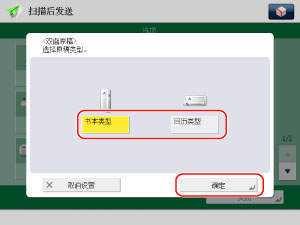
要扫描不同尺寸原稿,按[不同尺寸原稿]。利用该模式,可以将相同宽度(A3和A4,或B4和B5等)或不同宽度(A3和B4,或A4和B5等)的不同尺寸原稿作为一组放置在输稿器中一起扫描。由于不需要根据原稿尺寸发送,可以缩短发送时间。
8.
按  (启动)。
(启动)。
 (启动)。
(启动)。 文档转换为可检索PDF,然后被发送并存储在共享文件夹中。
参考信息
压缩PDF文件
可以将以300 dpi分辨率扫描的彩色/灰度原稿图像转换为压缩(约为原数据量的1/10)PDF文件。该模式可避免数字化文档数据量较大的问题,将彩色文档的数据量缩小为黑白文档的数据量。此外,利用该模式还可减轻网络和服务器的负载。
可检索PDF(需要安装多元发送高级功能套)
利用该模式,可以执行OCR(光学字符识别)以便从扫描的图像中提取可识别为文本的数据,并将该数据作为透明文本层添加以创建可检索的PDF文件。利用可检索PDF文件,可以快速地在PDF上搜索所需信息。
轮廓PDF(需要安装多元发送高级功能套)
利用该模式,可以在创建PDF文件时分割和提取文本、线条画及扫描图像的背景,并将文本和线条画转换为可缩放轮廓数据以放置在背景上。
增强文本质量
通过对文本边缘执行轮廓处理,即使文本放大时,边缘也不会出现锯齿状,从而增强PDF中文本的整体质量。
数据实用应用程序
可以提取PDF中的轮廓数据,并在Adobe Illustrator中使用。
|
注释
|
|
“轮廓PDF”与“压缩PDF”相结合。因此,如果选择“轮廓PDF”模式,会自动设置“压缩PDF”模式并且缩小PDF文件大小。
如果为PDF文件格式选择“轮廓”,分辨率必须设置为300 dpi,并指定彩色或灰度。
|
更改默认设置
通过将指定的发送设置存储为默认设置,不需要重新指定便可以恢复设置。
疑难解答
如果无法使用SMB与Windows XP通信
如果无法使用SMB与Windows XP通信,请按照以下步骤操作。
防火墙:
右键单击[网上邻居]→选择[属性]→右键单击[本地连接]→选择[属性]→单击[高级]选项卡→单击[设置]→单击[常规]选项卡→单击[关闭]→[确定]。
共享简单文件设置:
右键单击共享文件夹→选择[属性]→单击[共享]选项卡→选择[允许网络用户更改我的文件]→单击[应用]。
共享文件夹的属性:
右键单击共享文件夹→选择[属性]→单击[常规]选项卡→取消选定[只读]→[应用]。
共享文件夹([共享]页面)的访问权限:
右键单击共享文件夹→选择[属性]→单击[共享]选项卡→选择[权限]→[应用]。
共享文件夹([安全]页面)的访问权限:
右键单击共享文件夹→选择[属性]→单击[安全]选项卡→<修改>选择[允许]→[应用]。
安全策略:
单击[开始]→[控制面板]→[管理工具]→[本地安全策略]→[本地策略]→[安全选项]→[Microsoft网络服务器:数字签字的通信(总是)]→[已禁用]→[应用]→重新启动Windows。
登录密码:
如果使用Windows XP,可以使用未设置密码的本地帐户登录计算机。但是,可能会引发以下问题:
如果显示<检查登录目标、用户名和密码>,则不能从本机设置登录/目标。
可以从本机设置登录/目标,但不能使用“推式扫描”功能。
由于在访问网络上的文件夹时未执行认证,会引发上述与未指定密码的帐户有关的问题。
出于安全考虑,为避免上述问题,请使用已设置密码的帐户登录。
在Active Directory环境下登录:
在Active Directory环境下系统管理员限制了一个或更多用户登录的计算机时,请按照下面的步骤注册计算机名称。
打开用户帐户属性对话框。单击[登录]打开[登录工作站]对话框→在用户帐户属性对话框中将计算机名称设置为“CANON+该计算机MAC地址的最后八个数字+00”。例如,如果要使用的计算机的MAC地址为“00:00:11:22:33:44”,则计算机名称设置为“CANON1122334400”。